Is your Toshiba laptop running significantly slower than it used to when you first started using it? Don't worry – it's an expected outcome for many users. It may happen due to virus and malware infections, bad system configurations, disk damage, or incorrect operations.
Fortunately, there is a potential solution for slow laptops from this brand. You can perform system recovery and restore it to a better state.
Below, you can find out what a Toshiba recovery disk is, how to create it, and how to factory reset it. You will also learn how to get your data back after a factory reset.
In this article
What Is a Toshiba Recovery Disk?
Simply put, it is a recovery media. What does it mean? Look at it as the perfect image of your system that you can use at your leisure. It contains all the system information, including system files and directory structure.
The purpose is straightforward to understand. You can use it to restore your system to factory reset. In other words, it becomes pretty handy if your system fails, it gets corrupted, or your laptop's performance plummets.
How to Create a Toshiba Recovery Disk
Now that you understand what this recovery disk is, let's see how you can create it. Below, you can find everything you need to know to create it on Windows XP/Vista/7/8/10.
Create a Toshiba Recovery Disk for Windows XP
- Start Recovery Disk Creator – Start > All Programs > Recovery Disc Creator.
- Select the media for the recovery disc (CD or DVD).

- Choose the System Recovery Discs.
- Click Create.
Create a Toshiba Recovery Disk for Windows Vista/7/8/10
The process for Windows Vista/7/8/10 is practically the same. The only thing that differs is accessing the Recovery Media Creator Software.
- (Windows Vista/7): Start Recovery Media Creator – Start > All Programs > My Toshiba folder.
- (Windows 8): Start Recovery Media Creator – Press Win + C on the Start screen, select Search, type Recovery, and select Recovery Media Creator from the search results.
- (Windows 10): Start Recovery Media Creator – access Search in the taskbar, type Recovery, and select Recovery Media Creator from the search results.
- Choose a DVD or USB for the media to create a recovery disc.

- Click Create.
Backup Important Files Before Using the Toshiba Recovery Disk
Before we proceed with how to perform a factory reset using this recovery disk, there is one crucial piece of information you should know – always back up your personal data before using it, as restoring your system to the previous point and restoring it to factory defaults may lead to data loss.
How to Do a Factory Reset Using the Toshiba Recovery Disk
Now that you've created your first recovery disk, let's see how you can use it.
Restore Windows XP/Vista/7 with Toshiba Recovery CD/DVD/USB.
- Insert it into your PC.
- Restart your PC.
- Press F12 at the boot screen.
- Select CD/DVD/USB and press Enter.
- Continue with the on-screen instructions (select Recovery of Factory Default Software).

Restore Windows 8 Using Toshiba Recovery Disk
- Power on your computer.
- Press F12 to enter the boot menu.
- Select HDD recovery and press enter.
- Select Troubleshoot > Advanced options.

- Select System Restore.
- Follow the on-screen instructions.
Restore Windows 10 Using Toshiba Recovery Disk
On Windows 10, you don't need the recovery CD/DVD – the system has a built-in reset feature to restart your laptop to an out-of-the-box state.
- Right-click the Windows button in the taskbar and select Settings.
- Select Update & Security.

- Select Recovery > Get Started (Under Reset this PC).

- Select from two options: Keep my files or Remove everything.

- Follow the on-screen instructions to complete the reset.
Bonus 1: How to Retrieve Your Data After a Factory Reset
After a factory reset, you may lose some important files. Whether you are missing some essential documents or valuable photos and videos, there is a way to retrieve the lost data. Factory reset doesn't delete your data permanently. It's right there on your HDD.
To get it back, you will need a professional data recovery tool such as Wondershare Recoverit. It's a reliable and easy-to-use tool that comes with a lot of features and functionalities. Wondershare Recoverit supports recovering the following file formats:
- Video files (mp4, mov, avi, m4v, 3gp, 3g2, asf, mpeg, flv, mts, mxf, and more)
- Image files (jpg, png, jpeg, raw, rbg, psd, 3dm, 3fr, abm, art, arw, bld, and more)
- Audio files (aac, mp3, aiff, wma, wav, ogg, pcm, acc, ac3, aa3, amv, aif, and more)
- Office files (doc, docx, xls, xlsx, ppt, pptx, pdf, xps, asd, page, and more)
- Document files (epub, jis, 12m, jlb, job, pub, pyc, toc, odp, mpp, and more)
- Outlook and archive (bkl, bks, bms, dbx, emlx, eml, 7z, ace, alz, cab, gz, and more)

Here is how to put it to use to get your files back.
- Download and install the app.
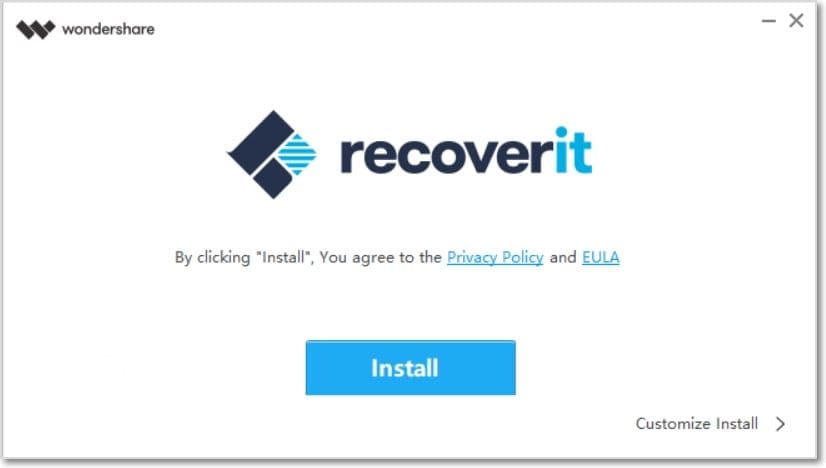
- Launch the software and select the drive location.

- Scan for deleted files.

- Filter files during the scan. You can limit the search to documents, photos, or videos. You can also filter by time, file size, and file tag.

- Preview the recoverable files to be 100% sure that that is the file you want to retrieve.

- Click the Recover button, and select the location where you want them to be stored after recovery.

Bonus 2: How to Do a Factory Reset Without Toshiba Recovery Disk
In case you don't have a Toshiba recovery disk, a factory reset is still a possibility. Here is what you need to do.
- Hold the power button for 10 seconds until the laptop turns off.
- Press the . (zero) key and power button simultaneously.
- Release the 0 key after your laptop starts beeping.
- Select Yes to start System Recovery.
- Select Recovery of Factory Default Software > Next > Recover to Out-of-Box State > Next.

Conclusion
The Toshiba recovery disk can be a lifesaver if your laptop slows down and becomes extremely flaky. Restoring it to factory defaults can improve its performance and reliability.
As you can see, creating such a disk is easy across Windows operating systems, including versions XP, Vista, 7, 8, and 10. Doing a factory reset is straightforward, too. Just remember to back up important files before doing it.
If a factory reset costs you some files, you can still get them with user-friendly and professional data recovery tools such as Wondershare Recoverit. With this app, you can retrieve files of all types, preview them before restoring them, and restore them in bulk if needed.
FAQ
What is the Toshiba recovery disk creator?
It is a specialized software released by the tech giant that allows you to use a CD, DVD, or USB thumb drive to create a recovery disk, which you can use to factory reset your laptop after it starts performing poorly. The software comes pre-installed and ready to use on most Toshiba laptops.Which is the best Toshiba recovery media?
The best recovery media for this brand is the USB thumb drive. It's easy to use, has a wide range of storage capacities, and it's reliable and easy to store. The performance doesn't degrade over time, and you can use it on demand to restore your laptop to factory defaults.Does using a Toshiba recovery disk lead to data loss?
Recovering to an out-of-the-box state can lead to data loss. However, this action doesn't permanently delete your data. While it's still on your drive, you will need specialized data recovery software such as Wondershare Recoverit to retrieve your data hassle-free.Can I restore a Toshiba laptop without a recovery disk?
Yes, of course. You can restore the laptop to factory defaults without having a recovery disk. Simply turn off your laptop. Turn it on by pressing the . key and power button simultaneously. Keep both buttons pressed until you hear a beeping sound.Now release the 0 key, and select Yes to enter recovery. Now you must go to Recovery of Factory Default Software > Next > Recover to Out-of-Box State > Next.















