Ever had your system crash and felt like all your data was gone for good? Picture this: you're in the middle of an important project, and out of nowhere, your computer crashes. It's a stressful and frustrating experience. But don’t worry, there’s a way to recover your data.
Bootable data recovery software is designed for situations like these. This software allows you to recover lost files even when your operating system won’t start. With bootable recovery software, you can access and recover your important files.
Using bootable USB file recovery tools, you can create a disk that will start your computer. This disk contains the software needed to recover your data. It’s a lifesaver for recovering data from crashed systems. Being prepared with bootable recovery software can save you a lot of time and trouble.
In this article
Part 1: What is Bootable Data Recovery Software?
Bootable data recovery software is a special tool. It helps you recover data from crashed systems. It works by creating a bootable USB file recovery tool. This tool starts your computer even if the system crashes. Once booted, the software scans and recovers lost data.
Creating a bootable USB data recovery disk is essential. This disk will contain the software. When your system crashes, use this disk to start your computer. The software will then recover your data. It is a lifesaver for crashed systems.
Part 2: Key Features of a Bootable USB File Recovery Tool
When choosing the usb bootable recovery tools, it's important to look for certain key features. These features will ensure that the tool is effective and easy to use. Here are some key features:
- Ease of Use: The tool needs to be user-friendly and simple to navigate.
- Support for Multiple File Formats: The tool should be capable of recovering different types of files, such as documents, photos, videos, and more.
- Compatibility with Various Operating Systems: The tool should work with different operating systems.
- Deep and Quick Scanning: The tool should have powerful scanning capabilities. It should be able to perform deep scans to recover lost data quickly.
- Effective Data Recovery: The tool should be effective in recovering lost data. It should have a high success rate for data recovery.
By choosing a bootable recovery software with these features, you can ensure that you are well-prepared to recover data from a crashed system.
Part 3: Preparing your Device for Bootable USB File Recovery
To ensure a smooth recovery process, it's crucial to prepare your device properly.
- Keep a Bootable USB File Recovery Tool Ready: Have a bootable USB file recovery tool prepared in advance. This will save you time when you need to recover data from a crashed system.
- Know How to Prepare for a Boot Failure: Familiarize yourself with the steps to take in case of a boot failure. This knowledge will help you act quickly and efficiently during a system crash.
- Keep a spare USB drive handy: This drive will be used to create a bootable recovery software tool.
- Install Bootable Recovery Software in Advance: Install the bootable recovery software on your spare USB drive ahead of time. This ensures that the software is ready to use when you need it.
By following these steps, you'll be well-prepared to recover your data using a bootable USB file recovery tool. This preparation can save you a lot of time and stress in the event of a system crash.
Part 4: Top Bootable Data Recovery Software
When it comes to bootable data recovery software, there are several top choices. These tools are reliable, effective, and user-friendly. Here are the best picks:
1. Wondershare Recoverit
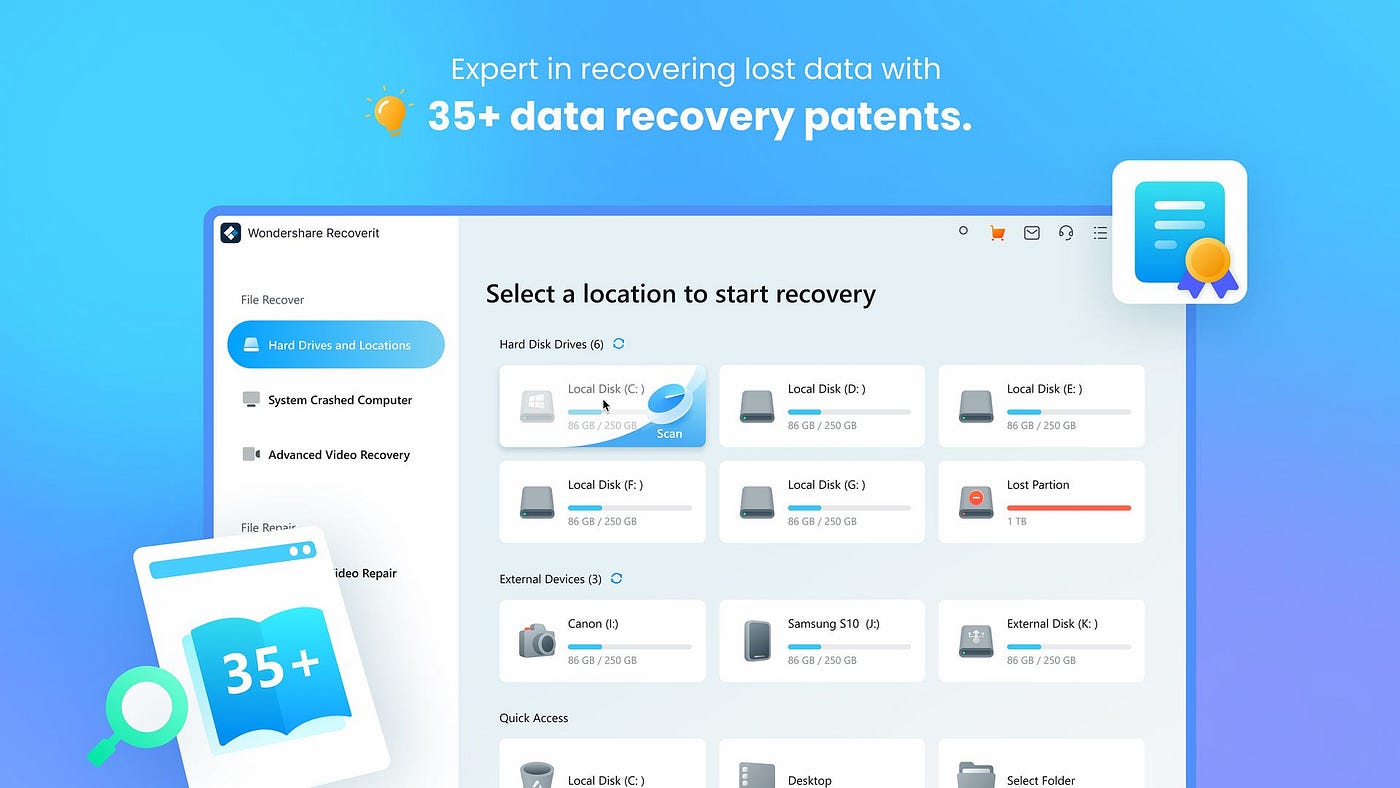
Wondershare Recoverit is a popular choice for many users. This software supports over 1,000+ file formats. It can recover data from various storage devices, including hard drives, SSDs, and USB drives. Recoverit is known for its user-friendly interface. It also offers advanced features like deep scanning and the ability to create a bootable disk for data recovery.
Key Features:
- Supports Multiple File Formats: Can recover documents, photos, videos, and more.
- Deep Scanning: Performs thorough scans to find lost data.
- Bootable Disk Creation: Allows you to create a bootable USB for data recovery.
2. EaseUS Data Recovery
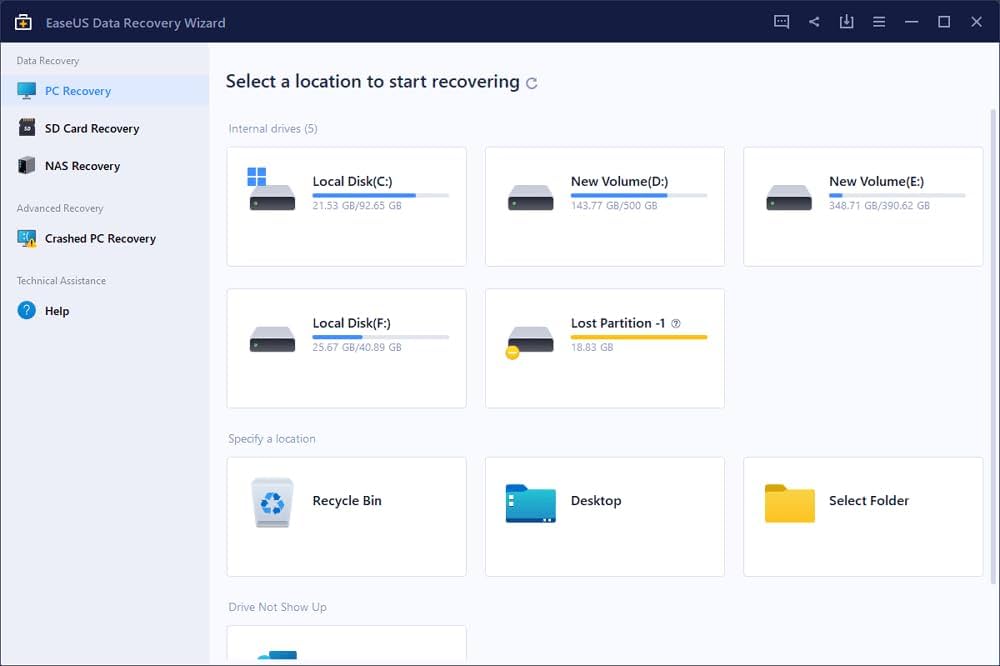
EaseUS Data Recovery is another top option. It can recover data from crashed systems, formatted drives, and more. EaseUS Data Recovery also offers a feature to create a bootable USB file recovery tool. This makes it easier to recover data from unbootable systems.
Key Features:
- Wide Compatibility: Works with various operating systems like Windows and macOS.
- Multiple Recovery Modes: Offers different modes for different recovery needs.
- Bootable USB Creation: Can create a bootable USB for data recovery.
- Supports Various Storage Devices: Recovers data from hard drives, SSDs, and USB drives.
3. MiniTool Power Data Recovery
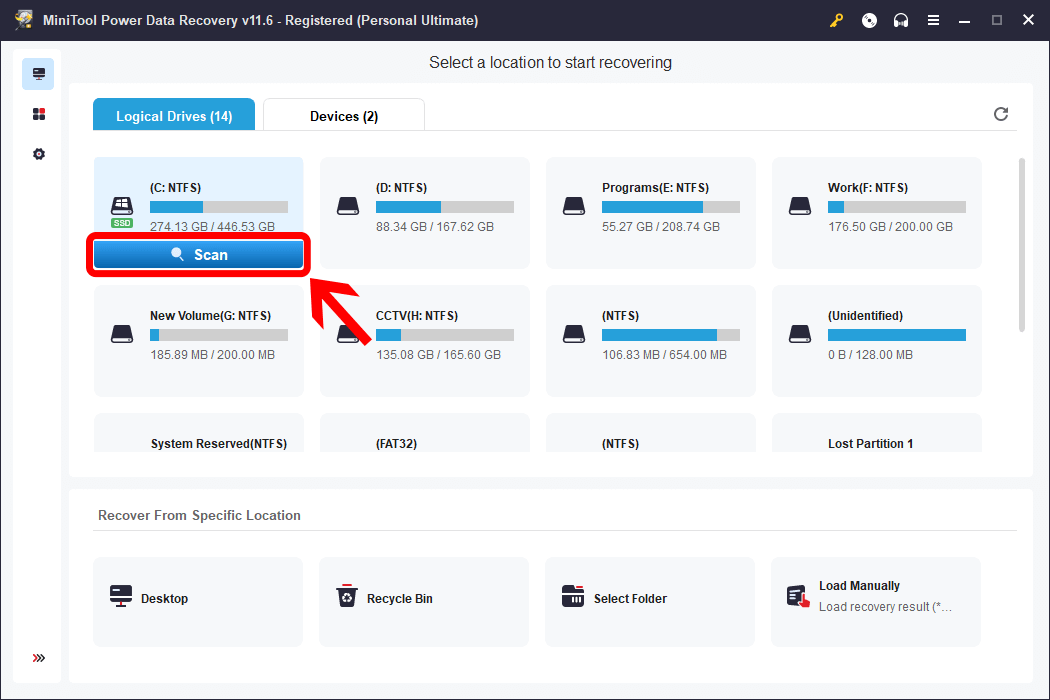
MiniTool Power Data Recovery can recover different file types, like documents, photos, and videos. It offers a bootable USB tool for data recovery from crashed systems. It also has advanced scanning options for thorough recovery.
Key Features:
- Comprehensive Recovery Options: Supports recovery from various storage devices like HDDs, SSDs, and USB drives.
- Recover from Deleted Partitions: Can recover data even from deleted or lost partitions.
- Bootable USB Drive: Creates a bootable USB drive for data recovery from crashed systems.
- Raw Data Recovery: Recovers raw data when standard recovery methods fail.
4. Disk Drill
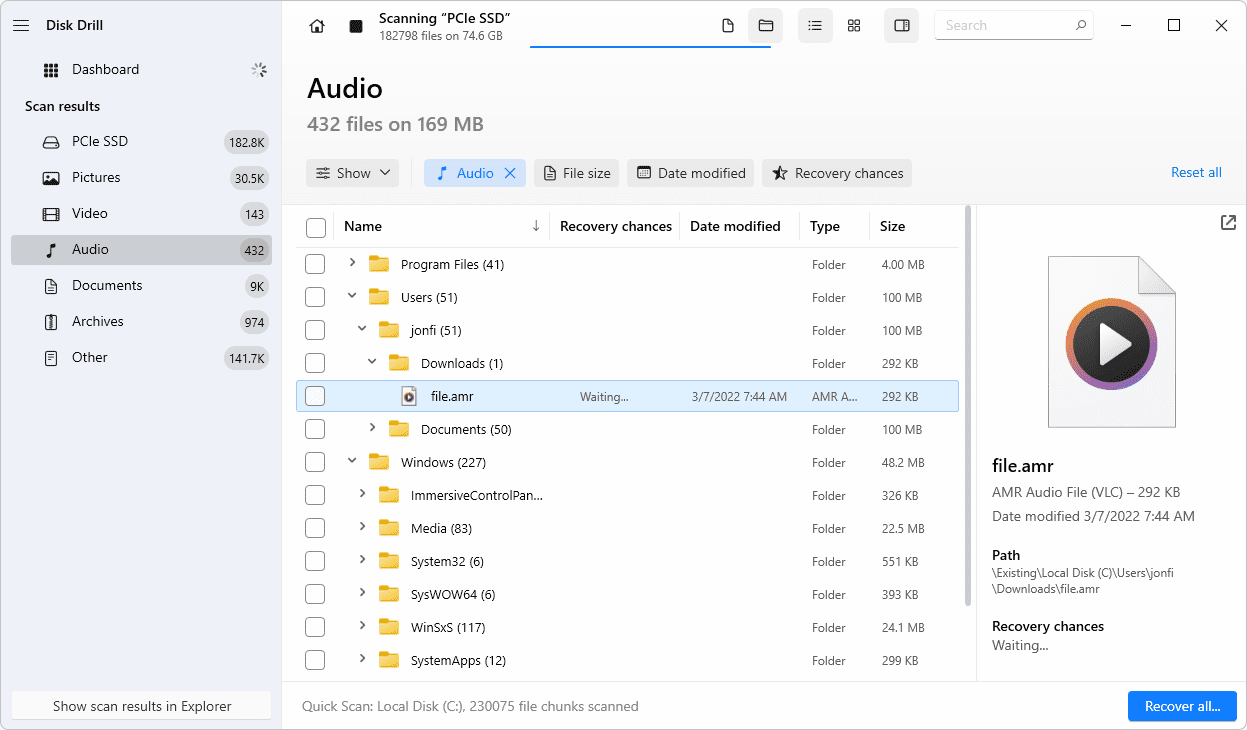
Disk Drill supports the recovery of numerous file types. Disk Drill is capable of retrieving data from a wide array of storage devices such as hard drives, USB drives, and memory cards.
The software offers a feature to create a bootable USB file recovery disk. This disk can be used to recover data from crashed systems. Disk Drill also provides advanced scanning algorithms for deep data recovery.
Key Features:
- Universal Compatibility: Compatible with Windows, macOS, and various file systems like NTFS, FAT32, EXT, and HFS+.
- Recovery Vault: Adds an extra layer of data protection by keeping track of deleted files.
- S.M.A.R.T. Monitoring: Monitors your hard drive's health to prevent data loss before it happens.
- Bootable Recovery Drive: Enables creation of a bootable USB drive for data recovery on non-bootable systems.
- Partition Recovery: Can recover entire lost or deleted partitions with their data intact.
By using any of these bootable recovery software options, you can effectively recover lost data from crashed systems. Each of these tools offers unique features and capabilities. Choose the one that best fits your needs and preferences.
Part 5: Use Recoverit: How to Recover Data from Crashed Systems with Bootable Data Recovery Software?
Recovering data from a crashed system can be challenging. However, with the help of Recoverit, the process becomes much more manageable. This software allows you to create a bootable disk that can help you recover lost data from a non-bootable system. Wondershare Recoverit is user-friendly and effective, making it a top choice for data recovery.
In this section, we'll guide you through the steps to recover your data using Recoverit. By following these simple steps, you can create a bootable USB data recovery tool and retrieve your lost files.
Let's dive into the detailed process of using Recoverit to recover data from crashed systems.
Steps to recover data with data recovery bootable disk:
- Download Recoverit on a working PC. In Recoverit, simply choose System Crashed Computer from the options on the left side of the interface, then click the Start button to begin the recovery process.

- Use Recoverit to create bootable media and recover data. Connect a blank USB drive to your working computer and make sure it's recognized. Select the drive to create the bootable media, then click Create to start.

- To create a bootable drive, follow these two steps: Format the USB drive. Create the bootable drive

- Connect the USB flash drive to your computer. Restart the crashed computer and enter the BIOS by pressing the entry key on the first screen. This key varies by system. Adjust the BIOS to boot from the USB drive.

- After following the steps, the crashed computer will boot up. You can then choose either Hard Disk Copy or Data Recovery as needed.

Video Tutorial: How to Recover Data from Crashed Windows Computer?
Part 6: Additional Tips for Creating a Bootable Disk
Creating a bootable disk is essential for data recovery from crashed systems. Here are some additional tips to ensure a smooth process:
- Use a Reliable USB Drive: Make sure to use a high-quality USB drive. This will prevent errors and ensure the recovery process goes smoothly.
- Follow Instructions Carefully: Always follow the step-by-step instructions provided by the software. This will help you avoid mistakes.
- Check Compatibility with Your System: Ensure that the bootable recovery software you are using is compatible with your system. This will prevent any compatibility issues during the recovery process.
- Update the Software Regularly: Keep your bootable USB file recovery software updated. Regular updates will improve the software's performance and increase the chances of successful data recovery.
- Test the Bootable Disk: Before you actually need it, test the bootable USB data recovery disk. This will ensure that it works correctly and can be used when needed.
By following these tips, you can create an effective bootable disk and be prepared for any system crashes. This will give you peace of mind knowing that your data can be recovered if something goes wrong.
Part 7: How to Prepare for a Boot Failure?
Experiencing a boot failure can be a critical issue that may happen to a computer. It is necessary to know how to troubleshoot and solve such a problem effectively. It's also important to learn how to prepare for a potential boot-related issue in the future.
1. Create System Restore Points
Most of the boot issues are caused by system changes. You can create a system restore point and revert your computer to a working point when the boot issue occurs. Follow this way to create a system restore point:
- Type create a restore point in the search box next to the Start menu.

- Click the create a restore point option from the result.
- Click the Create option under the System Protection tab.
- Type a description for the restore point, then click Create->OK to complete the process.

2. Create a System Image
To better prepare for potential boot failures, you can create a system image using the Backup and Restore feature in Windows. This system image is a copy of the Windows system drive required for your computer to function properly. When your computer has a boot failure, this system image can be used to restore the non-operational computer.
- Type create a restore point in the search box next to the Start menu.
- Click the create a restore point option from the result.
- Click the Create option under the System Protection tab.
- Type a description for the restore point, then click Create->OK to complete the process.

Conclusion
Bootable data recovery software is an essential tool for anyone who uses computers. It is specifically designed to help recover data from crashed systems. When your computer fails to start, bootable recovery software like Wondershare Recoverit can be a lifesaver. It allows you to access your data even when the operating system is not functioning properly.
Make sure to keep your bootable USB data recovery tool updated and ready for use. This way, you can recover your data efficiently and continue with your tasks without major interruptions.
FAQ
-
1. What is a bootable USB file recovery tool?
A bootable USB file recovery tool is a special type of software that can be installed on a USB drive. When your computer's operating system fails to start, you can use this USB drive to boot up your computer. The software on the USB drive will help you scan your hard drive for lost files and recover them. This is very useful when your system crashes and you cannot access your data normally. -
2. How to prepare for a boot failure?
Preparing for a boot failure involves a few key steps. First, always back up your important data regularly to avoid data loss. Next, keep a bootable recovery software tool ready on a USB drive. Ensure you know how to use it in case of an emergency. It's also important to have a spare USB drive and install the recovery software in advance. Familiarize yourself with the steps to create a bootable disk and recover data using the software. This way, you will be prepared to act quickly if your system crashes. -
3. Can bootable recovery software work on any system?
Bootable recovery software is designed to be compatible with various operating systems. However, it is important to check the compatibility of the software with your specific system before using it. Most bootable recovery tools work on popular operating systems like Windows and macOS. By ensuring compatibility, you can confidently use the software to recover your data from any system that crashes, without worrying about technical issues.















