Let us guess: You're here because you keep losing critical files from your computer and need a tool to help you battle data loss. How about Active@ File Recovery? The name keeps appearing in your search results, and you want to know if it's any good. Read on, then.
What you have in front of you is a comprehensive review of Active@ File Recovery, including the tool's notable features, pricing plans, ratings, and a step-by-step use guide.
In this article
Active@ File Recovery Overview
Active@ File Recovery is a simple but capable tool that can help you dig up and recover data from deleted, damaged, and reformatted partitions and volumes, even when your computer won't boot. From the look of it, it is a powerful solution with many great functionalities.
One of Active@ File Recovery's strongest suits is its comprehensive versatility. The tool supports various disk types, from HDDs and SSDs to USBs and even RAID disk arrays.
Refreshingly, you can use Active@ File Recovery on all Windows operating systems, including older ones like Windows 98. Active@ File Recovery supports a wide range of file systems as well, most notably NTFS, FAT12/16, FAT32, exFAT, Ext2/3/4, HFS+/HFSX, ReFS, and APFS.
As you'll see in the following sections, Active@ File Recovery is capable of forensics and recovery but with relative ease of use.
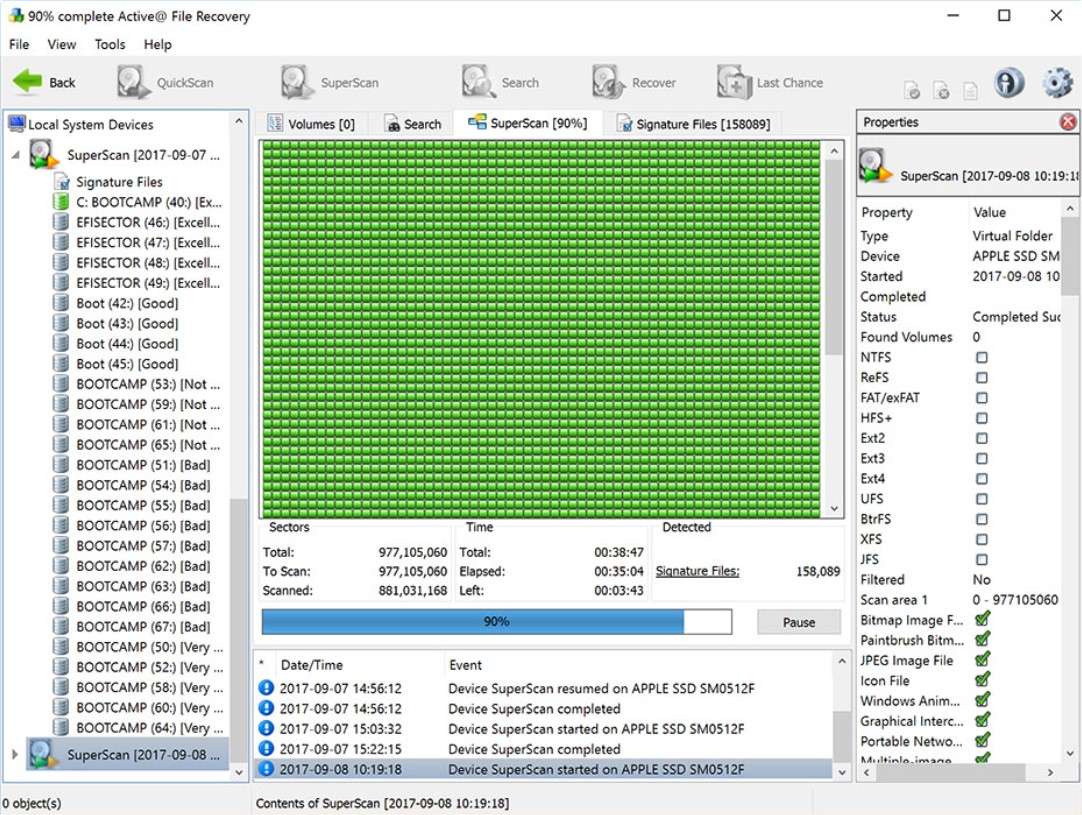
Active@ File Recovery Main Features
Some of the most impressive Active@ File Recovery functionalities are:
- 🔍Dual Scan Mode – Active@ File Recovery allows you to choose between two types of scans – QuickScan and SuperScan. QuickScan is best suited for missing files and Recycle Bin recovery, while SuperScan digs deeper to discover long-lost files. Naturally, QuickScan takes less time than SuperScan, which can last several hours (depending on storage capacity).
- 💻Data Recovery – Active@ File Recovery can recognize and recover 155 different types of data based on file signatures. That includes images, videos, documents, audio files, and emails. It also lets you preview every file it finds before you recover it to your computer.
- 🔧RAID Tools – Besides the RAID data recovery tool, which enables you to save data from a damaged RAID array, Active@ File Recovery also features a RAID constructor tool. Using this feature, you can virtually rebuild heavily damaged RAID0, RAID1, RAID5, and Span disk arrays (granted, this tool is available only in Professional and Ultimate plans).
- 📝Disk Editor – This feature is aimed at data recovery professionals, but amateurs can use it with some practice, too. The integrated Disk Editor (Hex Viewer) lets you analyze RAW disk sectors (MBR, Boot Sectors, MFT, etc). Surprisingly, it's available in the Demo.
- 📚File Organizer – File organizer is another premium feature offered by Active@ File Recovery that's locked behind the paywall. It allows you to reorganize files detected by signatures in the folders tree and rename files based on their internal attributes. This feature also lets you preview newly reorganized data before clicking the recovery button.
- 💼RAW Disk Image – Active@ File Recovery goes beyond data recovery, as it helps you protect important files in the event of disk failure. It is much easier to retrieve lost data from a RAW disk image, which this tool lets you create for both logical and physical disks.

How to Scan Using Active@ File Recovery
Here's how to run QuickScan and SuperScan in Active@ File Recovery:
- Download Active@ File Recovery from the official website and install it on your PC.
- Launch Active@ File Recovery to choose the device or disk you want to scan.

- Pick a device or volume for scanning under Local System Devices on the right.

- QuickScan and SuperScan options are in the bar above. We recommend running a QuickScan option first, which takes only a few seconds.

- If QuickScan fails to find your lost data, click on the SuperScan option.

- Active@ File Recovery will open a SuperScan Options window, where you can customize scanning parameters and define other settings.

- First, tell Active@ File Recovery which file systems to look for by checking the boxes.

- The Scan All Disk option is checked by default. If you want to fine-tune these parameters, check the box next to the Scan Area option.

- Type in the starting sector number in the From field and the number of sectors in the Size field to tell Active@ File Recovery what part of the disk to search. If you want to include more than one area, click Add and set up parameters for another area.

- If you subscribe to the Professional or Ultimate plans, you will also be able to define Sector Size and Offset in Sector and Load Custom Signatures.

- Demo users can check the desired Signatures Recognition option. Check Select Signatures to open a list of file types to look for.

- If everything is set up, click the Scan button to initiate the SuperScan.

How to Recover Files Using Active@ File Recovery
Now, we'll show you how to recover lost files using Active@ File Recovery:
- SuperScan might take a while, depending on the size and storage capacity of the scan area and how you've defined SuperScan Options earlier. If you've checked None under Signature Recognition like we have, the scan will be faster, but if you've selected All, you can expect the scan to last several hours. You can follow the progress on the screen and pause the scan if you need to.

- When the process is completed, you can search for missing files through the scan results. The best way to do this is to select the device or volume you want to search and click the Search button in the bar above. That will open the Search Options window.

- Here, you can specify the file type you're looking for and add parameters like Case sensitive search, time stamp, and file size. You can also search All Files and Folders, Non-deleted, or Deleted.
- When you find missing files or folders you want to recover, select them and click the Recover button in the bar above. Active@ File Recovery will launch the Recovery Options window.

- Before proceeding with the recovery, we recommend you double-click each file and preview it to ensure it wasn't damaged during data loss.

- In Recovery Options, you can choose the data recovery destination and specify which files you want to save by selecting All, Deleted only, or Existing only.

- As the last step, click the Recover button to move lost files back to the designated location on your computer.

Active@ File Recovery Pricing
In addition to the Demo version, which is free to download and use but has a recovery limitation of 64KB, Active@ File Recovery has three paid versions. The Standard and Professional plans are available with Personal and Corporate licensing, while the Ultimate plan also has Unlimited licensing.
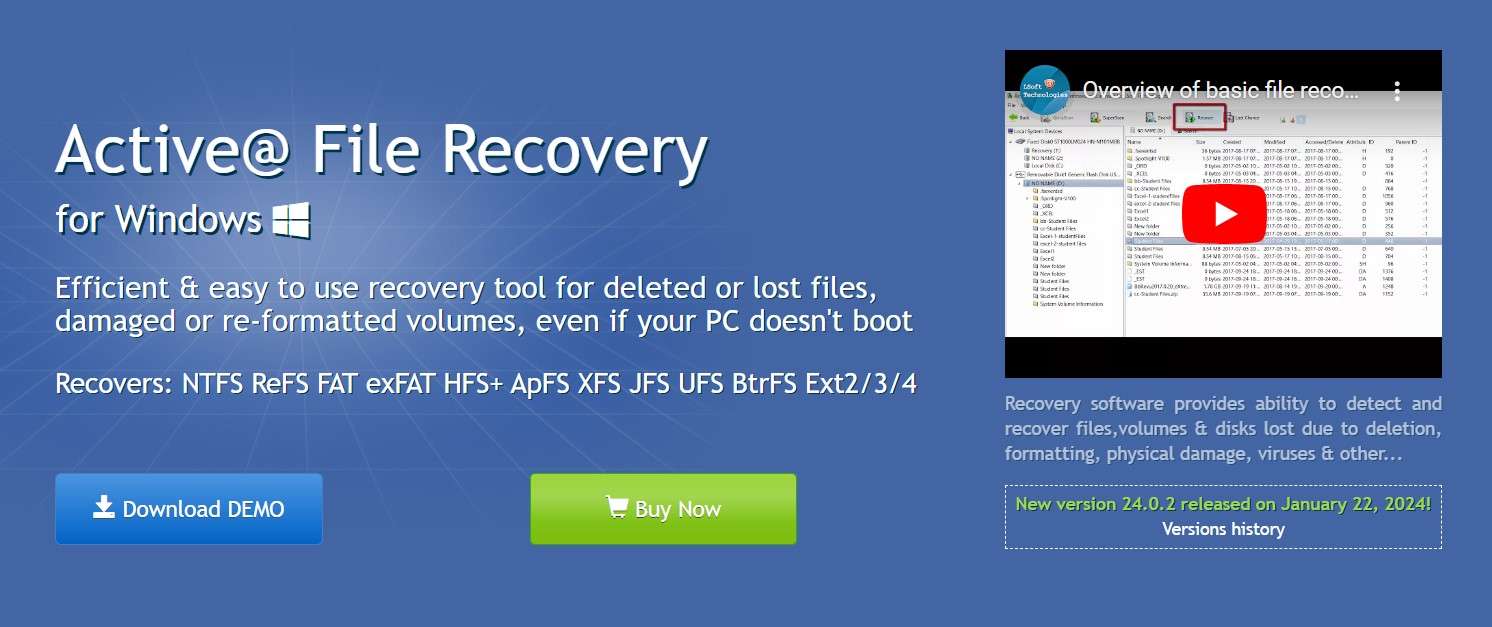
Active@ File Recovery Standard
The basic version of Active@ File Recovery software allows you to do the bare minimum – recover lost or deleted files and perform deleted/damaged partition recovery.
Active@ File Recovery Professional
The Professional tier packs several advanced features, such as Hex Viewer, File Organizer, and RAID recovery tools. Subscribers of this plan can also define custom signatures.
Active@ File Recovery Ultimate
Active@ File Recovery Ultimate includes all of the above, plus the option to recover files from the unbootable computer using a bootable ISO Image (Active@ Boot Disk Lite).
Personal Licensing
By purchasing personal licensing, you get Active@ File Recovery for non-commercial use on up to 3 devices. You also get a one-year worth of free tech support and updates.
Corporate Licensing
Corporate licensing allows you to use Active@ File Recovery in your business or an academic or government environment. The price is set based on the number of devices.
Unlimited Licensing
If you run an international corporation and want to use Active@ File Recovery for business purposes, you need unlimited licensing for an unlimited number of devices.
Here are the prices for all seven paid plans of Active@ File Recovery software:
| Software Version with Licensing | Features | Price |
| Active@ File Recovery Standard | Personal | $29.95 |
| Active@ File Recovery Standard | Corporate | $39.95 |
| Active@ File Recovery Professional | Personal | $44.95 |
| Active@ File Recovery Professional | Corporate | $64.95 |
| Active@ File Recovery Ultimate | Personal | $69.95 |
| Active@ File Recovery Ultimate | Corporate | $89.95 |
| Active@ File Recovery Ultimate | Unlimited | $995.00 |
Active@ File Recovery User Comments
Online reviews for Active@ File Recovery are mainly positive, with average or above-average ratings. The program has a 4.5-star rating on G2, but that's based on only two votes. Several users have rated it poorly on CNET, where Active@ File Recovery has a 3.2 grade based on 24 votes.
Most users praise Active@ File Recovery for its easy-to-use interface, compatibility with different disks and Windows operating systems, and extensive list of features.
Final Verdict: Active@ File Recovery
All in all, Active@ File Recovery is a fine data recovery program that won't disappoint. It combines all the essential features of non-commercial data recovery programs with some of the more advanced functionalities offered by professional forensic services – and all for a fair price.
If there's something that sets Active@ File Recovery apart from similar solutions on the market, it's precisely this chameleon-like quality that makes it applicable in many different use cases. Depending on the plan, it can be used by both inexperienced amateurs and professionals.
A More Effective Alternative – Wondershare Recoverit
In case Active@ File Recovery wasn't able to help you or if you've found it too difficult to master and use, you'll be glad to hear that there are other data recovery tools you can try.
One of these top performers is Wondershare Recoverit. Providing an excellent alternative to Active@ File Recovery, Recoverit guarantees result integrity without compromising ease of use. Like the tool reviewed here, it is an all-in-one product that supports various disks, system files, and formats. On top of wide-ranging HDD and SSD support, it also performs RAID recovery.
Unlike Active@ File Recovery, Wondershare Recoverit also supports macOS and Linux operating systems, in addition to Windows. As a user-friendly solution, you can master it with no learning curve.
Here is an easy-to-follow video about how to recover files from Windows Computer:
Here are specific steps for your better reference. You can find lost or deleted data in just a few steps:
- Download, install, and launch Wondershare Recoverit for Windows or Mac.
- Select a disk or device to initiate the all-around scan.

- Track the progress on the screen and see your lost data as it gets discovered.

- Search scan results by keyword or based on file type, time, size, or tag.

- It's worth noting that you can double-click on any file to preview it before recovery.

- Select the files you want to save and click on Recover.
- Choose a safe destination on your computer and click the Save button.

- Alternatively, you can save the scanning results for another time.

Conclusion
If you often find yourself losing important files, you can benefit from a tool like Active@ File Recovery. We're talking about a serious data recovery solution that's proven effective in many situations, including complex data loss scenarios involving RAID disk arrays and RAW disks. Though this is a paid tool, there is a Demo version with basic recovery options.
Have you already tried Active@ File Recovery and decided it's not for you? In this case, Wondershare Recoverit offers an equally capable alternative that's a bit easier to use. Feature-wise, Recoverit is just as powerful and far-reaching as its rival, but it requires zero technical knowledge, and you can use it on macOS and Linux, in addition to the Windows operating system.
FAQ
Is the Active@ File Recovery tool free?
Even though there is a free Demo version of Active@ File Recovery software, it comes with a cap – you can only recover up to 64KB. For anything more, you need to purchase one of the three versions of the software – Standard, Professional, or Ultimate.Is the Active@ File Recovery tool reliable?
Based on both user and expert reviews, Active@ File Recovery is a trustworthy tool that performs as promised. Unless you're dealing with irreparable disk damage, it should be able to recover your lost files.Can I use the Active@ File Recovery software on a Mac?
Unfortunately, no. Active@ File Recovery is only available for Windows operating systems.















