Has a recent Windows 11 update deleted your files? If you've experienced file loss after a Windows 11 upgrade, you should know you're not alone. File loss after a Windows 11 update is a common problem reported by PC users all over the internet.
Today, we'll discuss why a Windows 11 update might cause data loss and how to recover lost files after Windows 11 update. Let's scroll down.
In this article
Why Do Files Get Lost After Windows 11 Update?
PC users are increasingly concerned about whether updating their system to Windows 11 will delete their files.
If the Windows 11 update was successful, but you can't find your files, this file loss could be caused by the following reasons:
- The update moved your data to one or several different locations on your PC;
- The update accidentally deleted the files;
- The buggy update data corrupted your files;
- You're using a temporary account;
- There was a system error during the Windows 11 installation.
Now for the good news.
In most cases, the Windows 11 update will not delete or erase your files unless there's a system error during the implementation of the update data. In such situations, you can rely on the data recovery methods below to regain your files.
5 Ways to Recover Lost Files After Windows 11 Update
Below are the top five most reliable data recovery methods to help you restore your lost files after a Windows 11 update.
1.Recover Lost Files After Windows 11 Update With a Recovery Software
Data recovery software solutions like Wondershare Recoverit are the most reliable tools to help you repair and recover all lost, unsaved, deleted, or corrupted files.
It can successfully and effectively restore over 1000 file formats from over 2000 storage devices across over 500 data loss and file corruption scenarios with a 98% recovery success rate. The tool uses patented data recovery techniques and specialized file scanning modes to scan storage devices, locate files, and bring them back, regardless of the cause of data loss.
If the latest Windows 11 update accidentally deleted or corrupted your files, Recoverit can get your data back. Download and install the app on your Windows 11 computer, then follow the steps below to recover your lost files after a Windows 11 update.
- Launch the app and navigate to the main File Recover menu;
- Select Hard Disks and Locations and click the file location where you want to recover your lost files;

- Click Start to initiate the scanning process;
- The app will scan the selected location for recoverable files;

- During the scanning process, you can use available search tools to pinpoint specific files you wish to recover;

- Once Wondershare Recoverit completes the scanning process, click Preview to check the recovered files before recovery;

- Select the files you want to restore and click Recover > Save to recover and save the recovered data.

2.Enable Your Administrator Account
A Windows 11 update may disable the previous account, resulting in lost or missing files. In this case, you can get your lost files back by enabling your administrator account in Windows 11.
Here's how:
- Type computer management in the search bar and click Open;
- In the main Computer Management (Local) panel, expand the Local Users and Groups menu and click Users;

- Right-click Administrator and select Properties;
- In the Administrator Properties window, uncheck the Account is disabled box, then click Apply > OK.
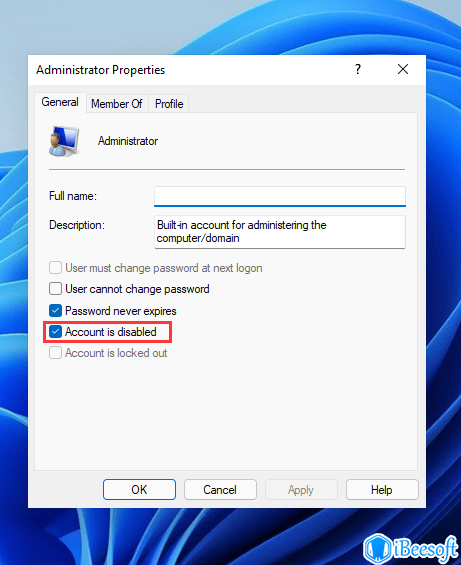
- Sign out and then sign in with the previous administrator account to locate your missing files.
3.Use Indexing Options to Retrieve Lost Files
You can recover lost files after a Windows 11 update using Indexing Options to search for the lost files. This method is quite effective if you can't locate your data because the recent Windows 11 update changed the file location.
Here are the steps to use Indexing Options to recover your files.
- Go to the search bar, type Indexing Options and click Open;

- In the Indexing Options window, navigate to Advanced;

- In the Advanced Options window, click Troubleshoot search and indexing;

- In the Search and Indexing window, select the Files, folders, apps, or settings don't appear in results option and click Next;
- Allow your computer to troubleshoot the missing files and follow the on-screen instructions to get your files back.
4.Get Files Back From Your Windows Backup
If you can't find your lost files with Indexing Options, you can recover your data with a Windows 11 file backup.
- Go to the Start menu and click the Settings gear icon;
- Navigate Settings to Update & Security > Backup;
- Click Go to Backup and Restore (Windows 7);
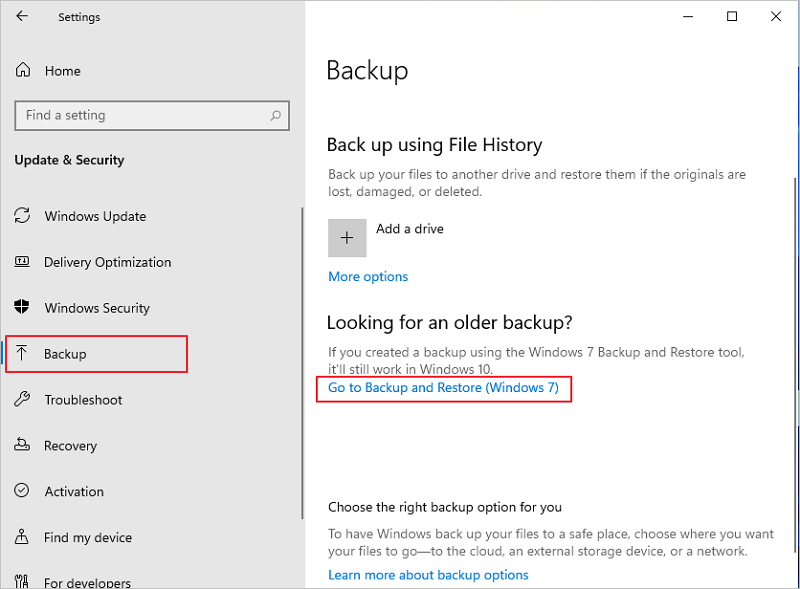
- In the Backup and Restore (Windows 7) window, select Restore my files to recover lost files after a Windows 11 update and save them in the original or a new location.
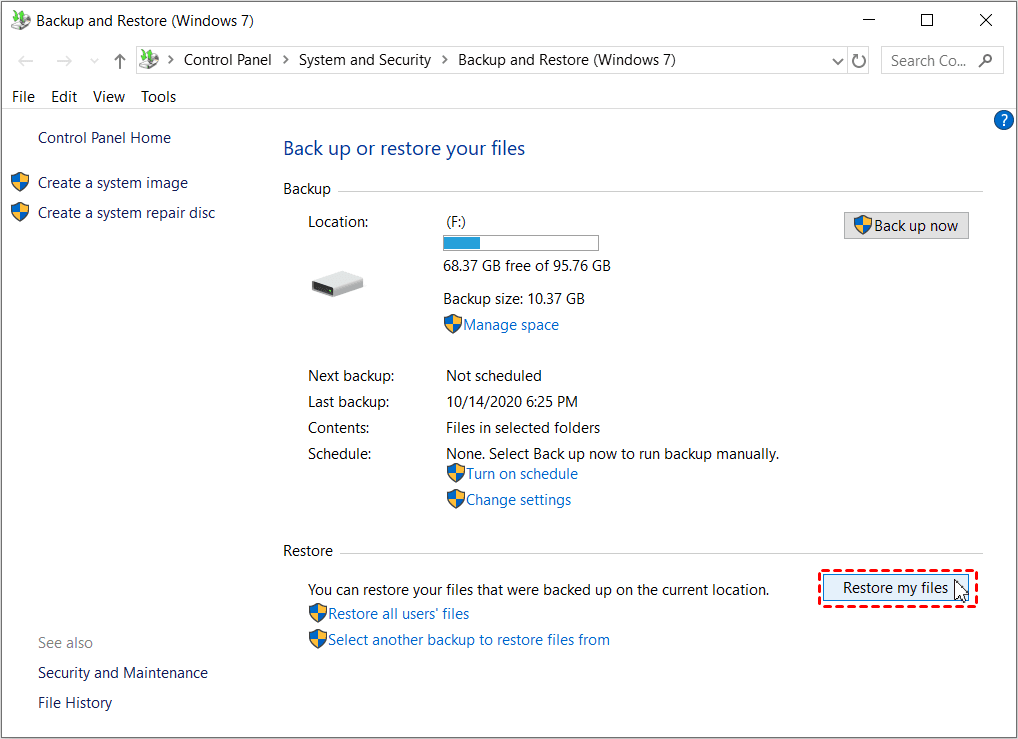
5.Use File History for Recovering Lost Files
File History is a fantastic Windows backup utility that empowers PC users to recover permanently deleted files in Windows 11. This feature can create hourly backups of your files by default and empower you to manually back up your data at any time to ensure you never face data loss.
Here's how to use File History to recover lost files after a Windows 11 update.
- Type File History in the search bar and click Open;

- Select Restore personal files;

- Look for your missing files and folders by checking the old address of your lost or deleted files;
- If the files are there, select the ones you want to recover and click the green Restore button to restore them to their original location.

Tips for Preventing File Loss After Windows 11 Update
As a Windows 11 user, you have several ways to prevent file loss after a Windows 11 update. Here are some tips to help you avoid data loss:
- 🙆Avoid human error – if you're deleting files regularly, pay attention to avoid deleting critical system data, sensitive files, etc. In addition, avoid changing critical system settings that might cause you to lose important data.
- Keep multiple backups on a dedicated backup drive – back up your entire system using either a third-party software solution or a built-in Windows backup utility. We also recommend keeping your backup copies on an external hard drive or a USB drive.
- Keep your system and antivirus up to date – ensure your antivirus software is enabled and updated with the latest security updates and patches. In addition, regularly check for available Windows 11 updates to ensure your operating system is up-to-date with the latest critical system data.
- Install a reliable data recovery software tool – in case the worst-case scenario happens, use a reliable data recovery tool like Wondershare Recoverit to increase your chances of getting your files back.
Conclusion
Upgrading to Windows 11 brings many improvements, including a revamped user interface, better features, and higher security. However, the latest version of the Windows operating system is prone to occasional faulty updates that may cause file loss on your Windows 11 computer.
Thankfully, you have several data recovery methods you can consider using to get your missing, lost, or deleted files back. The easiest way to recover your lost files after a Windows 11 update is to use a reliable data recovery software tool like Wondershare Recoverit.
With this app, you can quickly scan your entire Windows computer to locate recoverable files and get them back.
FAQ
-
Why did the Windows update delete my files?
A buggy Windows update file may cause many file and data integrity issues, including file corruption and data loss. -
Can I recover lost files after Windows 11 update?
Yes, you can recover lost files after the Windows 11 update using the top five data recovery methods mentioned above: enabling your Administrator account; using Indexing Options; Recover files from your Windows backup; using File History, and trying a reliable data recovery software like Wondershare Recoverit. -
How do I recover permanently deleted files from Windows 11?
The easiest way to recover permanently deleted files from Windows 11 is to install a data recovery tool for Windows like Wondershare Recoverit and use it to get your files back in a few easy steps:1. Launch Recoverit;
2. Select the location to start recovery;
3. Scan the location for deleted files;
4. Preview the scanning results;
5. Select the files you want to recover and click Recover to get them back.
















