Have you tried running an app on your Windows PC, and a pop-up displayed the "The application was unable to start correctly (0xc0000005)" message? While Windows tries to provide top service and experience to its users, sometimes issues occur. There are several instances when the exception processing message 0xc0000005 can appear.
We'll help you understand what causes the 0xc0000005 problem and when it happens. More importantly, we'll walk you through nine proven 0xc0000005 fixes to help you resolve the issue quickly and smoothly.
If your Windows processes are finished with the exit code 0xc0000005, our guide is everything you need.
In this article
Causes of 0xc0000005 Exception Code
The exception code 0xc0000005 isn't an uncommon error on Windows OS; there is no reason to panic. When the error appears, your system can become sluggish, programs or the OS can crash, and you can face frequent system boot errors. These issues can put your system at stake, and you could face data loss.
The 0xc0000005 error code can appear for three reasons. The three types of issues that cause the exception code 0xc0000005 are:
- Access violation error
- Application error
- Windows installation error
An Access violation error occurs when you try to open an app and it's trying to reach a location that isn't assigned for it.
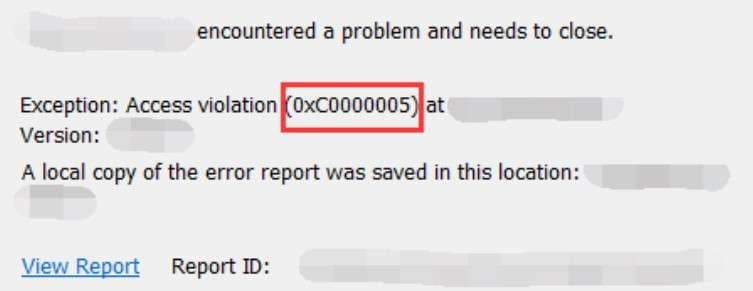
The second cause of the exception code 0xc0000005 is when your app isn't starting correctly. You can repeatedly try to run a program, but it keeps crashing, showing the "The application was unable to start correctly 0xc0000005" message. As with the previous issue, viruses or registry errors can cause it. It's a common but fixable problem.
The third possible cause of the 0xc0000005 error code is the Windows update error. If your Windows update installation fails, you can face several issues with the system. One of them is the exception code 0xc0000005.
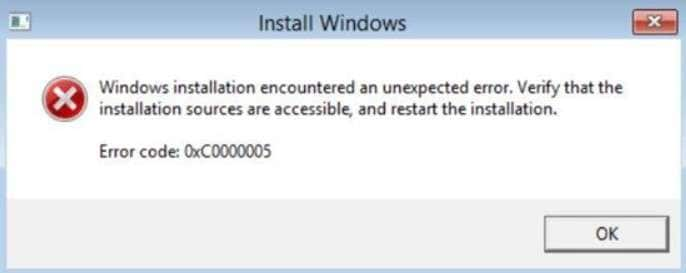
How to Fix the 0xc0000005 Exception Code
Various reasons can cause the exception processing message 0xc0000005 – unexpected parameters. While it's relatively common, it's also easy to fix. You don't have to worry if the exception code 0xc0000005 keeps popping up on your screen.
We've prepared nine proven ways to help you fix the issue. With our step-by-step instructions, you'll resolve the 0xc0000005 problem and quickly return your computer to normal.
Run a RAM Windows Memory Diagnostic
A primary reason for the 0xc0000005 exception code is RAM corruption. You can quickly check if your memory is corrupted with the Windows Memory Diagnostic tool, a built-in Windows feature that allows you to identify possible RAM issues.
Follow these steps to check your RAM with the Windows Memory Diagnostic utility:
- Press the Windows key and search for Windows Memory Diagnostic in the search bar.

- When you open it, a prompt will appear. Select the Restart now and check for problems option.

- Your computer will reboot and start scanning. Once the scan finishes, you can see the results on the screen. If your RAM has any issues, follow the on-screen instructions to fix them.
Do a Registry Repair
The exception code 0xc0000005 can appear if your Registry is corrupted. If that's the cause of the error message, you should fix the Registry.
However, fixing the Registry is a challenging task. If the Registry repair goes wrong, you can severely damage your files and computer. Therefore, we suggest you back up your Registry before continuing.
If you want to do a Registry repair to fix the 0xc0000005 problem, follow these steps:
- Open the Run dialog box by pressing Win + Run. Type regedit and press Enter.

- That will open the Registry Editor. Now follow this path: HKEY_LOCAL_MACHINE\SOFTWARE\Microsoft\Windows NT\CurrentVersion\Windows\LoadAppInit_DLLs. Double-click LoadAppInit_DLLS and change the value from 0 to 1.

- Click OK and reboot the system.
Run an SFC Scan
The System File Checker, or SFC, allows you to scan and replace damaged or corrupted system files with healthy ones. If corrupted, missing, or outdated system files caused your 0xc0000005 problem, you can fix it by repairing them. An SFC scan is a quick solution; the best part is it's available in your Windows system by default.
Follow these steps to run an SFC scan:
- Press the Win key, search for the Command Prompt (or CMD), and select Run as administrator.

- That will open the Command Prompt window. Type
sfc/scannowin the command line and press Enter.
- Wait for the process to complete. Once you finish scanning your system, close the Command Prompt and restart your computer.
Run CHKDSK
CHKDSK is a utility that allows you to fix errors and delete partitions. If you delete a partition, it's good to have a backup of your hard disk to recover lost files. If your 0xc0000005 problem appears due to a faulty or corrupted hard drive, a CHKDSK scan can help highlight bad sectors and resolve the problem.
Follow these steps to run the CHKDSK command:
- Search for the Command Prompt and select Run as administrator.
- Type
chkdsk X: /f /rin the command line and press Enter. Replace theXparameter with the corrupted hard drive's letter.
- Let the scan complete the process and exit the Command Prompt. Then, check if the 0xc0000005 issue is gone.
Turn off Data Execution Prevention
Data Execution Prevention, or DEP, is a built-in feature of Windows that protects your system from security threats and damages due to viruses. The DEP feature is valuable for protecting your data and system. However, not all programs are compatible with DEP.If Data Execution Prevention is enabled on your PC when you try to run some apps, the error message 0xc0000005 can appear.
To turn off Data Execution Prevention on your computer, follow these steps:
- Press the Windows key and ..
- Type
sysdm.cplin the dialog box and press Enter.
- That will open the System Properties. Go to the Advanced tab and select Settings.

- Click the Data Execution Prevention tab. Tick the checkbox next to Turn on DEP for all programs and services except those I select.

- Click Add, select the program you can't open, and hit OK.

- Once you add the problematic app, click OK. Your 0xc0000005 problem should be gone.
Scan Your Device for Viruses
Viruses and other malware are among the most prevalent causes of the exception code 0xc0000005 error. If a virus infects your computer, you can scan and clean it with the built-in antivirus utility.
Microsoft Defender Antivirus is an ingrained Windows tool that scans your system and removes malicious software in a few steps.
Follow these steps to remove potential viruses from your system using Microsoft Defender Antivirus:
- Press the Windows key and search for Windows Security.

- Then, select Virus & threat protection.

- Scroll down and click Scan options.

- Choose the desired scan type. A Full or Microsoft Defender Offline scan will check your system for more difficult-to-remove malware.

- Click Scan now and wait for the antivirus program to check your system for viruses. Once the process is done, restart your computer and follow the on-screen instructions to remove the virus.
Update Disk Drivers
One cause of the exception code 0xc0000005 is outdated drivers. Obsolete drivers can cause numerous issues with system performance, including the 0xc0000005 error code. However, you can update them to resolve the problem.
To update your disk drivers, follow these steps:
- Press Windows + X and select Device Manager.

- Scroll down to find the Disk Drives. Click the section to expand it, right-click the driver, and click Update driver.

- Click Search automatically for drivers.

- Let Windows search for driver updates and download it. Once it finishes, reboot your system.
Reinstall the App You're Trying to Run
If you can't run a program and the error message "The application was unable to start correctly 0xc0000005" appears, you can reinstall the app. Reinstalling the app can fix the error and allow you to use it properly. This process can help if compatibility issues exist or if the app was installed incorrectly.
Follow these steps to reinstall the app:
- Press the Windows key and search for Add or remove programs to open the settings.

- Scroll down until you find the problematic program. Click it to expand options and select Uninstall.

- When the prompt appears, select Yes.

- Visit the official website of the uninstalled program and reinstall it.
Perform a Factory Reset
If the exception code 0xc0000005 keeps appearing, it's time to factory reset your Windows computer. A factory reset can solve glitches, crashes, and error messages if something isn't working correctly.
When you perform a factory reset, you delete all your apps, settings, and files. Therefore, back up your files before doing it.
Follow these steps to perform a factory reset:
- Type Settings in the Windows search bar and open the app.
- Go to Update & Security and select Recovery.

- Click Get Started under Reset this PC.
- The following window will ask you to choose between Keep my files or Remove everything. If you haven't backed up your files, select the first option. However, if you want to delete everything from your PC, pick the second option.

- Then, select how you want to reinstall your Windows. If you choose Cloud download, you'll install the latest Windows version. If you pick Local reinstall, it'll reuse your existing Windows installation.

- Click Next > Confirm and wait for your PC to restart.

Bonus: How to Recover Lost Data After Fixing the 0xc0000005 Code
The exception code 0xc0000005 can appear for various reasons and cause issues for your system. To fix the problem, you can try several methods. While all of them can successfully remove the error, some result in data loss. For instance, a factory reset or registry repair can lead to losing your precious files.
To prevent permanent data loss, you can use Wondershare Recoverit. It's a data recovery program that can quickly scan your hard drives and recover lost data. It can retrieve lost images, videos, audio, documents, and other files.
Besides offering quick and efficient data recovery, the software has a modern, user-friendly interface, making data recovery smooth and effortless.
Follow these steps to recover lost data with Wondershare Recoverit after fixing the 0xc0000005 code:
- Install and open Wondershare Recoverit on your computer.
- Choose the disk with your lost files and hit Start.

- Monitor the scanning process and progress at the bottom of the screen, where you can pause and stop it.

- Once the scan is complete, preview the files. Then, click Recover and choose a new, safe location for your recovered files.

Conclusion
If you are a Windows user, whether Windows 7 or Windows 10, you may encounter the 0xc0000005 exception code. The error code 0xc0000005 appears due to an access violation error, a Windows installation error, or a program refusing to start correctly.
Fortunately, you can resolve the issue in several proven ways. While all the methods above can quickly fix the 0xc0000005 problem, some may lead to data loss. Therefore, install Wondershare Recoverit to recover any lost files in a heartbeat.
Try Wondershare Recoverit While Fixing the 0xc0000005 Code

FAQ
What is the 0xc0000005 error code?
It occurs when you can't access a folder or file, launch an app, or update Windows. It can make your system sluggish, cause app or OS crashes, and prevent your PC from booting correctly.What causes the 0xc0000005 exception code?
The most prevalent causes include faulty Windows or app installation, malware, memory or disk corruption, system file errors, and outdated drivers.How do I fix the error code 0xc0000005?
You can repair the Windows Registry or run a RAM Windows Memory Diagnostic, an SFC scan, or CHKDSK to fix corruption. As for resolving malware-related issues, you can turn off Data Execution Prevention and scan your device for viruses. Finally, you can update disk drivers, reinstall the problematic app, or perform a factory reset.















