Your laptop charger not working can be a major problem. You sit down to work or study. You plug in your laptop. Nothing happens. The battery stays empty. This is a common issue that affects millions of users worldwide. Many people face this problem daily.

When your laptop plugged in and not charging, it stops your work. You cannot use your device. Your files and projects wait. This problem happens to all laptop brands. HP laptop battery charger not working is common. Lenovo laptop charger not working happens too. Dell, Asus, and other brands face the same issues.
Most laptop charger problems are easy to fix. You can often solve them yourself at home—no need to visit a repair shop. This guide will help you fix charger issues step by step.
In this article
Part 1: How a Laptop Charger Works?
A laptop charger has three key parts: the adapter that plugs into the wall, the cable that sends power, and the connector that goes into your laptop. If any part stops working, your laptop may not charge—even if it’s plugged in.
The adapter turns wall power (AC) into laptop-friendly power (DC). The cable carries this power, and the connector plugs it into your device. If any of these parts are damaged or loose, your laptop may not charge. Knowing how each part works helps you find and fix the problem faster.
Part 2: Common Causes of Laptop Charger Failure
Many things can cause your battery charger for laptop not working. These problems range from simple to complex. Some fixes are easy. Others need professional help. Here are the most common causes:
- Power outlet problems - The wall socket may not work or provide weak power
- Cable damage - Bent, twisted, or broken cables cannot carry power properly
- Adapter failure - The power brick may overheat or break internally
- Charging port damage - Loose or broken ports cannot connect properly
- Battery problems - Old or faulty batteries refuse to charge
- Driver issues - Outdated software prevents proper charging
- Overheating - Hot components shut down to prevent damage
- Age and wear - Old chargers lose power over time
Part 3: How to Fix a Laptop Charger Not Working
If your laptop is plugged in but not charging, start with the simplest fixes. Work your way up to more advanced solutions only if needed. Many charging problems have easy fixes, and you can often solve them without any special tools.
Each fix targets different causes. Some work instantly. Others take more time. Be patient and follow each step carefully. Safety comes first when working with electrical devices.
Fix 1: Check the Power Outlet and Cable Connection
Power problems often cause charging issues. A bad outlet stops power flow. Loose connections also block charging. This fix checks the basic power path. Many users skip this simple step.
Wall outlets can fail without warning. Old buildings have weak electrical systems. Power strips can malfunction, too. Testing different outlets reveals power problems. This simple check saves hours of troubleshooting time.
Step 1: Unplug your charger from the wall. Try a different outlet in another room. Plug in a lamp or phone charger to test the outlet. Make sure the outlet works properly.

Step 2: Check all cable connections. Push the adapter firmly into the wall. Press the connector tightly into your laptop. Look for loose connections or bent pins.
Fix 2: Check the Charger for Physical Damage
Physical damage stops chargers from working. Cables bend and break over time. Adapters crack from drops. Connectors wear out from use. A damaged charger cannot deliver power safely.
Visual inspection reveals most damage. Look carefully at each part. Small cracks can cause big problems. Replace damaged parts immediately for safety. Even tiny wire breaks can stop charging completely.
Step 1: Examine the entire cable length. Look for cuts, bends, or exposed wires. Check where the cable meets the adapter. This area breaks most often.

Step 2: Check the adapter for damage and the connector for bent pins or looseness. Stop using the charger if you spot any issues.
Fix 3: Use Another Different Compatible Charger
Try a different charger to check if yours is faulty. Just be sure it matches your laptop’s voltage and connector type.
This test quickly shows the problem source. If another charger works, yours is broken. If it doesn't work, the problem is in your laptop. This saves time and money on repairs. Always verify compatibility before testing.
Step 1: Use a charger with the same voltage and connector type—check your manual for details. Avoid mismatched chargers to prevent damage.

Step 2: Connect the test charger to your laptop. Wait a few minutes for charging to start. Check if the battery indicator shows charging. If it works, your original charger needs replacement.
Fix 4: Remove Battery and Try Direct Power
Some laptops can run without a battery. This test checks if the battery is the problem. A bad battery can block charging completely. Removing it lets you test direct power flow.
This fix works only on laptops with removable batteries. Modern laptops often have built-in batteries. Check your manual before trying this fix. Never force battery removal if it's not designed to come out.
Step 1: Turn off your laptop completely. Unplug the charger. Remove the battery according to your laptop manual. Some batteries slide out easily. Others need screws removed.

Step 2: Connect the charger without the battery installed. Turn on your laptop. If it starts and runs normally, your battery needs replacement. If not, the charger or laptop has problems.
Fix 5: Update or Reset Battery Drivers
Windows manages battery charging through drivers. Old or corrupt drivers cause charging problems. Updating drivers often fixes why is my laptop plugged in and not charging issues. This fix works for software-related problems.
Driver problems are common after Windows updates. Sometimes drivers become corrupt. Resetting them restores normal charging. This fix requires no special tools. Most users can complete this fix in minutes.
Step 1: Right-click the Start button and select Device Manager. Expand the "Batteries" section. You will see "Microsoft AC Adapter" and "Microsoft ACPI-Compliant Control Method Battery."
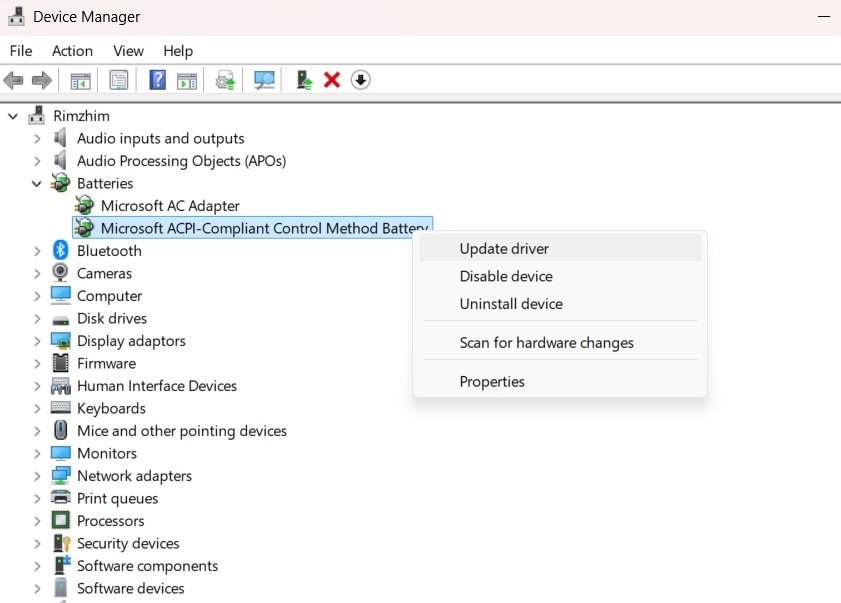
Step 2: Right-click each battery entry and select "Uninstall device." Restart your computer. Windows will reinstall the drivers automatically. Test charging after restart.
Fix 6: Clean the Charging Port
Dust and debris block charging ports. Pet hair, lint, and dirt accumulate over time. A blocked port cannot make good contact. Cleaning restores proper connection between charger and laptop.
Use gentle cleaning methods only. Harsh tools can damage delicate pins. Compressed air works best for most cleaning jobs. Never use water or wet cloths on electrical parts. Clean ports regularly to prevent buildup.
Step 1: Turn off your laptop and unplug the charger. Use compressed air to blow out the charging port. Hold the can upright and use short bursts. Remove visible debris carefully.

Step 2: Use a soft brush or cotton swab to clean stubborn dirt. Be very gentle around pins and connectors. Reconnect your charger and test charging.
Fix 7: Replace the Charger or Battery if Faulty
Sometimes parts simply wear out and die. Old chargers lose power capacity. Batteries degrade after many charge cycles. When other fixes fail, replacement becomes necessary. This fix requires buying new parts.
Choose genuine parts when possible. Third-party chargers can damage your laptop. Batteries especially need careful selection. Wrong specifications can cause fires or explosions. Quality parts cost more but last longer and work safer.
Part 4: Lost Data Due to Sudden Power Failure? Use Recovery Tool
Power failures can cause data loss on your laptop. Files disappear when systems crash unexpectedly. Important documents vanish without warning. Work projects can be lost forever. When your Lenovo laptop charger not working causes sudden shutdowns, data recovery becomes crucial.
Recoverit is a powerful data recovery tool. It helps recover lost data from laptop storage devices. The software works on all laptop brands and operating systems. It can restore files from various failure scenarios. Many users trust Recoverit for important data recovery tasks.
Try Recoverit to Retrieve Lost Data
Security Verified. Over 7,302,189 people have downloaded it.
The tool has helped millions recover precious files. Photos, documents, videos, and other files can be restored. Even when your HP laptop battery charger not working causes crashes, Recoverit can help. The software uses advanced algorithms to find lost data. It works even when files seem permanently deleted.
Recovery Steps:
Step 1: Download and install Recoverit on a working computer. Launch the program and select the location where you lost your files. Click "Start".

Step 2. The software will perform both quick and deep scans automatically.

Step 3: Preview the found files to verify they are intact. Select the files you want to recover from the results list. Choose a safe location to save the recovered files. Never save recovered files to the same location where they were lost.

Video Tutorial: How to Recover Videos from Laptop?
Part 5: 4 Bonus Tips to Solve the Laptop Charger Not Working Issue
It doesn't matter if the issue with the charger not working on your laptop is related to hardware or software as the four handy solutions mentioned below will help in fixing and have your laptop's battery up and charging in no time:
- Troubleshoot Hardware Issue;
- Power Reset your Laptop;
- Update your Battery Driver;
- Update your BIOS.
1. Troubleshoot Hardware Issue:
Following are the ways to troubleshoot various hardware issue that could be causing the charger not to work:
- Plug the laptop's charger to different power outlets of the place where you are using the computer and see if charges. If yes, then there is something wrong with your room's power outlet. If no, you have to check the power cables and see whether they are faulty or not;
- Please remove the battery of the laptop from its respective compartment and connect it again after a full minuter. Connect the charger with the laptop and see if the charging LED of the laptop lights up or not.
2. Power Reset your Laptop:
The power reset of the laptop is the answer to most things. Sometimes the device needs a tuneup, and the power reset brings that to the table. Here is the method to hard reset the laptop:
- Remove the laptop's battery after shutting it down;
- Keep holding your laptop's power button for 30 seconds and then release it;
- Put the battery back into its compartment and start your laptop;
- Connect the charger as well and check whether the computer is charging or not.
3. Update your Battery Driver:
A recent Windows 10 update may have disrupted the battery's ability to detect the charger. It is mainly due to the incompatibility of the battery's driver with the new Windows update or because of its outdatedness. You can fix it by update the battery's driver through Windows Device Manager utility and here are the steps to do that:
- Open Device Manager by typing the name on the Windows search bar;
- Locate "Batteries" from the list and double click on it;
- Right-click on your battery's driver and click on "Update Driver" before proceeding to the next step;

- Click on "Search automatically for updated driver software" for the interface to do its job;

- Please wait for a few moments as the driver will get updated, close the window, and restart your laptop before plugging the charger to it to check whether the procedure worked or not.
4. Update your BIOS:
Updating the BIOS may fix several other issues, including the laptop not charging problem as well, but you would have to be very careful while performing it, as even a small misstep could result in data loss or something even worse, such as permanent damage to the motherboard. Here are the steps to update the BIOS of the laptop:
- Copy the relevant BIOS file to a USB;
- Click on the power button from the Start menu and hold the "Shift" key while clicking on the "Restart" option;
- You will see some options in front of a blue background, click on "Troubleshoot" and proceed;
- From the "Advanced Options," click on "UEFI Firmware Settings;"
- Click on "Restart," and the laptop will start to boot to BIOS;
- Follow the instructions after selecting to update the BIOS to complete the process.
Conclusion
A laptop charger not working doesn't have to ruin your day. Most problems have simple solutions you can try at home. Start with basic checks like outlets and connections. Move to more advanced fixes if needed. Many charging issues come from simple problems like loose cables or dirty ports.
Remember that safety comes first when dealing with electrical devices. Never use damaged chargers or force connections. When in doubt, seek professional help. Regular maintenance prevents most problems. Good care habits extend your charger's life significantly. If data loss occurs during power failures, tools like Recoverit can help recover your important files.
Try Recoverit to Retrieve Lost Data
Security Verified. Over 7,302,189 people have downloaded it.
FAQs:
-
Q1: Why is my laptop plugged in and not charging even though the charger looks fine?
This problem often happens due to software issues or battery degradation. Try updating your battery drivers through Device Manager first. If that doesn't work, remove the battery and test direct power connection. Sometimes the charging port needs cleaning, or the battery itself has reached end of life and needs replacement. -
Q2: How can I tell if my laptop charger is completely dead?
Test your charger with another compatible laptop if possible. Check for any LED lights on the power adapter - most chargers have indicator lights when working. Use a multimeter to test voltage output if you have one. If the charger produces no power or wrong voltage, it needs replacement. -
Q3: Can using a wrong charger damage my laptop permanently?
Yes, using wrong voltage or amperage can seriously damage your laptop's internal components. Always check voltage and connector compatibility before using any charger. Too much voltage can fry circuits instantly. Too little voltage may not charge properly and can stress components over time. Stick to genuine or certified compatible chargers only.















