How to Fix Reboot and Select Proper Boot Device
When you boot your computer to the startup screen and this error message pops up "Reboot and select proper Boot Device", then it is time to pay attention. Apart from the error message, your computer will freeze and the keyboard will not work. This is why you need the methods in this article to help you fix this issue.
The Windows Error, "Reboot and select proper boot device"-Why Does it Occur?
- An Incorrect Boot Order: If your computer is trying to boot from a wrong source, it will result in this error. The incorrect boot order is the most common reason why users encounter this error screen.
- Partition is Set as Inactive: If the partition is not set as "active", it can result in the reboot and select proper boot device error. This can happen after disk writes errors, susceptibility to virus attacks, and power outages.
- The System's Drive is Disconnected: The cable of your computer's storage device becomes loose as it gets old. This makes it easy for the drive to get disconnected from the motherboard, thereby making the HDD or SDD not to respond as quickly as they used to.
- A Corrupted Boot Volume or OS: Your operating system or boot can be corrupted by malware, leading to this error.
- Damaged Registry Files: This error can emanate from registry files that are damaged or corrupted. This usually occurs after you have done BIOS or Windows update.
Solution 1: Detection of Boot Drive-by BIOS
This is the first thing you should do if Windows is asking that you select the proper boot device. Follow the guidelines below to do this:
- Restart your computer and when it comes on, continuously press the required key to enter your computer's BIOS screen; the keys vary for different computers and they include Del, F2, Esc, etc.
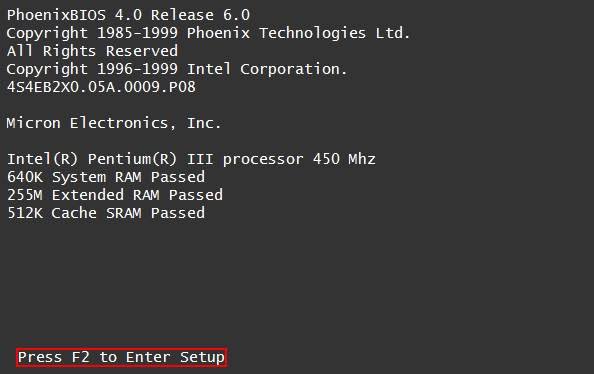
- Click the "Main" tab to see all the devices your BIOS can detect
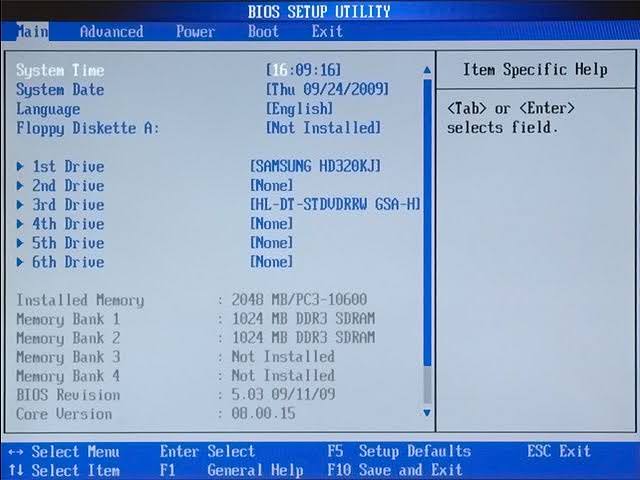
- If you cannot find the disk that starts your Windows on the list, you need a new disk.
- Insert back the hard disk or connect through a different SATA slot. You can use another cable. If this error message appears during Windows installation on computers like Acer, ASUS, Toshiba, etc., connect the installation media again.
- Now you should be able to start your computer if the source of the error was damaged SATA slot, faulty cable, or a connection that wasn't properly done.
Solution 2: Check Boot Order and Troubleshoot
Have you set your computer to boot in the order of your installation media (DVD or USB)? You need to check this using the steps below:
- Enter your BIOS setup screen as explained in solution one above. Change the boot order sequence to either boot from USB or DVD, depending on which bootable media you are using.
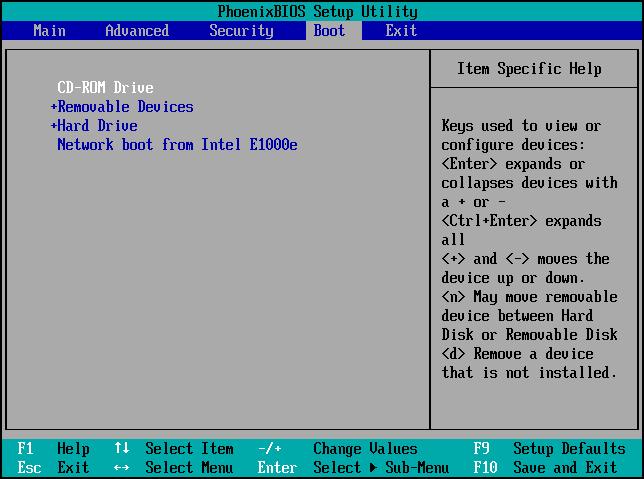
- A "Windows Setup" box will appear. Set the "Currency format", the "Time", "Language", as well as the "Keyboard" method or method of inputting data.
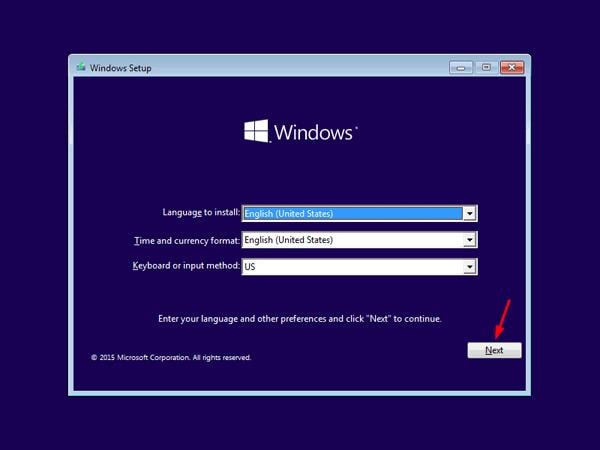
- When you click "Next", you will be taken to the screen where you can choose to "Repair your computer"
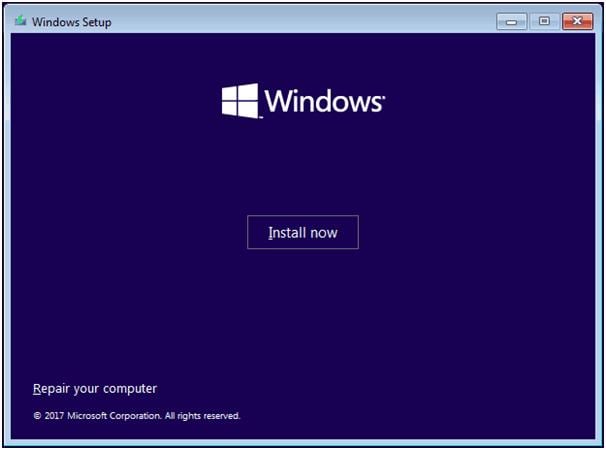
- Now select "Troubleshoot".
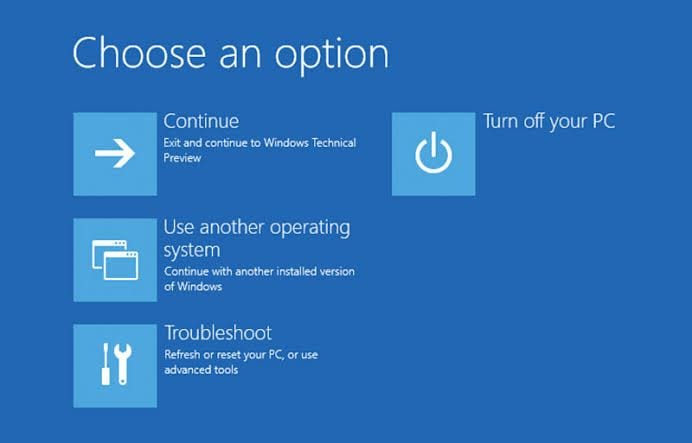
- Select "Advanced Options"
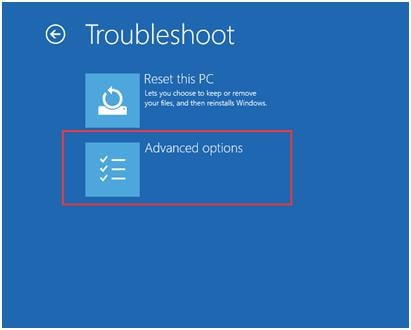
- Begin the repair process by selecting "Startup Repair"
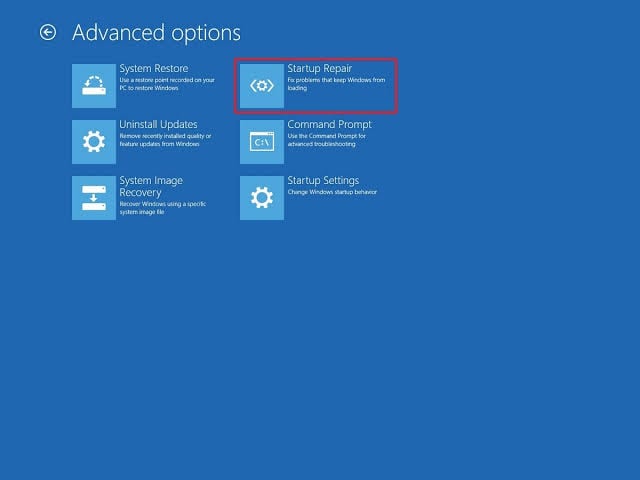
Solution 3: Hardware Check
The solutions in this section revolve around your computer's hardware. Ensure you follow these to the latter:
- Unplug your power cables and hard drive's SATA and plug them back in. If the problem comes from loose HDD cables, then this should fix it.
- Ensure you shut down your PC and remove the casing before disconnecting and reconnecting any cable. Restart your computer system.
- Eliminate any source of interference in the functions of your Windows by disconnecting any external device that you have connected to the computer. These devices include Floppy discs, USB drives, DVDs, etc.
- Since an inactive partition is a possible cause of this error, it only makes sense to set the partition as active. This can be achieved when you use the "diskpart" command in Command Prompt.
- Input these commands and press "Enter" after each one:
diskpart
select disk 0
list partition
select partition 1
active
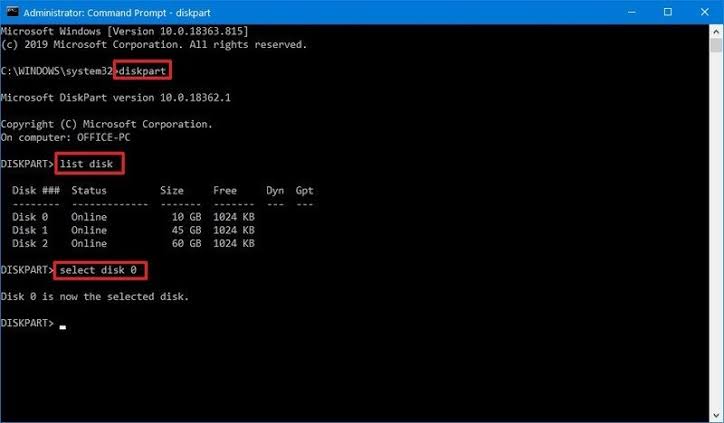
Solution 4: Check BIOS Settings and Boot Order
The basic functions of BIOS are the same so you can use the guidelines here to check your BIOS settings and order, to fix the error:
- Go to the BIOS setup page as discussed above and tap on the "Main" tab. Here, you will see if the hard drive has been detected by your motherboard.
- If your hard drive is detected, then you need to check the boot order
- Click on the "Boot" button or something similar. Here, you will see your programs appear in a list, arranged in the order of which is to boot first and so on.
- Now, if your hard drive is not the first in the list to boot, rearrange the list to load it first.
Bonus Tip
If you are still struggling with the "reboot and select proper boot device" error, then there is one more tip for you. Get a professional tool online that you can use to set your partition to become "active". This is an alternative to using diskpart on Command Prompt. It is important to get a tool that is recommended, reliable, and has a GUI (Graphical User Interface) that is friendly.
How to Recover Data from the Computer when all Solutions Fail to Fix the Issue?
If everything else fails to fix the error, you will lose your data from the computer since it is unbootable and therefore, inaccessible. Do not worry; you can recover those files with a third-party recovery tool like Recoverit Data Recovery. If your Windows system becomes unbootable because errors like virus attack, corrupted registry, motherboard issues, BIOS settings, etc. you can gain access with a bootable drive and recover all the lost data from your system.
Recoverit is a tool that supports both Windows and Mac OS based computers. It recovers data from devices such as flash drives, hard drives, camcorders, memory cards, and so on. You can trust its security process for a hundred percent file recovery.
Below is how you can use Recoverit for unbootable computers:
Step 1: Create a Bootable Drive
Open Recoverit and click the "Recover from Crash Computer" mode. Next, tap "Start"

Choose the mode through which you want to create the bootable drive. This depends on whether you are using a DVD or a USB drive. Select "Create"

Back up all your important data before you decide to erase the drive with the "Format now" button

Wait for the bootable drive to be created successfully and do not eject it as this will interrupt the process

Once the drive is created, you will see a prompt directing you to perform the data recovery in three easy steps. Follow this instruction

Step 2: Recover Data from Unbootable Windows 10
Reboot your computer after setting the boot order to let it boot from the bootable drive you just created. For more details, check out how to set the computer to boot from a USB drive.

Open Recoverit from this point and copy any data you wish from your hard disk.

Why do People Experience this Issue for Different Reasons?
- Users experience this issue if their hard disks are already failing or have failed. This comes from using the hard disk for a long time and its beginning to fail.
- Besides, if your connection cable is aged, it begins to get loose thereby not properly transmitting from the motherboard to the computer system.
- If a user forgets to set the boot order from the drive-through which he or she wishes to boot from, then the computer cannot boot and what the user will be faced with is the "reboot and select proper boot device" prompt.
Computer Troubleshooting
- Win System Crash
- Windows Tips
- Computer Problems
- Blue Screen Errors


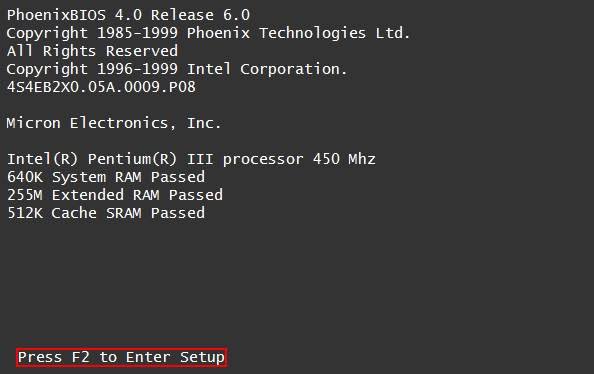
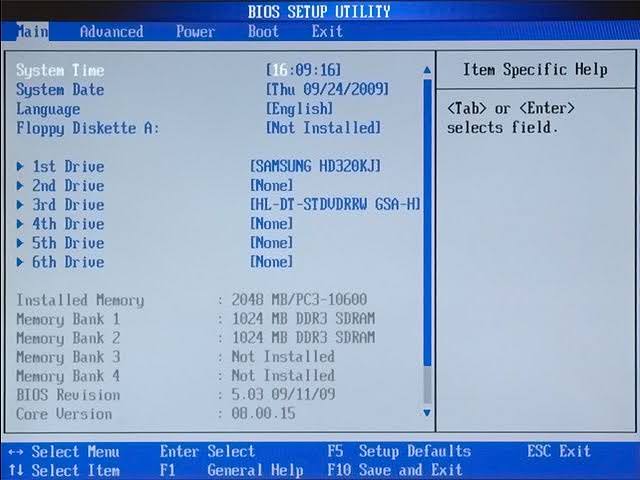
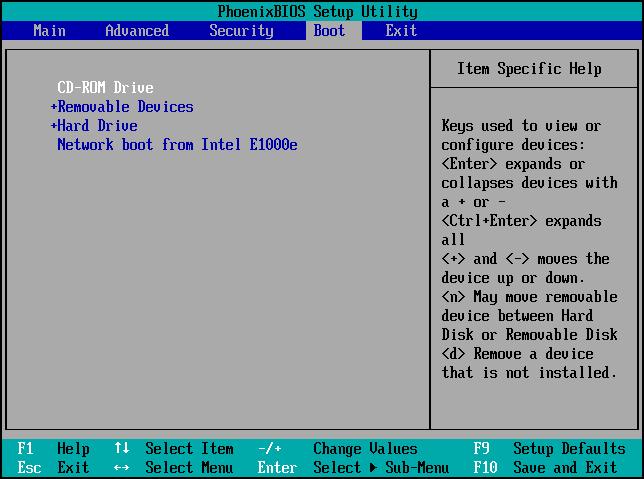
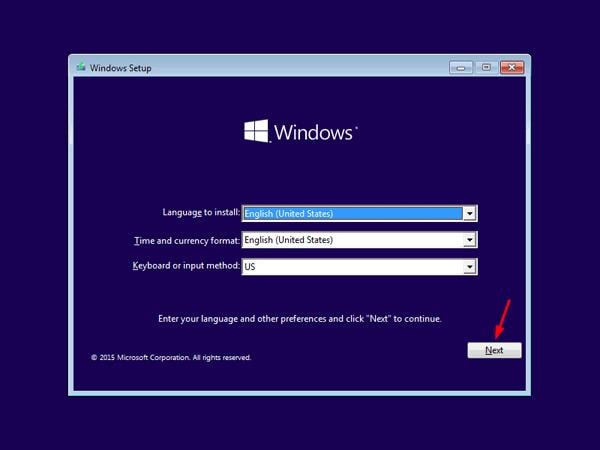
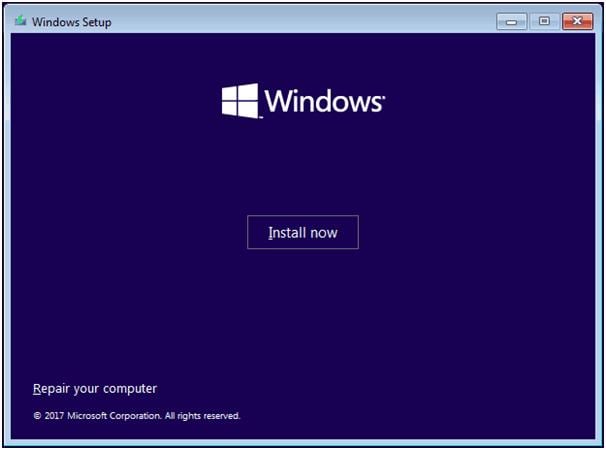
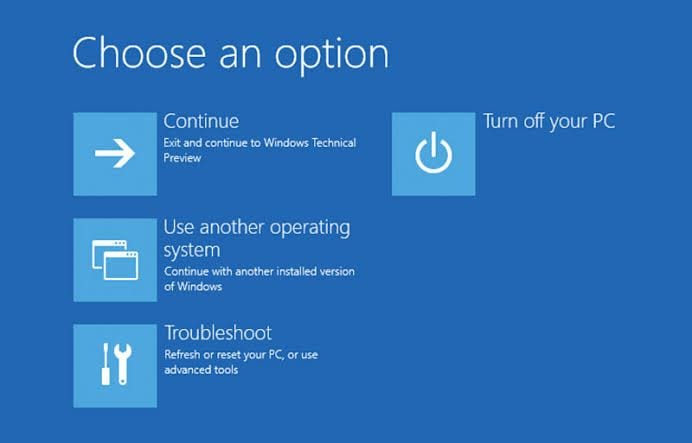
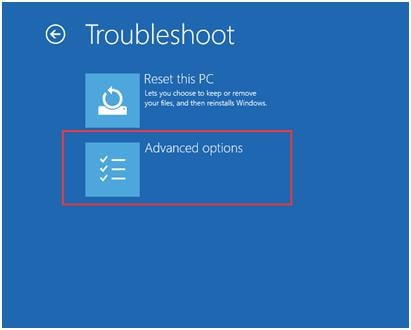
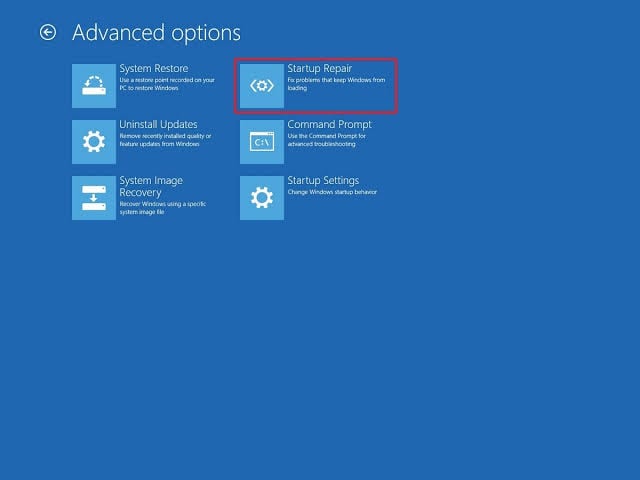
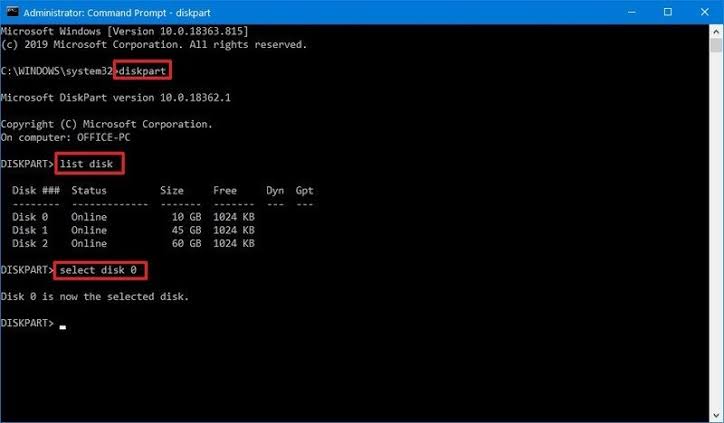




















Theo Lucia
chief Editor