How to Fix Startup Repair Couldn’t Repair Your PC
Being a software at the end of the day, even Windows 10, one of the most popular operating systems, isn't safe from running into several technical issues. From Blue Screen of Death to booting errors, there are several technical problems a Windows PC can encounter on any given day.
Fortunately, Microsoft has designed a dedicated "Automatic Startup Repair" to combat these types of technical errors and repair your system immediately. However, there are several instances when "Automatic Startup Repair" fails drastically and displays the following error instead.
"Automatic Repair Couldn't Repair Your PC"
If you're encountering the same error message on your screen, continue reading, the following guide contains all the working solutions that'll help you fix this issue.
The Windows Error fix startup repair couldn't t repair your pc – Why Does It Occur?
First of all, let's discuss what causes the "Automatic Startup Repair" to fail and display the said error on your screen. Here are a few reasons that might trigger the Startup Repair to fail while trying to fix an issue.
- If the primary boot partition has corrupted due to malware, the "Automatic Startup Repair" is most likely to fail in fixing the error.
- In many cases, several BSOD errors need to be fixed manually by the user. These types of errors are so critical that Windows simply becomes incapable of fixing them on its own.
It's worth noting that despite being an advanced operating system, it's still a big challenge for developers to configure Windows 10 to automatically fix all the issues. It means you might need to rely on third-party tools, instead of the built-in Automatic Repair, to fix the issue.
So, here's a list of several working solutions that'll help you troubleshoot your system and fix "Automatic Repair Couldn't Repair Your PC".
Solution 1: Troubleshooting with Command Prompt
In case your PC is dealing with a "boot error", running specific commands in Command Prompt will help. Not only will this resolve the specific booting issue, but you won't need to run the "Automatic Startup Repair" tool at all.
Step 1: Press the "Power" button and immediately start pressing the "F11" key to enter the recovery mode.
Step 2: Go to Troubleshoot>Advanced Options and select "Command Prompt".

Step 3: Once you're in the command prompt window, execute the following commands in the same sequence.
bootrec.exe /rebuildbcd
bootrec.exe /fixmbr
bootrec.exe /fixboot
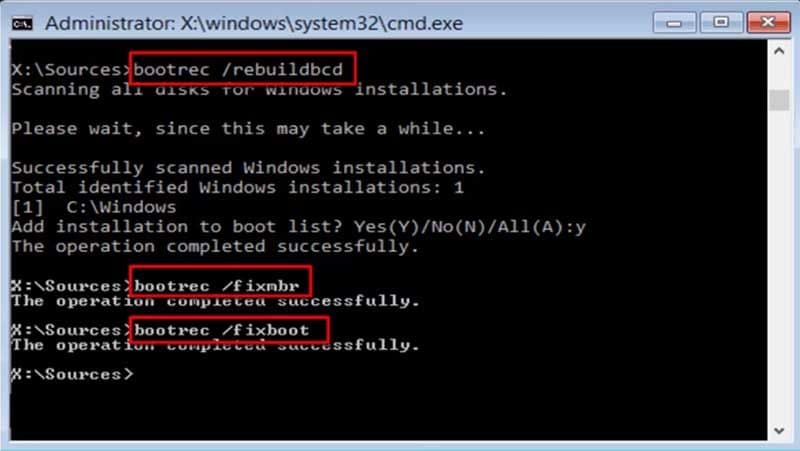
These commands will fix any issues with BCD & MBR, making your system boot normally.
Solution 2: Troubleshooting in Safe Mode
Using Safe Mode is yet another way to get rid of this error instantly. Since only essential startup services are loaded during a Safe Mode boot, you can easily boot your system and uninstall any faulty drivers/applications that might be causing the "Automatic Startup Repair" to fail.
Step 1: Power on your system and continue pressing the "F8" key to launch Windows Advanced Menu.
Step 2: Use the right key combination (as displayed on your screen) to enter safe mode with command prompt.
Step 3: Now, type the following commands and press enter.
DISM /Online /Cleanup-Image /RestoreHealth
sfc /scannow

The first command will repair the Windows image and the second command will scan and repair all the broken/damaged system files. After executing these commands, simply restart your system normally and you won't face the error anymore.
Solution 3: Disable Automatic Startup Repair
If you've installed an anti-malware or antivirus program, it might be interfering with the "Automatic Startup Repair" function. If that's the case, all you need to do is disable the Antivirus software. But since we can't log in to Windows, we'll have to perform this operation via recovery mode.
Step 1: Again, put your system in recovery mode by following the instructions mentioned earlier.
Step 2: Select Troubleshoot>Advanced Options and choose "Startup Settings."
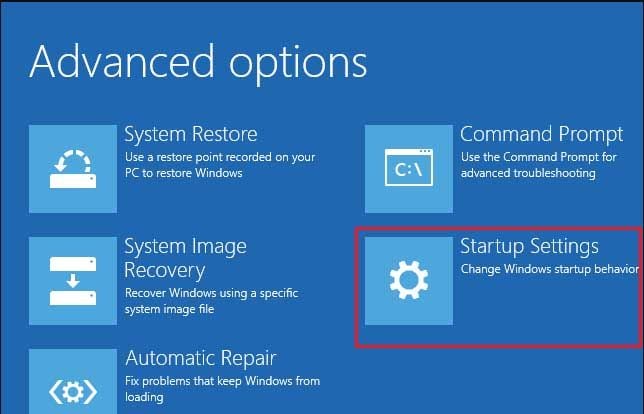
Step 3: Click Restart and various Startup Settings will appear on your screen.
Step 4: Select the 8th setting, i.e., Disable Early Launch AntiMalware Protection. Once again restart your system and check if you're still facing the same issue or not.
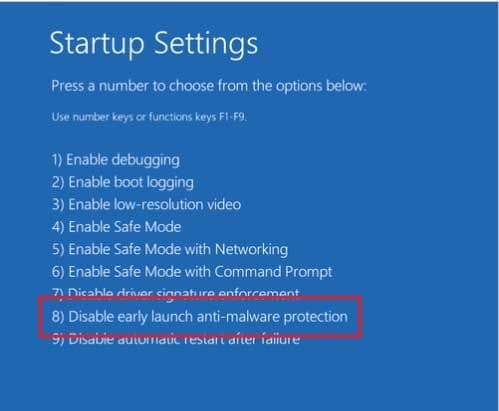
If everything was done correctly, you won't see the "Startup Repair Couldn't Repair Your PC" error anymore.
Solution 4: Reset Your PC to Defaults
In case a recent update or third-party application is causing the "Windows Repair" to fail, you can also try resetting your PC. Resetting will configure your system to the default settings and "Automatic Startup Repair" will work normally without prompting any errors.
No Solution Worked? – Try This Bonus Tip!
If none of the above methods fixed the "Automatic Repair" issue on your system, you'll need third-party software to get the job done. Restoro is a dedicated Advanced System Repair tool that's specifically designed to troubleshoot a wide variety of Windows errors.
Whether your system is stuck in the "Startup Repair" loop or it's simply causing an occasional booting issue, you can use Restoro to repair your system in different situations.
How to Recover Loat Data If Startup Repair Couldn’t Repair Your PC Can't Be Fixed
As we mentioned earlier, there are several situations when even "Automatic Startup Repair" will fail to fix the specific Windows issue. In this case, how can we recover the data on the computer?
Since you can't log into the system, you'll need a data recovery software that allows users to recover files from an unbootable system. Wondershare Recoverit is one such tool that fits the description right.
Being one of the most popular data recovery tools, RecoverIt allows users to create a bootable USB drive and use it to restore all the essential files safely on an external storage device.
Let's talk about some of the features that make RecoverIt the best recovery tool for an unbootable PC.
- Recover different types of files including videos, documents, images, etc.
- Works with all Windows systems.
- You can use the Preview option to check the file before recovering it.
- Completely Safe data recovery tool that doesn't hamper with user's personal information.
So, if you're also planning to reinstall Windows on your system, make sure to use Recoverit to retrieve all the crucial data. Follow these instructions to use Wondershare Recoverit on an unbootable system.
Video Tutorial on How to Recover Deleted Files on Windows 10/8/7 Easily?
Step 1: Install and launch RecoverIt on a different laptop and select "System Crash Data Recovery" in its main interface.

Step 2: Plug-in the USB drive and select "Create USB bootable drive" on your screen. Tap "Create" in the bottom-right corner.

Step 3: In the next window, you'll be asked to format the USB drive. Click "Format Now" to confirm your actions.

Step 4: The tool will automatically start formatting the USB and turn it into a bootable drive.

Step 5: Once the process completes, insert the USB drive into the unbootable system and make it boot from the USB itself. For detailed steps, check out how to set the computer to boot from a USB drive.

Step 6: Now, simply follow the on-screen instructions to use Recoverit to restore all the valuable files on an external storage drive.

Why Do So Many People Experience This Issue For Different Reasons?
While it can be quite frustrating to see "Windows Startup Repair" fail drastically, it's worth understanding that this is one of the most common Windows issues. Many users deal with this error, either due to corrupted MBR (Master Boot Record) or BCD (Boot Configuration Data).
Moreover, several third-party applications and drivers can also restrict the "Startup Repair" program to run properly. Since different reasons can trigger this issue on your Windows PC, you'll have to try different solutions to fix it. The above-mentioned methods will work in almost every case and you'll be able to fix the startup repair program without any hassle.
However, if these solutions don't work, you'll need to reinstall Windows from scratch. In that case, make sure to use Wondershare Recoverit so that you don't have to lose any important files.
Computer Troubleshooting
- Win System Crash
- Windows Tips
- Computer Problems
- Blue Screen Errors



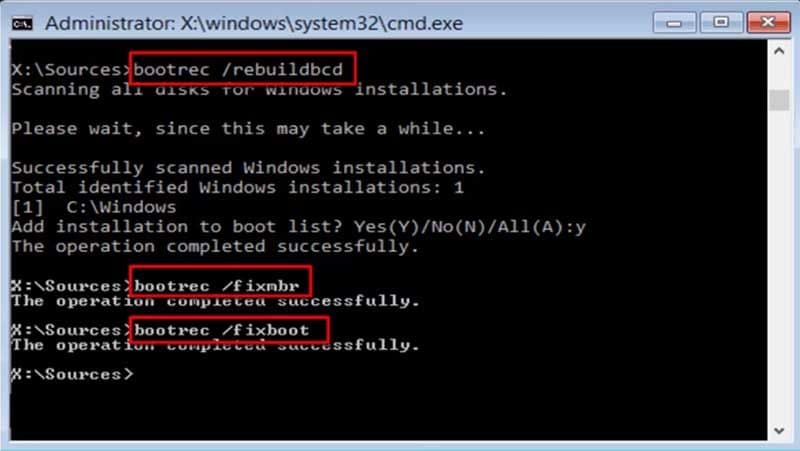

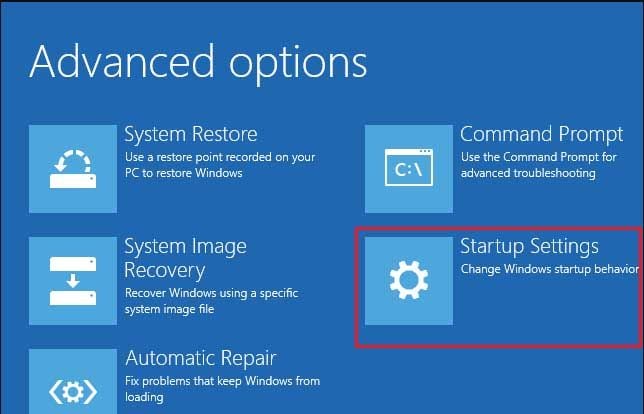
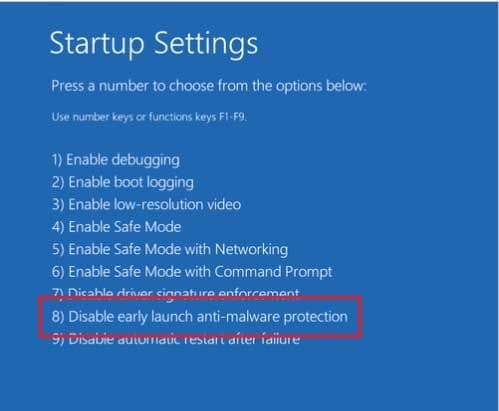



















Theo Lucia
chief Editor