It is never a good thing to lose your data on a Dell laptop, as this can really be a big problem. It may occur at any time, and you do not know what exactly to do to end the situation and get relief from it. Think of formatting/deleting the hard disk, virus attack, system crash, etc., which results in the loss of your valuable photos, documents, or essential files.
The good part is that there are several methods to know how to recover a Dell laptop. Indeed, data loss can be avoided completely by backing up your information constantly; on the other hand, there are ways to restore your lost information.
In this article
Common Causes of Dell Laptop Data Loss
Here are some common reasons why you might lose data from your Dell laptop:

Unintentional Mistakes
This is a very common problem. Users often unintentionally delete files or folders from laptops while organizing or cleaning up the gadget.
- Shift+Delete: Permanently removing files and folders without sending them to the ‘Recycle Bin’.
- Emptying Recycle Bin: Deleting files accidentally and then realizing they are needed and the Recycle Bin has been emptied.
Hardware Failures

Some of the common hardware failures are as under:
- Hard Drive Crashes: Mechanical wear and tear of the hard drive, including head crashes.
- SSD Failures: SSD failures can be caused by normal wear and tear of the SSD or the failure of the controller chip.
- Power Surges or Outages: Volatile power connections pose a risk to the equipment and hardware in the systems.
Software Issues

The following are some of the common software related problems that can arise:
- Virus or Malware Infections: A dangerous program that can modify the files, delete your data, or encrypt your hard disk space.
- System Crashes or Blue Screens of Death: Thus, data can be lost due to a sudden shutdown or errors that may dawn on the operating system.
- Software Conflicts: Malware also prevents the running of incompatible software applications on a system or corrupting the data on such a system.
Human Error
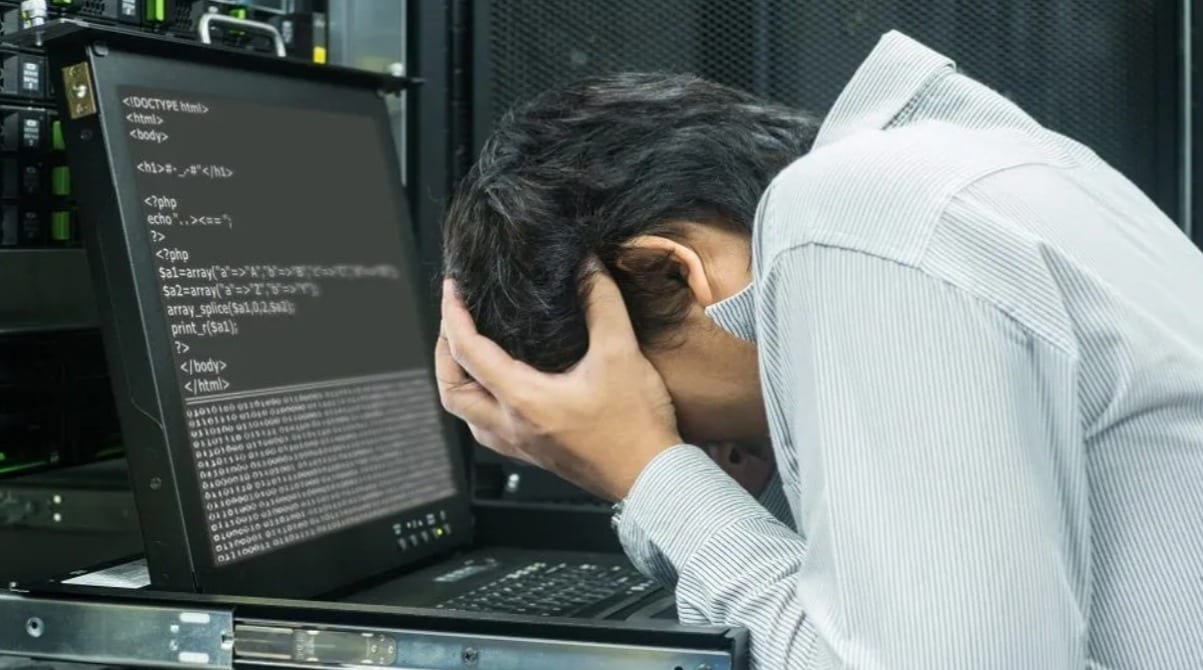
- Incorrect Formatting: – Formatting a drive without making a backup copy of all the contents on the specific drive.
- Partition Errors: The hard drive's structure means that its partitioning inappropriately will result in data deletion or unavailability.
- Incorrect File Operations: Data may be corrupted during file transfers, editing, or saving on the cloud or other storage medium.
External Factors
- Physical Damage: If you accidentally drop your laptop or spill some laptop on a computer or rough-handle the product and scratch or break it, you’ll lose the data.
- Theft or Loss: With a Laptop, you stand to lose your data in case your laptop is stolen laptop
- Natural Disasters: Unfortunately, natural disasters such as fire, floods, and other conditions can easily affect your laptop
Remember, prevention is critical. Regularly backing up your important data to an external hard drive, cloud storage, or network drive can help prevent data loss.
Factors Complicating Dell Laptop Data Recovery
- Data Overwriting: If new data is written to the exact storage location of the deleted or lost data, the original data can be overwritten, making recovery more difficult or impossible.
- Physical Damage: Severe physical damage to the hard drive, such as a head crash or mechanical failure, can make data recovery challenging or even impossible.
- Encryption: If the data was encrypted, recovering it without the correct decryption key can be extremely difficult or impossible.
- Data Corruption: Corruption caused by viruses, malware, or software errors can make data recovery more complex and time-consuming.
- Time Delay: The longer you wait to attempt data recovery, the more difficult it becomes, as data can be overwritten or damaged over time.
- Specialized Tools: Recovering data from severely damaged or encrypted drives often requires specialized tools and techniques that may not be readily available to the average user.
- Data Recovery Service Costs: Professional data recovery services can be expensive, especially for complex physical damage or encryption cases.
- Data Loss Prevention: Without a regular backup routine, recovering lost data can be more challenging and stressful.
To increase your chances of successful data recovery, it's important to act quickly and seek professional help if you encounter any of these complications.
Is It Possible to Recover Data from Dell Laptop?

Can lost data be retrieved from a Dell laptop? Yeah, this is usually achievable. The likelihood of successful recovery depends on several factors.
- Data Loss Cause: Said circumstances may range in complexity when it comes to data recovery, from accidental deletion to hardware and software failures.
- Time Elapsed: According to professionals, the rate of data restoration improves as soon as possible because data is kept being written over time.
- Data Overwriting: Recovery becomes more difficult or impossible if new data is written to the exact storage location as the lost data.
- Physical Damage: Severe physical damage to the hard drive can make recovery challenging or impossible.
- Data Corruption: Corruption caused by viruses, malware, or software errors can complicate recovery.
Standard data recovery methods include:
Data Recovery Software: Specialized software can scan your hard drive to find and recover deleted or lost files.
Data Recovery Services: Professional data recovery services can use specialized tools and techniques to retrieve data from severely damaged drives.
Backup Restoration: If you have a recent data backup, you can restore lost files.
While data recovery is not always guaranteed, it's worth trying if you lose important files.
How to Recover Data from a Dell Laptop
Let us explore in detail the various methods using which the data recovery can be attempted.
Method 1: Recovering Data from the Recycle Bin
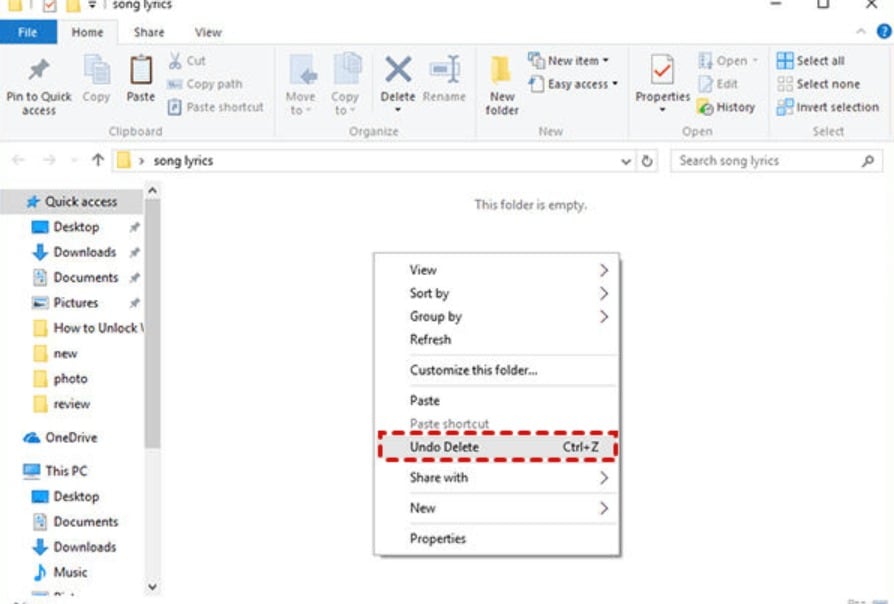
When you have deleted a file and have yet to empty your Recycle Bin, you will be happy to learn that you can recover your File. The following are the steps to recover the data from the recycle bin.
Step 1: Open the Recycle Bin: To do so, move your pointer to the Recycle Bin icon on your desktop and double-click it.
Step 2: Search for the File: Locate the File by name in the text box at the top of the Recycle Bin window.
Step 3: Restore the File: To undo this, right-click on the File and select ‘Restore. ' The file will be moved to its original location.
Method 2: Recovering Data from a Backup
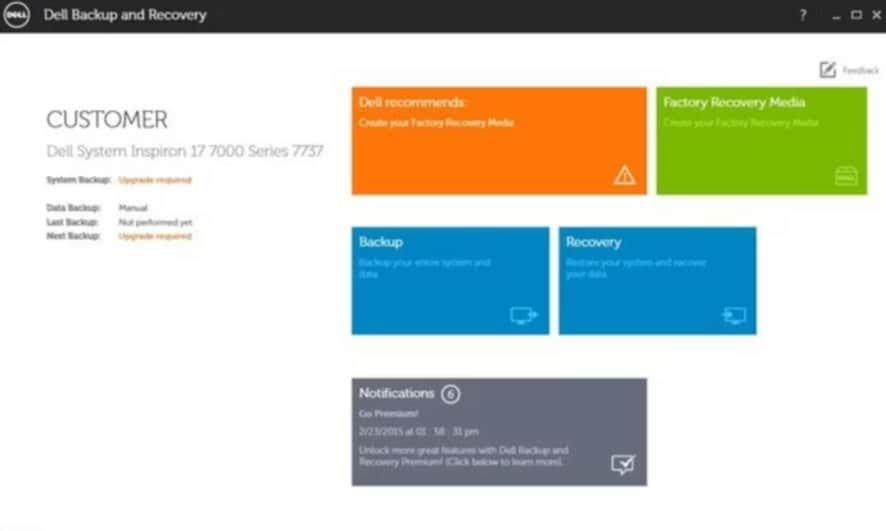
The best way to know how to recover a Dell laptop is to use a recent backup if you have one. The following are the steps to recover the data from a recent backup.
Step 1: Locate Your Backup: Locate the backup file or folder, which can be stored on an external hard drive, cloud storage, network, etc.
Step 2: Restore the Backup: Follow the software's guidelines to restore the backup software or service in its entirety or a particular file and folder.
Step 3: Verify Data Recovery: Once the program has finished scanning the deleted files, go to ‘Recovery’ to see if the file shreds that were once occupied are now back.
Method 3: Recovering Data Using File History
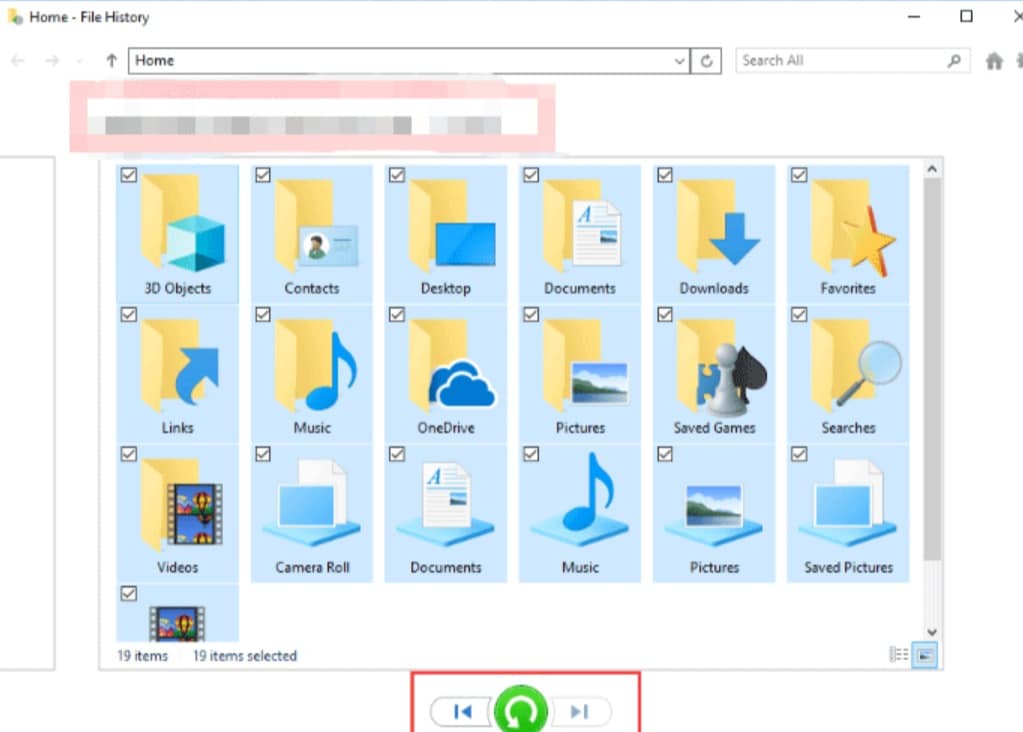
You must know that if you have enabled File History on your Dell data recovery on laptop, it will also help you create restore points for the files and folders. The following are the steps to do so:
Step 1: Open File History: Type File History on the search bar on the front screen and click on File History program.
Step 2: Select a Restore Point: Select a restore point you created earlier when you didn’t lose your data.
Step 3: Restore Files and Folders: Right-click on the File or folder you want to restore and click on the restore tab.
Method 4: Recovering Data Using System Restore
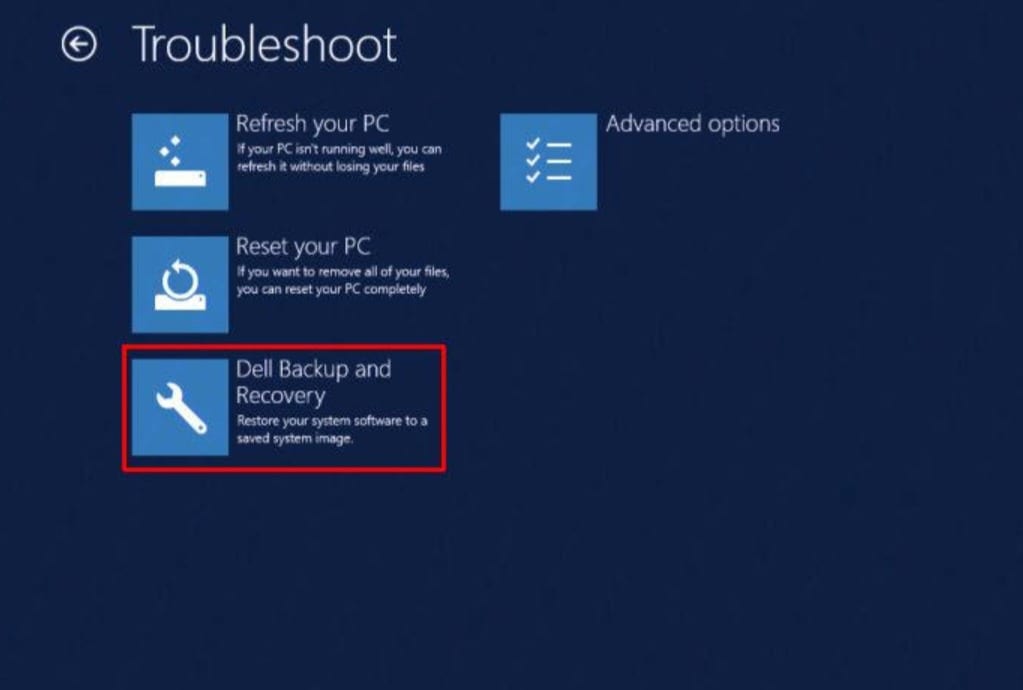
Using the System Restore method, to know how to recover data from Dell laptop can be returned to its previous state, and if data was deleted due to software problems or updates, it can be recovered.
Step 1: Access System Restore: Go to the desktop, locate the Start button, look for the Control Panel, type “System Restore,” and click “Create a restore point.”
Step 2: Choose a Restore Point: Choose the newest restore point that occurred before the application's data loss or corruption.
Step 3: Start System Restore: If and when prompted, select the “Next” button and follow the other steps as instructed on the screen.
Method 5: Recovering Data with Recoverit
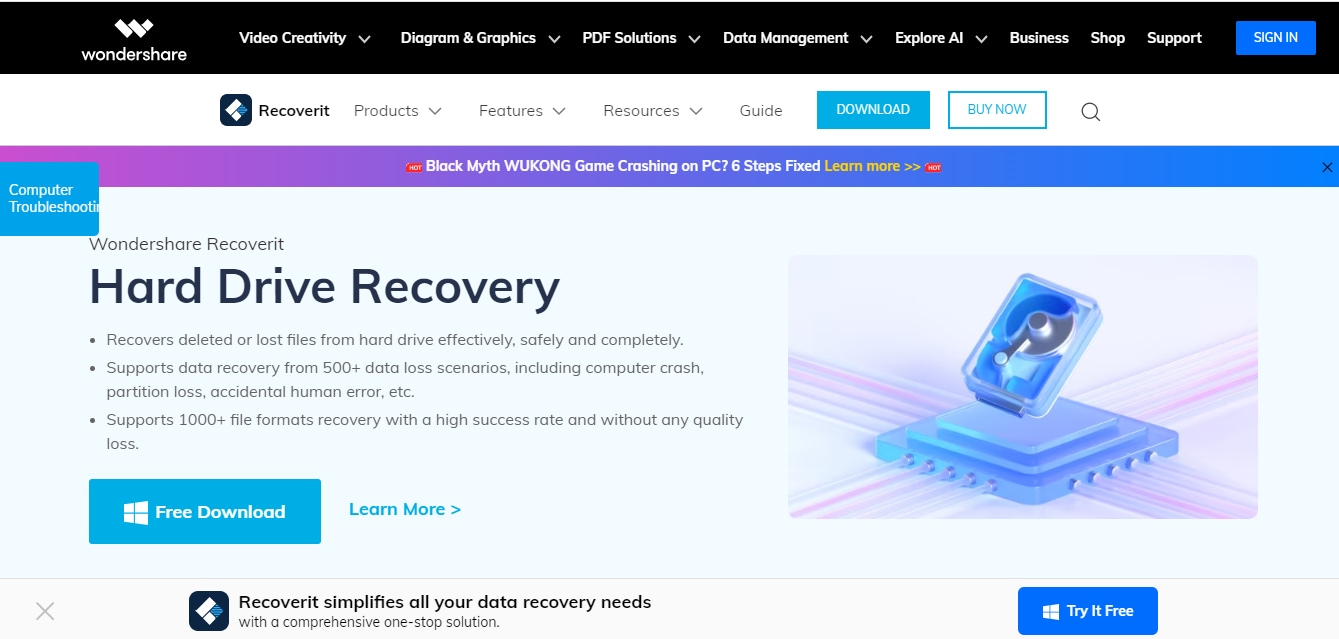
Recoverit is a powerful data recovery tool that can assist when files on a Dell laptop are deleted, for example, sent to the Recycle Bin and have been emptied or written over.
Step 1: Download and Install Recoverit: Download the software from its official website and install it on your Dell laptop.
Step 2: Launch Recoverit: Download Recoverit, run it, and choose the right recovery type and type of lost files (deleted files, formatted drive, Windows system crash).

Step 3: Scan Your Drive: Select the drive or partition that contains your lost data and click the ‘Start’ button to start the scanning process.
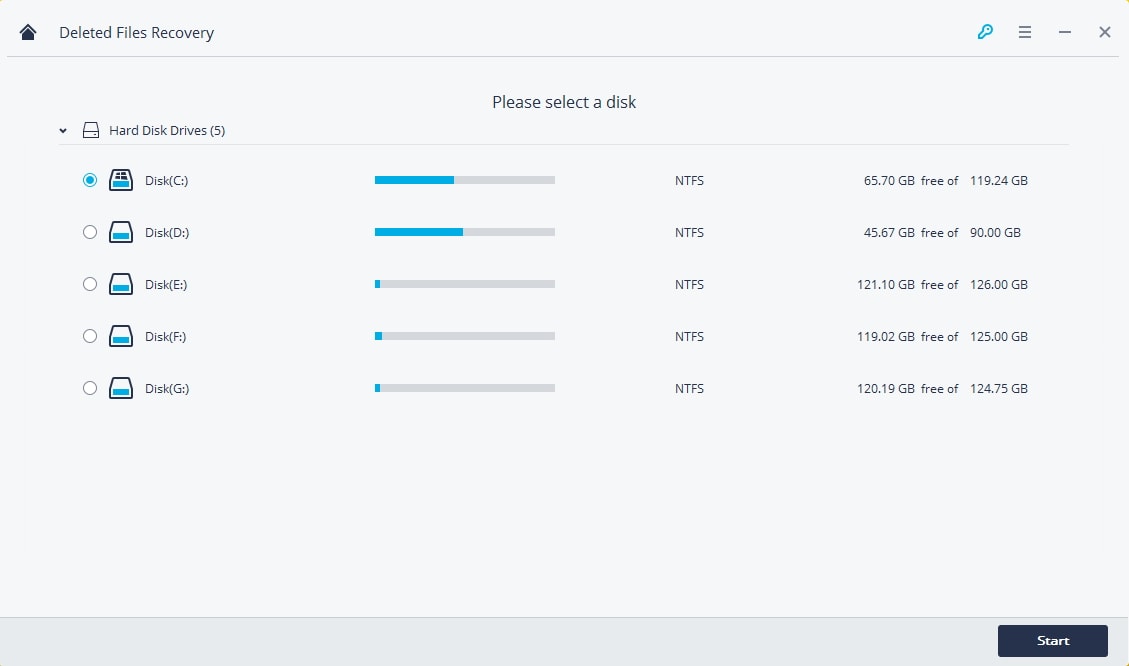
Step 4: Preview and Recover Files: After the scanning process is over, you can look at the recovered files and choose which to restore. You can click the “Recover” button to store them in a safe location.

Tips & Notes
- Always prioritize data backup: Back up your files daily to an external hard drive, cloud computing, or a network storage drive. This will assist in the overall protection of data and enable you to prevent loss that arises from deletion, hard disk failure, or any other occurrence.
- Create multiple backups: One standard advice is to put only some of your eggs in one basket. Back up your files so that other copies are stored in different places if you lose some data.
- Back up regularly: This can be done daily, weekly, monthly, or about the changing frequency of your data.
- Consider cloud storage: Cloud computing services enable clients to store and manage their data from anywhere.
- Test your backups: Occasionally, use the backup to retrieve particular files and test them and yourself to determine whether or not you have access to your data.
Conclusion
Thus, adherence to these rules and proper recovery tools will improve the chances of complete data recovery.
FAQs
-
How do I get into the recovery on my Dell laptop?
To access the recovery partition on your Dell laptop, typically you'll need to restart your computer and press a specific key or key combination during the startup process. This key is often F12 or F8, but it can vary depending on your Dell model. Refer to your laptop's documentation or online resources for the exact key combination. -
Where is the recovery key on a Dell laptop?
The recovery key is usually printed on a sticker on the bottom of your Dell laptop. It's a series of characters that you'll need to enter during the recovery process. If you can't find the sticker, you might be able to locate the recovery key through Dell's online support or by contacting their customer service. -
Where do Dell Backup and Recovery store files?
Dell Backup and Recovery typically stores your backup files on a designated partition on your hard drive. This partition is usually hidden and inaccessible through the regular operating system. The exact location can vary depending on your Dell model and the version of Backup and Recovery you're using. You can find more information about the backup location in the Backup and Recovery software's settings or documentation.
















