Nothing is worse than realizing your PC won't turn on no matter what you do. To make matters worse, modern computers are highly sophisticated.
However, before you contact a repair service, take the time to go through these fixes we've prepared for you. You can listen to the beep sounds of your motherboard, check all the cables, check if the monitor is working, disconnect all USB devices, check all components, configure your BIOS, boot in safe mode, reset CMOS, scan for viruses, or reinstall your operating system.
Chances are you will be able to turn your computer in minutes. Follow the guide to learn how to fix this issue "my computer won't boot up" in detail.
In this article
Reasons Why Your PC Isn't Turning On
If your PC isn't turning on, this could mean several different things. Some of the common reasons why a computer won't turn on are:
- Power loss/power issues.
- Connection or cable problems.
- Mechanical failure.
- Damaged hardware.
- Corrupted system.
- Software issues.
- Overheating.
- Poor BIOS settings.
- Malware or viruses.
How to Fix/Troubleshoot a Computer That's Not Turning On
Here are a few things you can do if your PC won't boot.
Diagnose the Problem by Listening to the Sounds

Most computer motherboards have sounds they let out when you start the device. A single beep usually means that everything works as well as it should. However, getting a long, continuous beep sound or several beep sounds going out consistently means there's a problem.
Beep sounds like Morse code with shorter and longer tones. Make sure to memorize the sounds and analyze them. Find the manufacturer's guide, tech support, or a website to figure out what the beep sounds are telling you.
Check the Power/Cables

The first thing to check should be the cables inside and outside your computer when your computer will not turn on. First, open your computer's housing and see if the internal components light up when you plug it into power and turn it on. If not, check if the wall outlet is working but plugging in a different device (a lamp, smartphone charger, etc.).
Most importantly, check if the Power supply (if you have one) is on. In most cases, it's located on the back of your computer. Confirm that the power cable is correctly plugged into the electrical outlet and your computer's power supply.
Check Your Monitor

If you hear the computer letting out a typical sound and working continuously after starting, but you have a black screen, maybe the problem lies in the monitor. Check if the monitor is plugged in, the cable is working, and whether the monitor is turned on.
Check the cable connecting the monitor to the PC for any damages, loose connections, and correct input. If nothing works, try using a different monitor and power cable because one might be completely broken.
Remove Non-essential USB Devices

Before moving to the following steps, unplug all non-essential external devices, including hard drives, USB headsets, webcams, gamepads, etc. Once unplugged everything, try booting your computer only with the mouse and keyboard connected.
Unplug any keyboard or mouse you might have attached if you're using a laptop. It will help you determine if a USB device or port is causing the problem. If the computer starts, try adding the devices one by one to see if it's a specific port or external device causing conflicts.
Check if All Hardware Components Are in Their Place
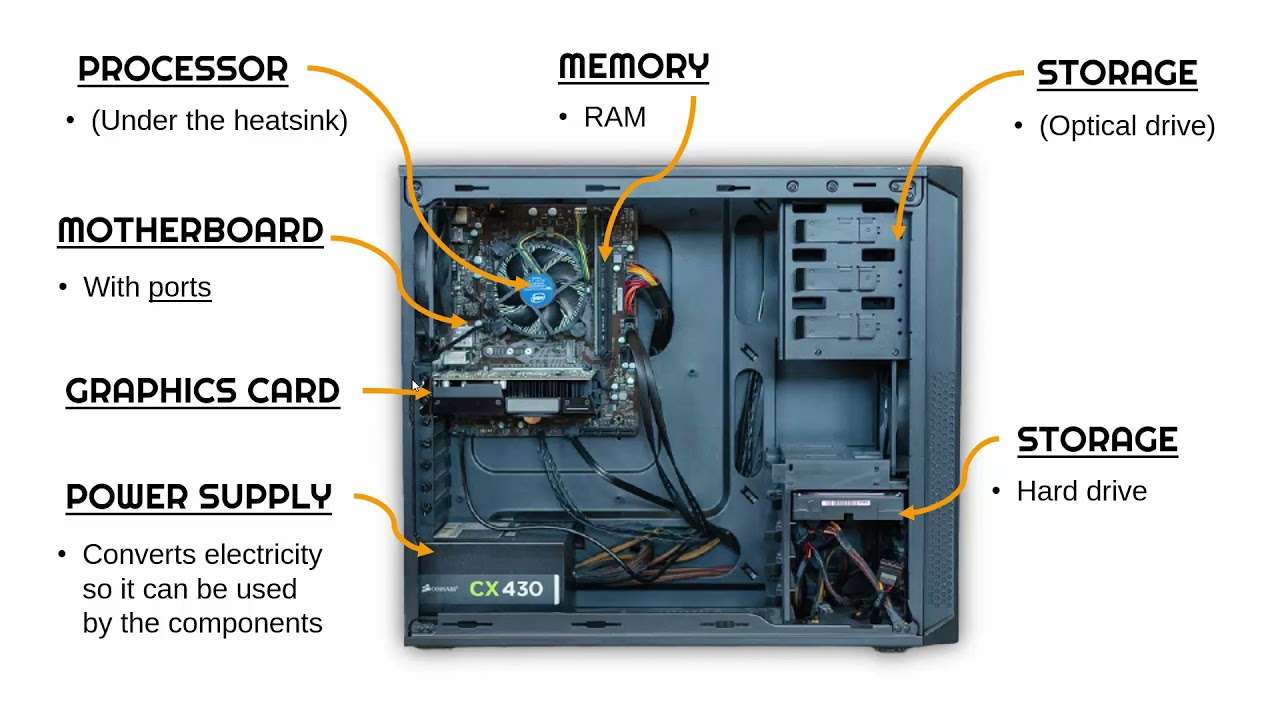
There's a possibility that one of the components inside of your housing has come loose or the cable disconnected when your PC is not booting to Windows. It can happen if you've moved your PC, transported it, or had an earthquake. Open the computer by removing the side panel and checking all components.
See if they are firmly seated in their sockets and pay close attention to the heatsink, motherboard cables, graphics card, and RAMs. If you're unsure, unplug all of these components and plug them back in.
Adjust Your BIOS/UEFI Settings Settings

If your device starts but won't access Windows, there might be a chance that your BIOS/UEFI configurations are wrong. It's generally a good idea to access BIOS/UEFI and check the important settings. Here's how to access BIOS/UEFI:
- Turn on your computer and press Delete, F2, F9, F10, or the F12 key to enter BIOS.
Once you've entered BIOS/UEFI, check all the most important, including primary hard drive boot, disable Fast Boot, check if your hard drive is recognized, etc. You can also reset BIOS to default settings.
Reset CMOS

If you're having a settings error or a compatibility problem in BIOS, it might be causing various issues, including not starting. If your motherboard has the CMOS button, reset everything to default. Open your computer and locate the motherboard and the CMOS switch or button.
CMOS is generally located next to the battery. Move the switch to the 2-3 position from the 1-2 position and wait up to five minutes before switching it back to its regular position. If you have a CMOS button, you only have to press and hold the reset button for 5 to 10 seconds to reset your BIOS.
Try Booting in Safe Mode
If your computer has power but won't turn on, you can try booting it in safe mode. Here are the steps you should follow:
- Hold the power button when your computer is turned on until it turns off.

- Press the power button and turn it on.
- When Windows should be starting, press and hold the power button again until the computer turns off.
- Turn the computer on again.
- On some devices, you must press and hold the Windows key for a few seconds and then press the power button to do the same thing.

- The Windows Recovery Environment should start.

- Click Troubleshoot, Advanced option, Startup Settings, and Restart.

- When your computer restarts, select the Safe Mode with Networking option.

Scan for Viruses
If you can access Windows using safe mode, you can check various settings and troubleshoot your system further. However, the most important thing you should do is run a virus scan. Safe mode is the best environment for disabling and locating viruses.
Here's how you can do this using Windows Defender:
- Click on Start, search "Windows Security," and click on the first result.

- Click the Virus & Threat Protection option.

- Click Scan options.

- Select Full Scan and click Scan Now.

- Wait until the process is completed and follow the recommended actions.
Reinstall Your Windows OS
If none of the options work, you can try reinstalling your Windows operating system to fix the "my PC won't turn on at all" issue. Here are the steps for installing Windows 11 using a bootable USB drive:
- Get a clean USB drive with at least 8GB of space and plug it into a working computer.
- Go to the Windows 11 download page, click Download Now under the Create Windows 11 Installation Media section, and start the exe file.
- Click Accept on the first page.

- Select the language and edition and uncheck "Use the recommended options for this PC." Click Next.

- Select the USB device you've inserted into the computer and click Next.

- Wait until the process is complete and click Finish.
- Attach the USB bootable device to your damaged PC.
- Hold the power button when your computer is turned on until it turns off.
- Press the power button and turn it on.
- When Windows should be starting, press and hold the power button again until the computer turns off.
- You can also access the Windows Recovery Environment by holding the Windows key and pressing the power button.
- Select Recover from a drive and follow the instructions to complete the installation.

Bonus Tip: How to Recover Data From a PC That's Not Booting
If you don't want to lose your data when reinstalling your Windows, you can use Wondershare Recoverit before to recover all the data on your drive. Recoverit is a very user-friendly and capable data recovery tool that allows average users to get the power of professional-grade data recovery algorithms.
This tool can recover 1000+ different types of files, including documents, photos, videos, archive files, audio, system files, project files, etc. It even has a specialized mode for recovering data from crashed computers. Learn more about it below.
Download and install the app on a working computer and follow these steps:
- Connect a USB flash drive with at least 8 GB of storage space to your working computer.
- Launch the app, select System Crashed Computer, and click Start.

- Select the USB flash drive you've connected, click Start, and click Format.

- Connect the bootable flash drive to your crashed computer.
- Configure to boot from USB in BIOS and restart your crashed computer.

- When the computer starts, you will see this screen. Connect an external drive to your broken computer and click Hard Disk Copy. Wait until the process is complete, and all your data will be copied to the new drive.

Conclusion
To sum it up, if your computer crashed and won't turn on, you can try pinpointing the problems by listening to its sounds, checking all the power cables, making sure that your monitor works, removing all USB devices, ensuring all components are working properly, configuring BIOS settings, booting in safe mode, running a virus scan, or reinstalling your Windows.
If none of these fixes work, you should go to an authorized repair shop, as you might have a more severe issue. But before doing that, use data recovery software like Recoverit to recover all your data from the crashed computer.














