Ever wondered how to transfer your C drive to a new SSD? It's not as hard as it sounds. Switching to an SSD can significantly enhance your computer's speed and efficiency. You'll experience much faster boot times and noticeably smoother performance almost immediately.
In this guide, we'll walk you through the steps to transfer your C drive to a new SSD. We'll cover everything from why you should make the move to detailed steps on how to do it. By the end, you'll be ready to migrate your C drive to your new SSD without any hassle.
Let's get started and explore the benefits and process of moving your C drive to an SSD. Whether you want to copy your C drive to an SSD or simply learn how to transfer C drive to new SSD, this guide will help you every step of the way.
Try Wondershare Recoverit to Perform Data Recovery

In this article
Why Transfer C Drive to New SSD?
Transferring your C drive to a new SSD can significantly enhance your computer's performance. By moving your C drive to an SSD, you’ll experience faster boot times and quicker application launches. Upgrading to an SSD is a smart choice for better efficiency and reliability in your daily computing tasks.
- Faster Boot Times: SSDs load your operating system much quicker than traditional hard drives.
- Improved Performance: Experience faster application launches and overall system responsiveness.
- Lower Power Consumption: SSDs use less power, which can extend the battery life of laptops.
- Better Durability: SSDs are more resistant to physical shock and damage compared to HDDs.
- Reduced Noise: SSDs operate silently, unlike the mechanical noise from HDDs.
- Longer Lifespan: SSDs typically have a longer operational life due to no moving parts.
- Efficient Data Management: It is easier to manage and organize your data with faster access times.
Is it Possible to Just Move C Drive to SSD?
Yes, it's possible to move your C drive to an SSD. You create a clone of your current C drive and transfer it to the new SSD. This allows you to copy your C drive to the SSD without losing any data or having to reinstall your operating system.
Transferring your C drive to a new SSD ensures that your operating system, applications, and files are all moved seamlessly. With the right tools and steps, the process of moving your C drive to an SSD is straightforward and efficient.
How to Transfer C Drive to New SSD
Transferring your C drive to a new SSD might sound tricky, but it's actually straightforward with the right guidance.
In this section, we’ll cover everything you need to know to move your C drive to a new SSD with ease.
Step 1: Backup Data and Free Up Storage Space
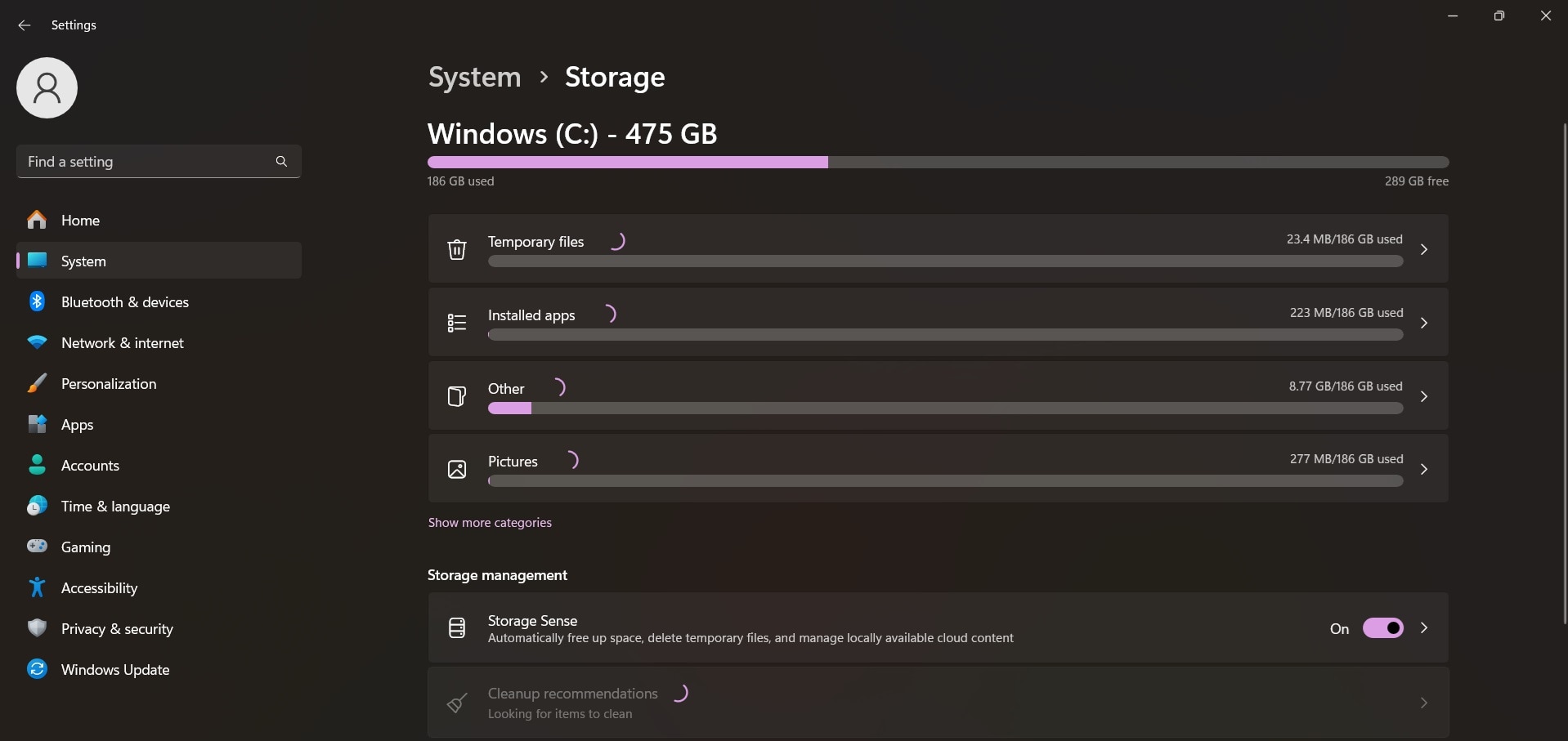
Before you start the process of how to move C drive to new SSD, it’s important to back up all your data. This means creating a duplicate of your essential files and documents to ensure they are protected. You can accomplish this by using an external hard drive, which allows you to physically store your data separately. Another option is cloud storage, which keeps your files safe online and accessible from anywhere. Backup software is also a great choice, as it automates the process and provides additional security features.
By having these backups in place, you safeguard your data against any potential mishaps during the transfer process.
Step 2: Initialize Your SSD
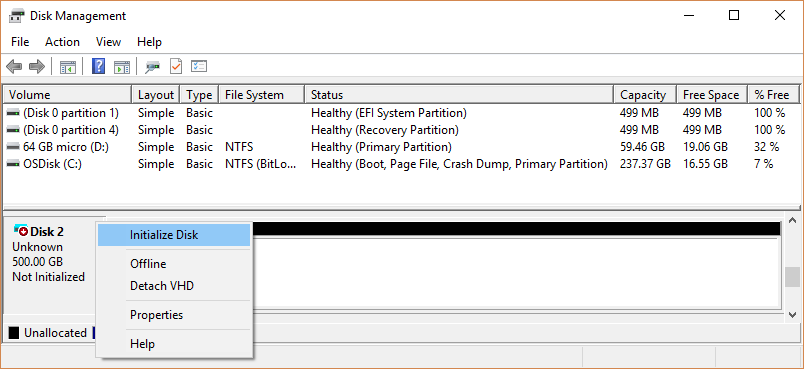
Next, you need to prepare your new SSD. Connect it to your computer. Then, open Disk Management. Here, you will see your new SSD listed. Right-click on it and choose ""Initialize Disk." " This step sets up the SSD so your computer can recognize and use it.
Step 3: Clone Your Drive
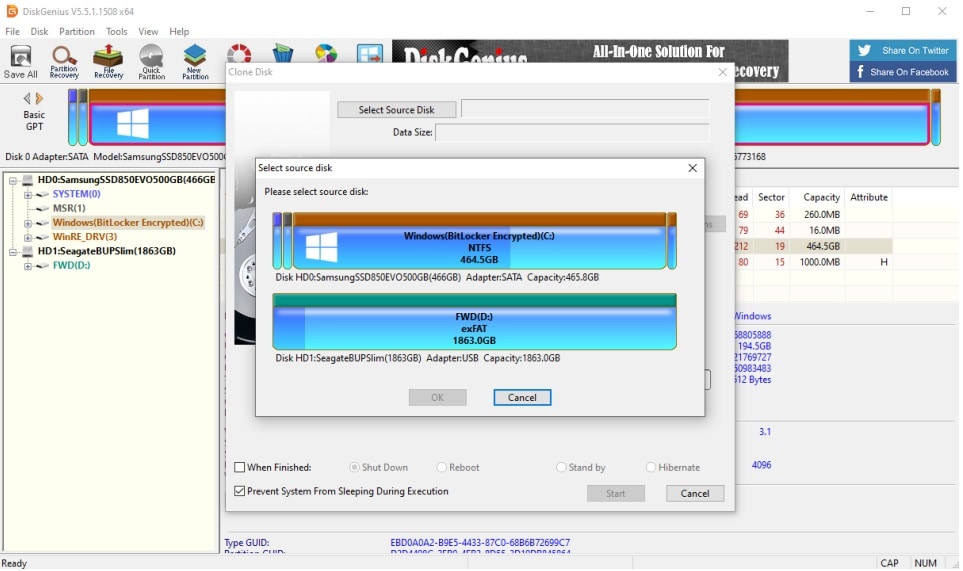
Now, let’s learn the process to clone your C drive to the new SSD. Cloning involves creating an identical copy of your current drive. You can use disk cloning software like Disk Genius to accomplish this efficiently.
In the software, choose your current C drive as the source and your new SSD as the destination. This process will copy everything to the new SSD, including your operating system, programs, and files.
Step 4: Install Your SSD

Once the cloning is complete, you need to physically install the new SSD into your computer. If you are using a desktop, open the case and replace the old drive with the new SSD. For laptops, you might need to remove a few screws to swap out the drives. Make sure the new SSD is securely connected.
Step 5: Reboot From Your New Drive
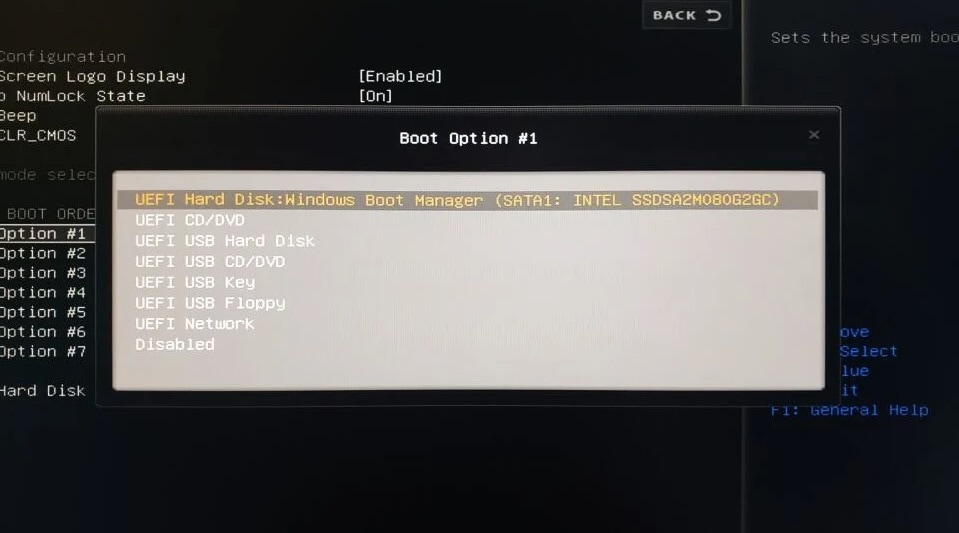
After installing the SSD, restart your computer. Enter the BIOS menu by pressing a key like F2, F12, Delete, or Esc during startup. In the BIOS menu, find the boot order settings and set your new SSD as the primary boot device. Save the changes and exit the BIOS. Your computer will now boot from the new SSD, and you should see faster performance and quicker boot times.
By following these steps, you can successfully transfer your C drive to a new SSD, ensuring a smoother and more efficient computing experience.
Lost Data While Transferring C Drive Data? Use Recoverit Today!
If you lose data while transferring your C drive to a new SSD, don't worry. The Recoverit Data Recovery Tool is here to help. This powerful software is designed to scan your SSD and find any missing files. Whether the data loss happened due to an error during the transfer or an unexpected issue, Recoverit can help retrieve your important files quickly.
Recoverit is known for its reliability and ease of use. You just need to open the tool, let it scan your SSD, and select the files you want to recover. The process is straightforward, even for users who are not very tech-savvy. With its user-friendly interface, you can efficiently recover your lost data without any hassle.
Using Recoverit for data recovery ensures that you don't lose important files during the transfer process. It's a great choice for anyone who needs to recover data, providing peace of mind and a quick solution. Whether it's documents, photos, or other valuable data, Recoverit helps you get back what you need.
Here are three steps to recover your lost data with Recoverit:
- Start by downloading and installing the Recoverit Data Recovery Tool on your computer. Follow the on-screen instructions to set it up. Open Recoverit and select your SSD as the location to scan for lost files. Click the "Start" button.

- Recoverit will search for and identify recoverable files.

- Once the scan is complete, you can preview the files found by Recoverit. Select the files you want to recover and click "Recover" to restore them to a safe location on your computer.

Tips to Migrate C Drive to New SSD
Here are some helpful tips to migrate your C drive to a new SSD:
- Use Reliable Software: Choose trusted disk cloning software to ensure a smooth and successful transfer of your C drive to the SSD.
- Check SSD Compatibility: Ensure that the new SSD is compatible with your computer’s hardware and operating system.
- Update Firmware: Make sure the SSD’s firmware is up-to-date for optimal performance and compatibility.
- Defragment HDD: Defragment your current hard drive before cloning to improve the cloning speed and efficiency.
- Use High-Quality Adapters: If you are using an external SSD, use a good quality USB to SATA adapter to ensure a stable connection.
- Monitor Drive Health: Regularly check the health of your SSD to detect any potential issues early on.
- Seek Professional Help: If you are unsure about any step in the process, consider consulting a professional to assist you with the migration.
By following these tips, you can successfully move your C drive to a new SSD and enjoy the benefits of faster performance and enhanced reliability.
Conclusion
Transferring your C drive to a new SSD can significantly boost your computer’s performance. The process might seem daunting, but with the right steps and tools, it’s quite manageable. We've covered why you should consider this upgrade and provided a step-by-step guide on how to do it.
Remember to back up your data before starting the transfer. Using reliable software like Recoverit can help in case of any data loss during the process. Following our tips will ensure a smooth migration of your C drive to the new SSD.
Upgrading to an SSD is a great investment for better performance and reliability. With this guide, you’re now ready to transfer your C drive to a new SSD and enjoy the benefits.
FAQs
What is the first step to transfer the C drive to a new SSD?
The first step to transfer your C drive to a new SSD is to back up all your important data. This ensures that you don’t lose any files during the transfer process. Backing up your data can be done using an external hard drive, cloud storage, or backup software. This way, if anything goes wrong during the transfer, you have a copy of your crucial files safe and sound.Do I need any special software to clone my C drive to an SSD?
Yes, you need special disk cloning software to clone your C drive to an SSD. These tools, like AOMEI Backupper or EaseUS Todo Backup, are designed to copy all the data from your old drive to your new SSD. The software makes sure that everything, including your operating system and settings, is transferred correctly. This makes the migration process smooth and hassle-free, ensuring your new SSD works just like your old drive.How can I ensure my computer boots from the new SSD after transferring the C drive?
To ensure your computer boots from the new SSD after transferring the C drive, you need to change the boot order in your BIOS settings. When you start your computer, press the key that opens the BIOS menu (usually F2, F12, Delete, or Esc). Once in the BIOS menu, find the boot order settings and set your new SSD as the primary boot device. Save the changes and restart your computer. This tells your system to boot from the SSD, ensuring it starts up correctly from your new drive.
















