Hi! Sometimes when I turn on my laptop, it appears "SMART Hard Disk Error. The SMART hard disk check has detected an imminent failure. To ensure no data loss, please backup the content immediately and run the Hard Disk Test in System Diagnostic. Hard disk 1 (301)"
What does hard disk error 1 (301) mean?
I did all diagnostics tests and the pc didn't notice any problem. What should I do?
If you got the Hard Disk 1 (301) error on your HP computer, your hard drive is probably failing. This error informs you of a possible hard drive failure. Don't worry; we'll show you how to disable the SMART hard disk error.
Table of Content
What Is the Hard Disk 1 (301) Error on HP Computer?
This error message indicates a potential technical or physical issue with your hard drive and warns you to fix the corruption to avoid data loss. The message reads:
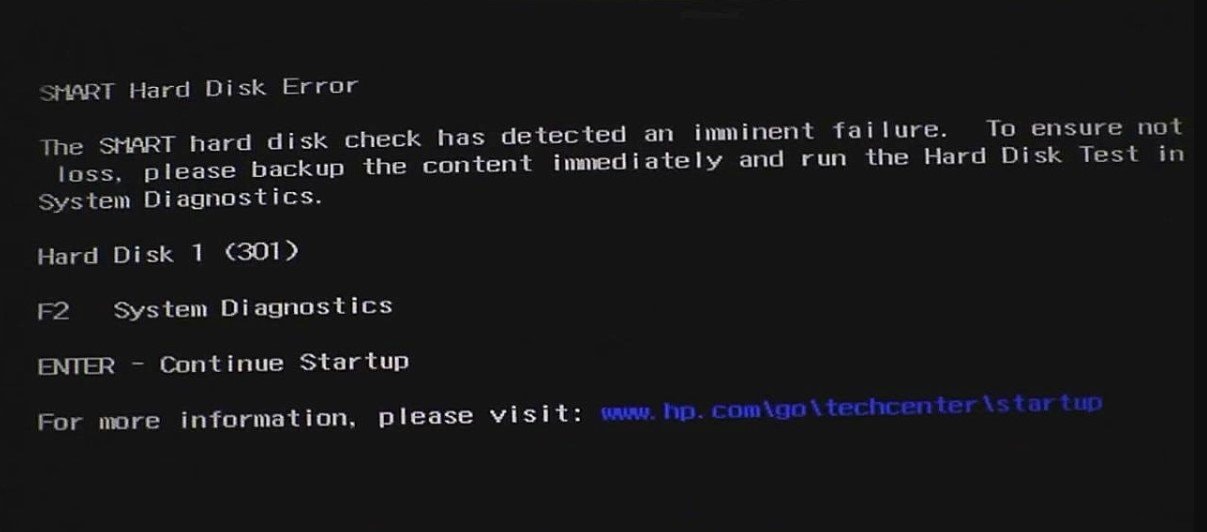
HP computers have a built-in SMART check that scans hard drives for bad sectors, corrupted sectors, or partitions during the boot process. If issues are found, the SMART hard disk error 301 appears, blocking the system from booting to prevent data loss. To resolve this, you'll need to troubleshoot, boot your system, and back up your files before losing them.
What Causes the SMART Hard Disk Error 1 (301)?
As we mentioned, the SMART hard disk error 301 message appears when you have issues with your hard drive. What are those problems?
Some of the most common causes of the Hard Disk 1 (301) error include:
- Virus attacks - If your hard drive partition catches a virus, you'll see the SMART hard disk error 301.
- Outdated BIOS - The error message can appear if your controller drivers or BIOS is out-of-date.
- Driver conflicts - If your drivers are incompatible with your operating system, it will cause issues on your HP computer.
- Loose connection - If you have issues with your SATA cable or other connectors, you might encounter the SMART hard disk error 301.
- File corruption - One of the files on your hard disk can get corrupted and cause the drive to malfunction.
- Physical damage - If your hard disk is physically damaged, you might experience data loss, and that's why the error message appears.
- Power surge - If you expose your hard disk to an irregular power supply, you could damage the electrical connection and cause the error message to appear.
- Sudden shutdown - If your computer experiences sudden power loss or any other unexpected shutdown, it may corrupt your hard drive and cause data loss.
Back Up Your Hard Drive Data Before Trying to Fix It
The SMART Hard Disk Error message warns you about hard disk failure and protects you from data loss. Thus, backing up your data is essential in this situation. However, doing it when your PC won't boot can be problematic.
You can use the File History backup feature if your computer allows you to start it despite the error 301 messages. Follow these steps to back up your hard drive files using File History:
- Connect a backup drive to your computer to store your backup.
- Open Settings. Go to Update & Security and select Backup.
- Click Add a drive in the Backup section.

- Click More options below the added drive. Set up the backup parameters as you wish and click Back up now.

- Wait for File History to finish backing up your hard disk.
If the hard disk error 301 caused some files to be missing, you can use a data recovery tool to restore them. Wondershare Recoverit is a powerful data recovery software that can help you recover lost files in just a few clicks.
Easily recover deleted or lost files from 2000+ storage devices like HDDs, SSDs, external drivs, USB drives, memory cards, and more. The software confidently retrieves all data types, regardless of how they went missing.
Follow these steps to recover lost files from hard disk 1 (301) error using Wondershare Recoverit:
- Install and open Wondershare Recoverit.
- Go to Hard Drives and Locations, select the disk with data loss, and click Scan.

- Monitor the scanning at the bottom of the screen. It'll take a few minutes for the scan to finish.

- You can preview the recovered files once the scan is complete. Click Recover to save them and choose a different location.

Sometimes, when the hard disk 1 (301) error appears, your computer won't let you boot it. That can be problematic as you still must back up your HDD files. Fortunately, Wondershare Recoverit can recover files from crashed computers with its System Crashed Computer feature.
First, prepare a working computer and a blank USB drive. Follow these steps to create a bootable USB drive and copy your hard disk data to an external hard drive using Wondershare Recoverit:
How To Fix the Hard Disk 1 (301) Error
Now that you've backed up your data, it's time to fix the SMART Hard Disk Error 301 on your HP PC and make it usable again. We've prepared detailed guides for each method to help you repair your hard disk.
Fix 1: Reseat the SMART Hard Drive

Your hard drive might not be corrupted, just improperly seated. Thus, you should first check that. If you're unsure that your hard disk is sitting properly in its designated slot, carefully remove and reseat it correctly. Then, check if the SMART hard disk error message is disabled.
Fix 2: Do a Hard Reboot
SMART Hard Disk Error like the hard disk 1 (301) error won't disappear when you reboot your computer. Thus, you'll need a hard reboot, which includes cutting the electric supply. Follow these steps:
- Shut down your computer.
- Remove its battery and disconnect its power supply.
- Press and hold the Power button for about 20 seconds. This way, you'll eliminate all the residual electricity in the motherboard.
- Repeat step 3 to be sure.
- Connect the battery and the power supply and turn on your computer.
Fix 3: Reset Your BIOS
If the Hard Disk 1 (301) error is connected to the firmware or BIOS, resetting the BIOS can help disable it. However, check first if your BIOS needs an update. If that's not the case, follow these steps to reset your BIOS:
- Turn off your computer and immediately turn it back on.
- Press F10 to enter the BIOS settings.
- Press F9 to reset your BIOS.
- Select Yes and press Enter.

- Press F10 again to save the changes.
Fix 4: Check Your Hard Disk in the BIOS
The BIOS lets you check and disable the SMART Hard Disk Error 1 (301). Therefore, you can access the BIOS and check your hard drive there. Follow these steps:
- Turn your computer off and back on again.
- While it's turning on, press F10 to access the BIOS.
- Use your keyboard arrows to navigate to the Diagnostics section.
- Go to Primary Hard Drive Self Test and press Enter to start the hard disk check.

- Wait for the test to finish. The BIOS will tell you if there's a problem with your hard disk and how to fix it.
Fix 5: Check CPU Fans

Your hard disk can fail if it gets overheated. It's one of the most common causes of hard disk failure. Consequently, you'll get the SMART hard disk error 301. Therefore, check your CPU fans. Your hard disk will get overheated and fail if they aren't working correctly.
You can use a CPU heat monitoring tool to check if your hard disk is overheating. Try free solutions like HWInfo, Core Temp, NZXT Cam, SpeedFan, etc.
Fix 6: Fix File System Errors
The cause of your SMART Hard Disk Error 301 on your HP computer could be file system errors. If that's the case, you can fix them with an Error Checking tool. Follow these steps to do so:
- Open This PC, right-click your failing hard disk, and select Properties.

- Go to the Tools tab and click Check.

- Click Scan drive in the dialog box and wait for it to finish scanning your hard disk for errors.

Fix 7: Use Check Disk
Check Disk or the CHKDSK command can check and fix your hard drive errors. Even though it's a simple command, you must use the Command Prompt, which lacks a graphical user interface and could be complicated to navigate.
Follow these steps to use Check Disk to fix the SMART Hard Disk Error 301:
- Type cmd in the search bar to locate the Command Prompt.
- Right-click it and select Run as administrator.

- The command-line interface will open. Type
chkdsk C: /f /r /x(replace C with your hard drive letter) and press Enter.
- Wait for the command to scan and fix your hard drive. Restart your computer and check if your hard disk is working.
Fix 8: Change the Boot Priority Order
Your boot priority order sets which hard disk will boot your computer. If your hard drive isn't the first in the priority order, it can cause the Hard Disk 1 (301) error to appear. Thus, changing the boot priority order can fix the error.
Follow these steps to change your boot priority order:
- Turn off your computer and turn it back on. While it's turning on, press F10 to open the BIOS.
- Navigate to the Boot tab and move your hard disk to the first position in the boot priority order.

Summing Up
If the SMART Hard Disk 1 (301) error appears on your HP computer, your hard disk is probably failing. The error message warns you of the hard drive failure to help you avoid data loss. Therefore, you must back up your hard drive before fixing the issue. Use Wondershare Recoverit to recover lost files.
You can repair your failing hard drive once you recover and back up your files. You can reseat it, do a hard reboot, reset BIOS settings, check its health in the BIOS, check CPU fans, fix file system errors, use CHKDSK, or change the boot priority order.















