How to Format The Hard Disk Drive in Windows 7?
A computer's hard drive experiences malfunctions over time, which are caused by multiple factors like viruses, or sketchy or incompatible software, or the computer's old age. To help maintain and resolve performance issues, reformatting the hard drive every year is advisable. In this article, we will learn how to format the hard disk in Windows 7. If in case you forget to create a backup of your files, then we will show you how to recover those files.
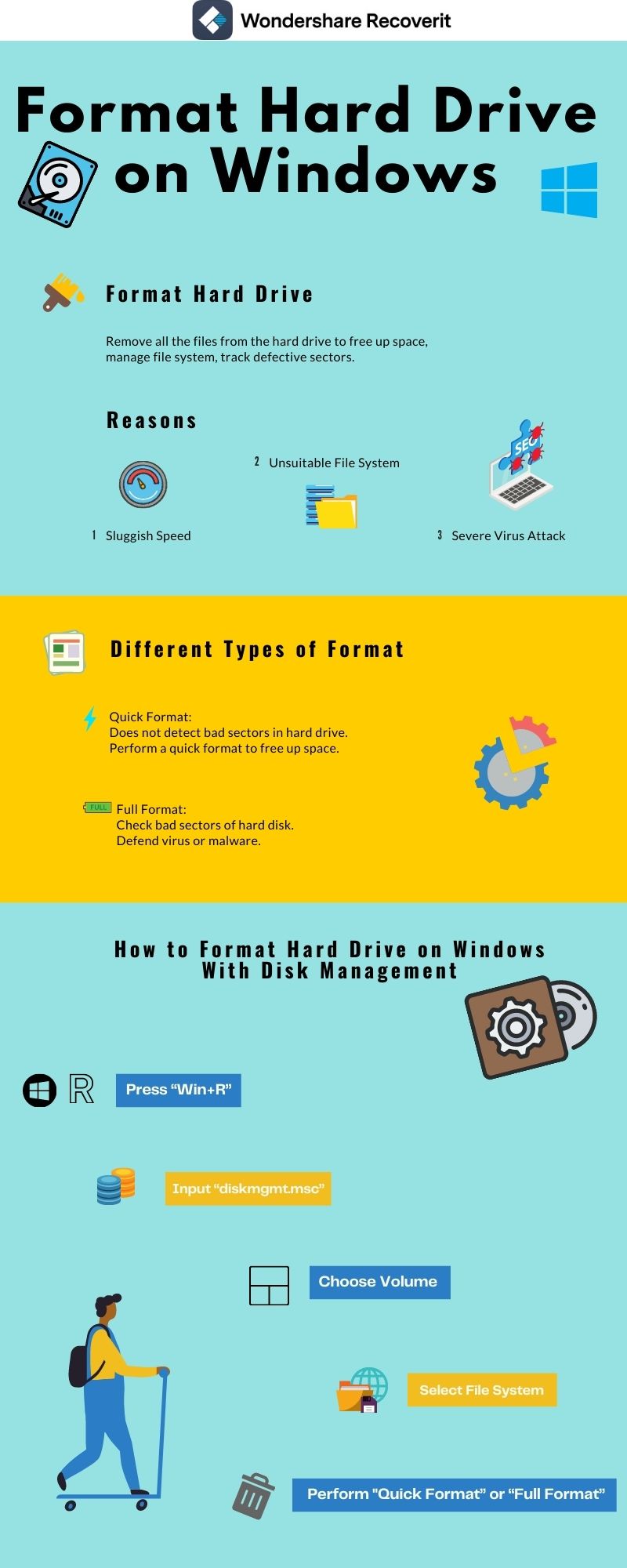
Part 1. Overview of Formatting Disk in Windows 7
Windows 7, introduced many user-friendly features with its release. One of them was revamping the method to format the hard drive on the go by adding the freshly minted Disk Management utility. It allowed the user to create partitions and format the hard drive with ease. Here in this section, we will discuss everything related to disk formatting on Windows 7.

1. What Is Hard Drive Formatting?
Disk formatting permits the user to remove the used storage from the storage device altogether and also helps in managing one or more new file systems. It can also be used to check for faulty tracks or defective sectors within a hard drive.
Formatting is the process of setting up/preparing a storage device for first use, which includes main on-disk structures initialization, partitioning (dividing disk space into segments), and executing another file system's tasks.
Formatting can be done on almost every kind of storage device like a Hard disk drive, USB flash drive, external hard drive, and an SSD. Before formatting any type of hard drive, we recommend that you should form a backup of all the crucial files present inside the storage device. The backup will allow you to open and use the data again after the formatting is finished.
2. Reasons for Formatting the Hard Drive:
There may be multiple factors behind formatting a storage drive, we will discuss some of those reasons in this section of the article.
- Sluggish Speed: If your Hard Drive is old, then there is a chance that it has piled up a stack of unwanted cache memory or temporary files. It is easy to remove such files, but sometimes you can't seem to find them. This cluster of data can reduce the performance of the system. The only feasible solution is to format the entire Hard drive, which will release it from the burden of unnecessary files.
- Changing the File System: If you have decided to replace your computer or to switch from Windows to macOS, then you need to change the file system of your drive compatible with the Mac. To change the file system, formatting the disk is necessary.
- Clean the HDD from Unwanted Apps and Viruses: Windows PC is always prone to unwanted Malware, which puts the data and your personal information at risk. If you do not have anti-virus software on your computer, then you must format the entire drive to get rid of your malware problem.
Part 2. Types of Hard Drive Formatting For You to Choose:
There are two types of formatting procedure that the computer may ask you to choose, which we will discuss briefly:
- Quick Format.
- Full Format.
Quick Format:
The quick formatting process is used to make the formatting process quick. This method does not check the drive for bad sectors, so you must only opt for this method if your purpose is just to clear some space in the HDD. The major disadvantage of this method is that the data doesn't get completely wiped out so if your drive is still causing problems after the quick format, then you should perform a full format scan on your hard drive.

Full Format:
A Full Format is recommended if you believe that your computer is infected with malware and viruses. This method checks the hard drive for bad sectors, and it usually takes longer to erase data than a quick format.
If your drive is misbehaving and performing sluggishly, then you must perform a full format on your HDD. It is a better option to make sure no issues exist with the drive. You can initiate the formatting process by simply unchecking the 'Quick Format' tab and then clicking on Start.
Part 3. How to Format a Hard Drive in Windows 7 by Disk Management?
The Disk Management utility:
The Disk Management Utility offers you the full management of the disk-based hardware(HDD) recognized by Windows, which also includes an external storage source. At the bottom end of Disk Management, you can see the graphical representation of the physical drives installed in your computer. Disk Management is the place that allows you to create and attach virtual hard disk files in Windows OS. You can create single makes, which acts like a Hard Drive, which offers you to store data on them from the primary hard drive or any other location like an external hard drive.
You can format your Hard disk drive with the help of Disk Management. The utility is an inbuilt Windows tool that can be used to perform the following functions:
- It enables the user to view and manage the disk drives
- It also helps in formatting the hard drive and creating new partitions.
- It provides the feature for you to convert an empty MBR to a GPT disk, and vice versa.
- Disk Utility also enables to extend and shrink partition.
- You can also change the disk volume's letter and paths with the help of this utility.
Precautions before formatting a Hard Drive:
If you are preparing to perform a reformat on your computer's hard drive, then you must take necessary precautions before moving forward with the process. The formatting method will erase absolutely everything on the disk if you don't make the right arrangements. Here are the things that you must do before cleaning the hard drive.
- Save your photos and videos on an external hard drive or sync them with a cloud storage service, like Google Drive or Dropbox.
- Write down the list of your computer's drivers and other third-party apps that you might want to use again.
- Copy all of your browser settings.
How to Reformat a Hard Drive?
Reformatting is the method of erasing the used space of a disk drive or the entire storage device. Such a scenario arises if you want to use a Mac-based disk with a Windows computer, you would need to reformat it using a Windows-compatible file system that would be the FAT32.
Here in this section, we will discuss the method to format and reformat a volume of the hard drive through the disk management utility.
- Type "diskmgmt.msc" in the search box on the start menu.
- Click on Disk Management. The management window will open.
- Right-click the drive you want to format.
- Click on Format.

- Choose a file system. You can keep the rest as it is unless you have specific reasons to change it.
- Check the 'Perform a Quick Format' tab, if you want to format the drive quickly, otherwise keep the option unchecked.
- Click on OK.
After formatting a hard drive, you will find that the software program conflicts or glitches that were causing problems on your PC will disappear, and the computer's performance will improve significantly. You can perform this procedure on any kind of USB flash drive and external hard drive.
How to Format a New Volume of the Hard Drive on Windows 7?
New volumes are created if you intend to create new partitions or change the size of your volume. For example, if you have recently installed an SSD on your computer, then you will find an unallocated storage space where the previous version of your Windows OS was stored. You can create and format a new disk volume on a hard disk, with that unallocated disk space on your computer's hard drive.
Please follow our guide to create a new volume by assigning it a new name and formatting it.
- Open Disk Management.
- Right-click on unallocated space on your hard disk, which is located at the bottom of the window with the black graphical representation.
- Click on New Simple Volume and click on Next.

- Check the format this volume with the following setting option and click on Next

- You will be asked to assign a letter to the newly created volume.
- Click on Finish and the drive will be formatted.
More Related:
How to Format Hard Drive on Windows 10/11?
How to Format a Partition for Free
Top 4 Hard Drive Disk (HDD) Low-Level Format Tools
Part 4. How to Recover Data from Hard Drive After Format?
After formatting your hard drive and losing all the data as a result, if you intend to use those files again, then there is a way to recover all of that data back. But, you should not save any new information on the formatted hard drive, or it will be overwritten entirely, so it is extremely essential to perform the recovery operation as soon as possible.
Recoverit by Wondershare:
You can recover your data by using data recovery software on your PC. We recommended that you use the Wondershare Recoverit data recovery software for Windows to restore deleted files from the formatted hard drive in Windows 7.
Features of Recoverit:
- It offers fast scanning speed and a near 100% efficiency.
- It recovers data in almost every type of file format known in the tech world.
- Recoverit supports all types of File system formats like exFAT, FAT32, HFS, NTFS.
After installing the app, you are required to launch it from the Start menu by searching Recoverit and double-clicking on the icon. From there, you are required to follow our three-step process to recover deleted files.
Video Tutorial on How to Recover Files from Formatted Hard Drive in Windows 10/7?
Step 1 Select the Location:
After the Recoverit data recovery software for windows is opened on the computer, then please follow the steps mentioned below:
- Select the "Location" of the disk volume or folder.
- Click on the "Start" button to initiate the process.

Step 2 Scan for Lost Data:
- The scanning process will start. It will take some time for the scan to finish, depending on the storage space of the drive/folder.
- A scan completion pop up will appear on the screen with a beep tone.
- The results will be displayed, you can view them from the File Type and File Path section.
- You can pause or stop the scanning process by clicking the Pause button.

Step 3 Recover the Lost Data:
- Recoverit allows users to Preview the recovered files to check their authenticity.
- You can select the files and retrieve them by clicking on the "Recover" button to reclaim your data back.

More Related: How to Repartition a Hard Drive Without Losing Data on Windows 10/11
Closing Words:
Formatting a drive on Windows 7 is an easy as well as fast, which saves the user both time and money. If in case your hard drive gets infected with some virus, then you must perform a full format on your drive. Now you know the way to create and delete partitions on your Windows PC by using the disk management utility. Formatting the disk means that your data will get erased with no trace, but Recoverit by Wondershare allows you to recover that data if you ever feel the need to use it again.
FAQs
How do you wipe a Windows 7 computer?
To perform this task, you must open the Control Panel, select "Recovery" and then "Advanced recovery methods." Now you must select an option to reinstall Windows and later you can choose to reinstall by wiping the last installation. Keep in mind that it is desirable to make a backup of your information.
Why can't I factory reset my PC Windows 7?
This can be due to several factors. The most common are malware that prevents you from executing this action, the presence of a corrupt file which can hinder this task and the outdating of your computer, which can generate compatibility problems. Whatever the case, you must fix it so that you can factory reset your PC without complications.
How do I restore Windows 7 without a password?
It can be done through different ways. The most practical is through the Command Prompt on Windows System Restore. To execute it you must press F8 key before the Windows logo appears and the Advanced Boot Options menu will open, now you must choose the option "Safe Mode with Command Prompt." The next step is to type "rstrui.exe" and press the Enter key. To confirm the restore, select "Yes, reformat hard drive and restore system software to factory condition" and finally click "Next".
Can you use Windows 7 without a product key?
Yes. Within the installation you can skip the step where you must type the product key. However, Windows will quickly detect that you do not have the product key and if you do not register it as soon as possible, some functions such as updates and downloads for the operating system will be disabled and this will generate compatibility and security problems on your computer.
How do I wipe and reinstall Windows 7 without a disk?
Windows 7 does not necessarily have to be installed from a CD / DVD. It is common today that most computers do not have a reader unit. Fortunately, for this case, you can use a flash drive or even reserve a partition on your disk to run the Windows installer.
What's Wrong with Drive
- Recover Your Drive
- Fix Your Drive
- Format/Wipe Drive
- Know Your Drive


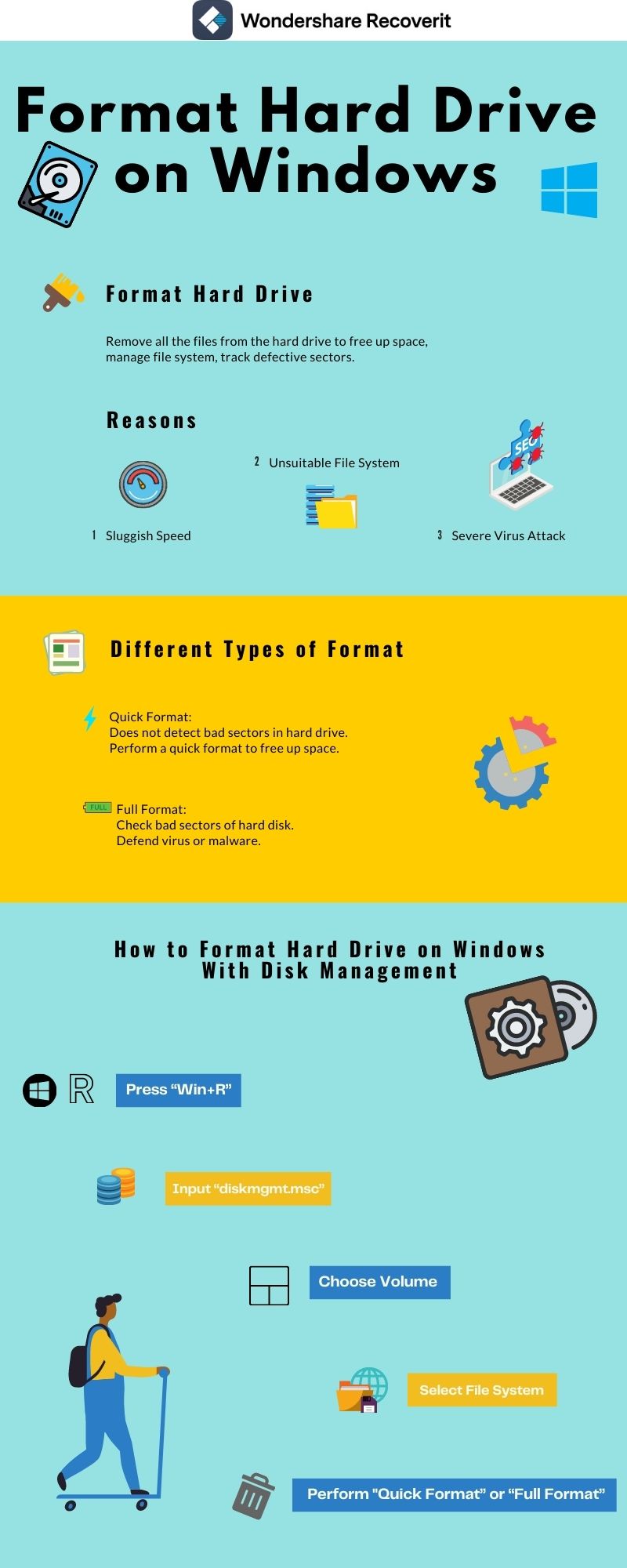





















Theo Lucia
chief Editor