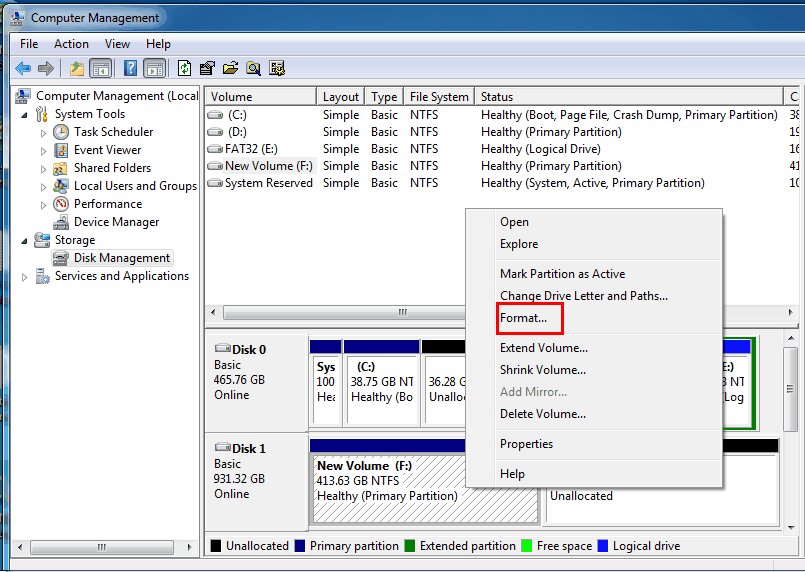
Format a Hard Drive Partition: What Does It Mean
A file system must be formatted whenever a new partition is created. When you format a hard drive partition, you delete all existing data and install a new file system on the partition, disk, or removable storage device. The file system connects the data on your hard drive and the Windows operating system, which controls how data on the partition is stored and accessed.
Some users may decide to format a partition to eliminate malware or viruses. Disk Management, Diskpart (command line tool), and AOMEI Partition Assistant Standard (a partition format software) are the 3 free methods to format a hard drive partition.
Solutions Type |
Solutions |
Easy of Use |
Application |
| Windows’s built-in GUI Tool | Create and format the new partition and the existing partition via Disk Management. | Easy | Suitable for all levels of users |
| Windows’s built-in CMD Tool | Format disk partitions in the Diskpart by executing the commands required. | Hard | Suitable for professionals or IT experts |
| Third-party Free Partition Format Software | AOMEI Partition Assistant Standard is a free partition format tool that you can use in formatting partitions. | Easy | Suitable for all levels of users |
Note: Any data on the partition will be erased if the volume is formatted. Before you begin, back up any data you want to save and install a tool that can recover data from formatted partitions.
For Windows XP/Vista/7/8/10/11
For macOS X 10.10 or later
Method 1: Format a Partition in Disk Management
Disk Management is the most widely used free tool in Windows OS for creating, deleting, and resizing disk partitions. However, you must be logged in as an administrator to create a partition or volume on a hard drive. Also, the hard drive must have free space in the unallocated disk. You can see how to format a partition using Disk Management step by step here.
Situation 1: Create and Format a New Partition
Step 1. Explore Control Panel > System and Security > Administrative Tools and double-click Computer Management.
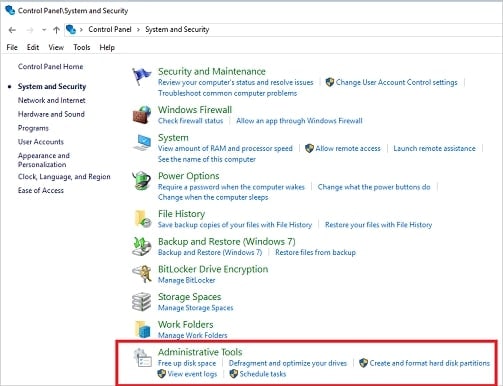
Step 2. Select Disk Management under the Storage.
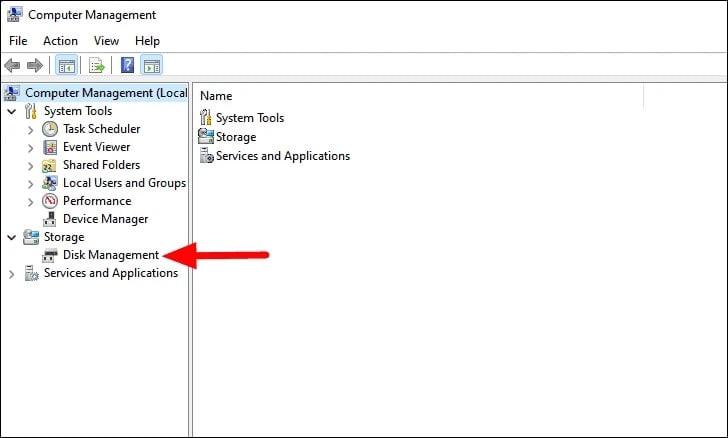
Step 3. Right-click and select New Simple Volume.

Step 4. In the New Simple Volume Wizard interface, click Next.
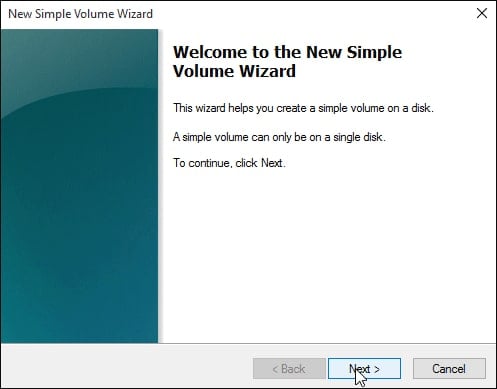
Step 5. Enter the volume size or the maximum default size, then press Next.
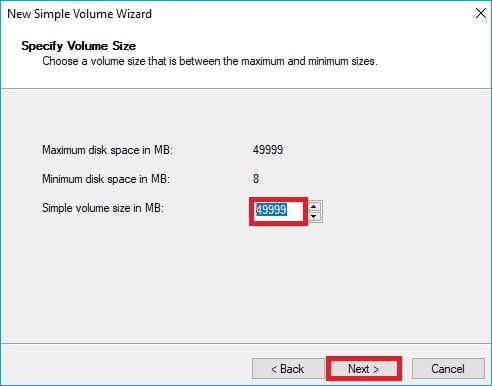
Step 6. Select Next after accepting the default drive letter or selecting a different one to identify the partition.
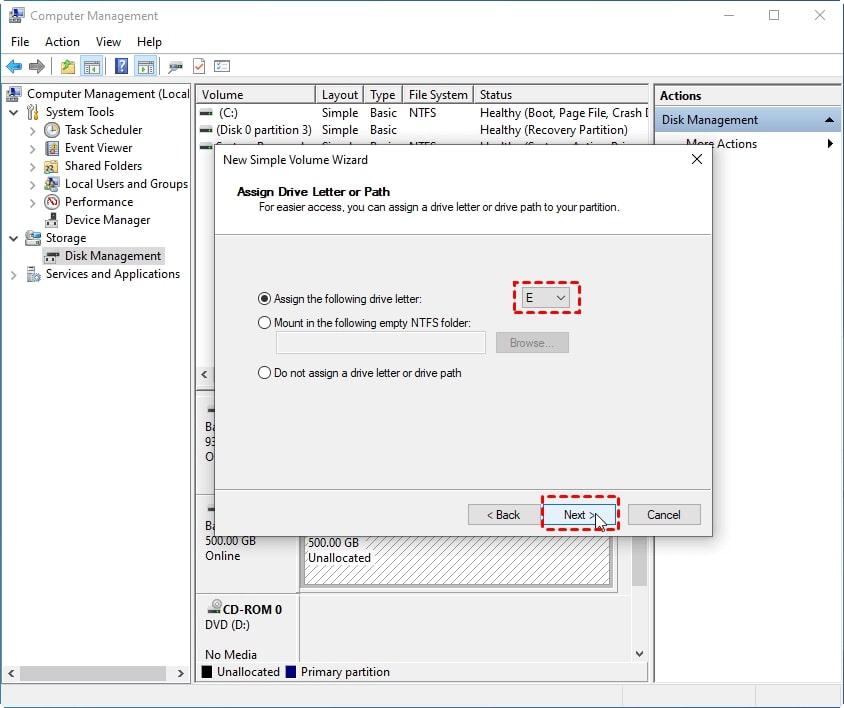
Step 7. Do one of the following in the Format Partition:
- Click Do not format this volume, then Next if you do not intend to format the volume.
- To format the volume using the default settings, choose Next.
Below the volume level, there is a "Perform a quick format" option. The quick format creates a new file table but does not entirely overwrite or erase the volume. If you want a much faster process of erasing all volume data, click this option.
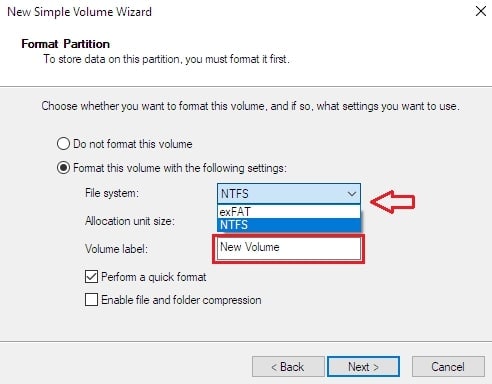
Step 8. After you've gone over your options, click Finish.
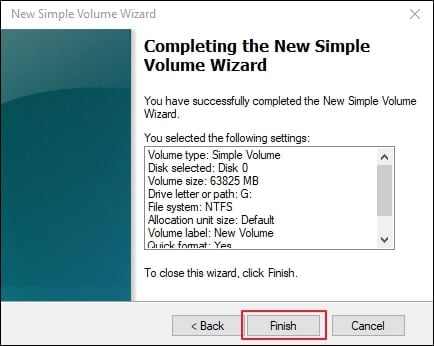
Situation 2: Format an Existing Partition
Step 1. Go to the Control Panel to System and Security to Administrative Tools and double-click Computer Management.
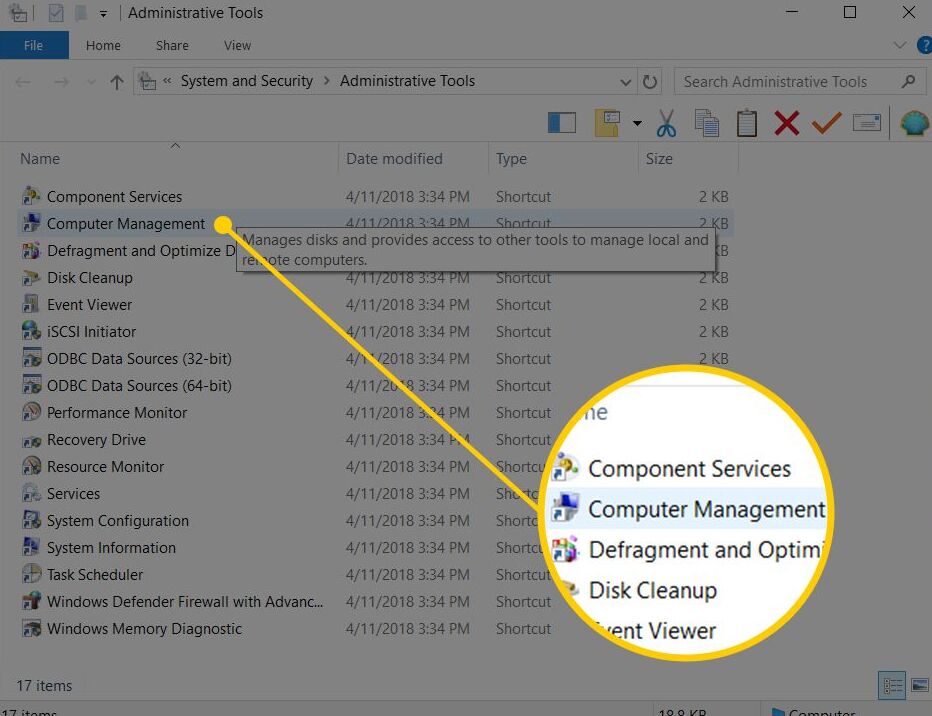
Step 2. Select Disk Management under the Storage.
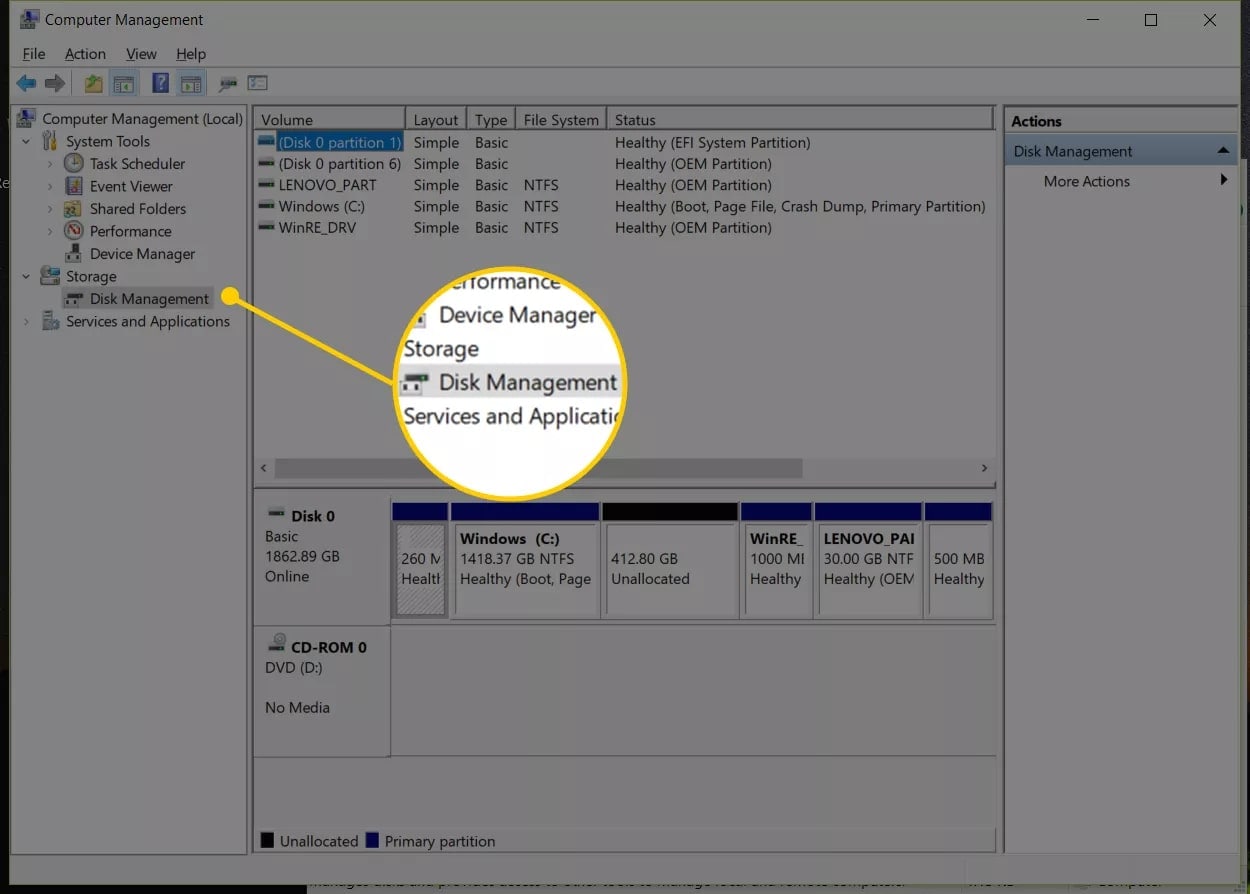
Step 3. Right-click the volume to be formatted and select Format.
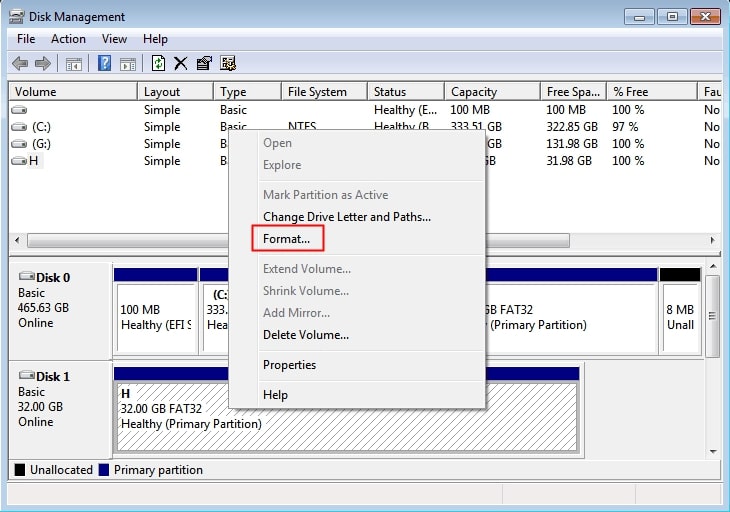
Step 4. Select OK twice to format the volume with the default settings.
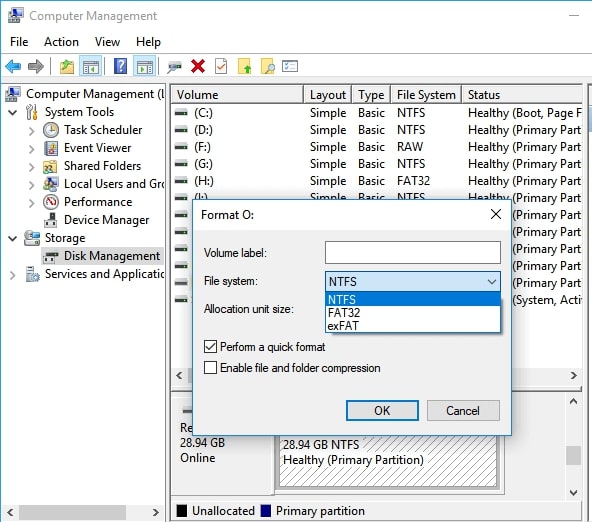
Method 2: Format a Partition With Diskpart (Command Line Tool)
DiskPart is a fantastic tool for managing disks by typing relative commands in your Windows. Users can use this tool to perform a quick/full format. Running the DiskPart tool to format the disk is simple for experienced users, but you can also do it by following the instructions. Remember that any errors will result in severe consequences. To format a disk with DiskPart, carefully follow the commands below.
Step 1. Look for the command prompt, then right-click and select Run as Administrator.
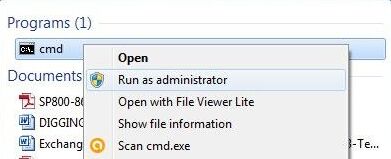
Step 2. When the command prompt appears, type diskpart and press Enter.
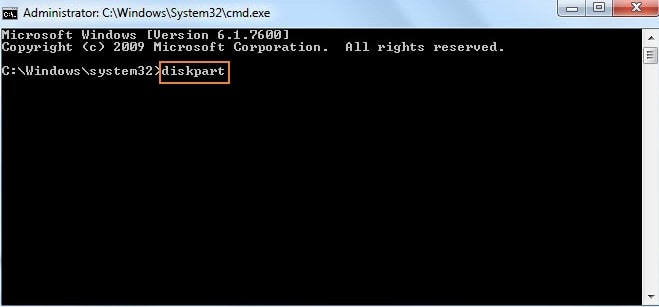
Step 3. Type the list disk command and press Enter. It will display a list of all available drives.
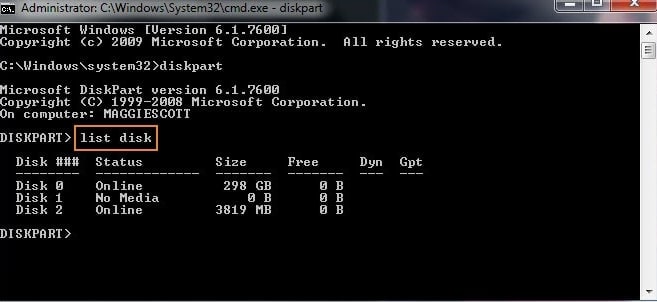
Step 4. Execute the select disk (disk number) command. Enter the drive number that must be formatted.
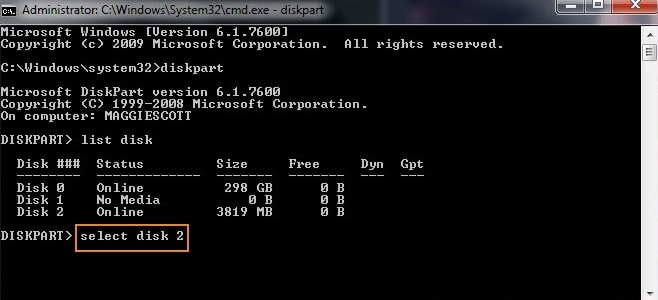
Step 5. Enter the clean command to permanently delete all files and folders and successfully clean up the disk.
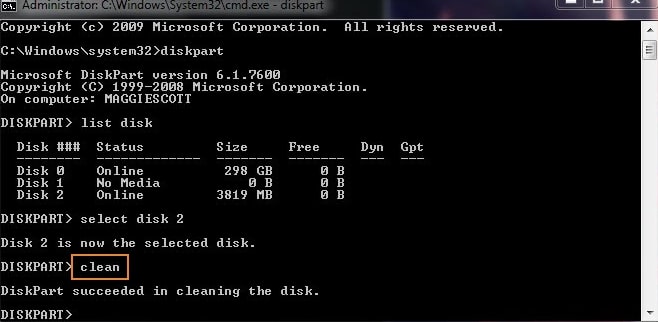
Step 6. Run the create partition primary command to make the drive accessible again.
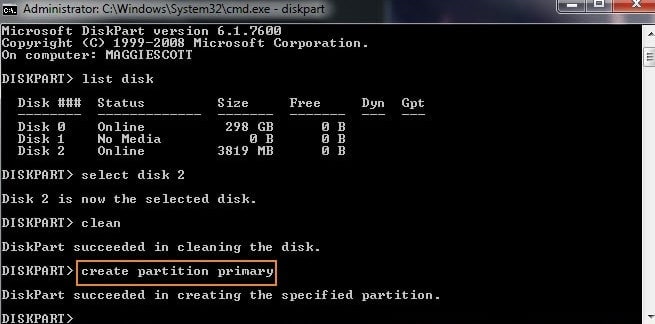
Step 7. Format the drive using the FAT or NTFS file systems. Enter the command format fs=ntfs.
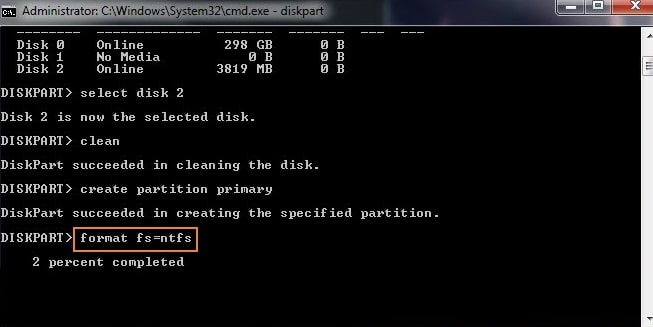
Step 8. You can assign a drive letter by typing assign.
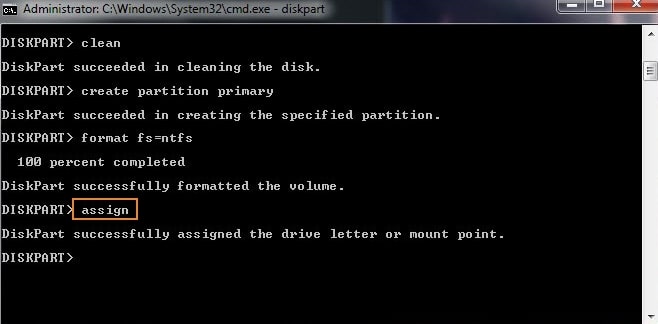
Limitations of Formatting Partition Using Disk Management and DiskPart
- CMD and Disk Management cannot clone hard disks, move partitions, wipe partitions, transfer operating systems to SSDs, convert disks to MBR and GPT without deleting partitions, and so on.
- Due to the FAT32 partition size limit, Disk Management does not enable you to create a 32GB+ FAT32 partition or format a 32GB+ partition to the FAT32 file system.
- Disk Management does not support formatting an internal hard drive to the exFAT file system, designed for flash memory.
Method 3: Format a Partition With a Free Partition Format Software
To avoid the limitations included by the Disk Management and Diskpart, here is AOMEI Partition Assistant Standard, a free yet powerful partition management software. It is more advanced than the Command-Line and Disk Management tools in Windows. This freeware can create a new partition from an existing partition, similar to partition splitting. Furthermore, it can format a large drive (up to 2TB) to FAT32. It can also format a partition to exFAT and Ext4/Ext3/Ext2 Linux file systems.
Step 1. Right-click the large partition in your drive and select Format Partition.
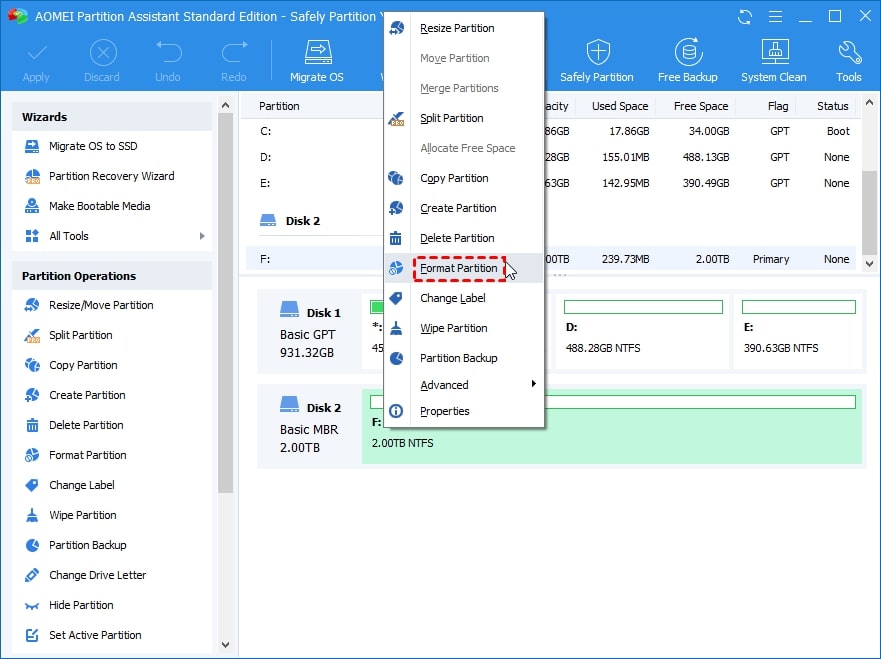
Step 2. Select the FAT32 file system (You can see that the file systems "Ext2, Ext3, Ext4, NTFS, and exFAT" are also available for selection). Click Apply and Proceed.
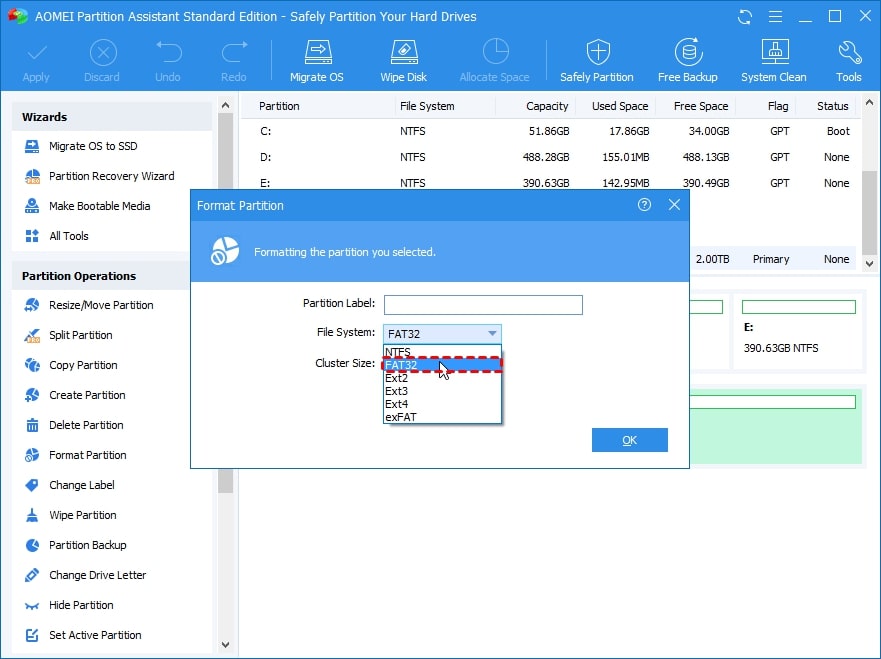
Bonus Tip: When You May Need to Format a Partition
Disk Partitions are sometimes required for the proper operation of your device because they instruct your system to treat each partition as a separate drive. But why do you need to partition a hard drive in the first place? Here are some situations when you may need to format a partition.
- To protect the data set from loss if their system fails.
- Recover data from RAW partition
- Eliminate the nasty virus
- Erase the hard drive before selling your computer
Formatting a partition is a quick and easy way to clean data. At the same time, it can assist in the removal of viruses, the resolution of storage issues, and even the resolution of complicated problems. Therefore, learning how to format a hard drive partition is essential for any computer user.
Conclusion
This article covers what formatting a partition means, different scenarios when you may need to format a partition, and the methods to create and format hard disk partitions using Diskpart, Disk Management, and the AOMEI Partition Assistant Standard. You can now select one based on your specific situation and needs.













