Hard drives (also known as HDD or external Hard drive) is a convenient and easy way to transfer large amounts of files. Hard drives are famous for their speed during data transfer, and this is what makes consumers consider them the right choice. There are different HDD sizes, including 500GB, 1TB, 2TB, and so on. Hard drives may encounter various problems during their use, and one such issue is that hard drive shows wrong capacity.
In this piece, we will discuss the different reasons why hard drive showing wrong capacity and the possible solutions. We know it can be heart-wrenching to have something happen to your hard drive because many people use it as a backup for files. By the time you finish reading this piece, you will know how to fix the problem.
In this article
Why Is My Hard Drive Not Showing Full Capacity?
Having a faulty hard drive can be tough, especially when you do not know what to do about it. There are different reasons why your external Hard drive is showing the wrong capacity, and we will discuss them in detail in this section. It is important to note that regularly scamming your HDD for viruses, worms, and other bugs is good maintenance culture and should be carried out frequently to maintain the integrity of your stored files.
We will be discussing five possible reasons for your Hard disk size, not showing its full capacity. These reasons are:
- The Hard drive is out of date.
- The previous formatting process was incomplete.
- The Hard Drive has been initialized to a wrong partition table.
- The master boot record or EFI information area is corrupt.
- Errors caused by bad sectors.
These five reasons are the most common problems which could be affecting your external hard drive sizes from showing correctly. We will now discuss them in detail so you can understand.
💻The Hard Drive is out of date
If your Hard drive is old or out of date, it will start to malfunction. One of these malfunctions is showing or displaying the wrong capacity when plugged in. If you have been using your hard drive for quite a while, a variety of reasons might lead to it developing problems. Older hard drives are susceptible to developing faults; that is why it is advisable to clean and maintain your drives as frequently as possible.
🔧The previous formatting process was incomplete
Formatting is a process that prepares a drive for use. It enables a hard drive, solid-state drive, or any other external storage disks to be seen by a computer. is a technical process that should not be interrupted, or it might damage the drive being formatted? A trip having an incomplete formatting run or being interrupted while formatting is in progress can lead to the disk showing the wrong capacity. It is best to ensure that formatting is carried out in a safe and controlled environment.
🚨The hard drive has been initialized to a wrong partition table
If your hard drive has been initialized to a wrong partition table it will display the wrong capacity when plugged in. If the size is larger than 2TB and is initialized to be MBR, the extra storage over 2TB will show as "Unallocated" in Disk Management, and you will not see it see the File Explorer. This is because the MBR partition table cannot handle the storage over 2TB.
🔋Master boot record or EFI information area is corrupt
If there is an accidental insertion or ejection of the EFI information area, this could lead to the wrong capacity being displayed. If the master boot record or EFI area is corrupt, this would also lead to a wrong capacity display.
🔌Errors caused by bad sectors
Bad sector errors can also cause the wrong capacity display.
Effective Fixes for Hard Drive Showing Wrong Capacity
In the previous section, we discussed some reasons why your hard drive might be showing the wrong capacity. We will now discuss how you can solve this problem. We will explain various methods which all can solve this problem, and we want you to choose the method which appeals the most to you. Most people opt to throw their drives away when it encounters any issues. This is not good practice because most of these problems can be easily fixed and we will show in this article.
The four methods which we will discuss can all be used, but we recommend you pick the one you are most comfortable with. Here are the four solutions:
- Update Hard drive driver.
- Format Hard drive via command prompt.
- Backup data and initialize the Hard drive with disk management.
- Check for bad physical sectors or replace the disk.
Here are the detailed steps which you will need to perform for each of these methods to restore your Hard drive to its original problem-free form:
Fix 1. Update hard drive

Step 1. Click on the "Start" button, type "Device Manager" into the search bar, and press "Enter".
Step 2. Click on "Disk drives" and then Right-click on the hard drive capacity and select "Update driver".
Step 3. Select "Search automatically for updated driver software" and your driver should be automatically updated. If this doesn't work, the update can be done manually by searching and installing the updated driver software from the official website.
Fix 2. Format hard drive via command prompt

Step 1. Click the "Start" button and type "cmd" in the search box. Right-click on the Command Prompt and select "Run as administrator".
Step 2. Type "diskpart" and press "Enter". Input and run the following commands in this order.
- Type "list disk" and press run it. All disk drives on your computer will be listed. The list will include your external drives that are connected to your computer.
- Check the number of the hard drive showing the wrong capacity. Type select disk + disk number and press the enter key. For instance, if you select disk 1 disk part will format disk 1.
- Type clean and this will clean up all files and folders on the selected hard disk.
- Type create partition primary and press "Enter".
- Type format fs=ntfs or format fs=exfat and select "Enter". This will allow the disk part to format the drive with a file system.
- Type "assign" to set a drive letter to the newly created partition.
Fix 3. Backup and initialize the hard drive with disk management
Use disk management to initialize and back up your hard drive. This will allow you to properly diagnose and treat your drive
Fix 4. Check for bad physical sectors or replace the disk
To manually check the S.M.A.R.T. status of your Hard drive from the Command Prompt, right-click the Start menu and select Run. Type "cmd" into the search bar. In the dial-up box, Type:
"wmic disk drive get model, status"
It will return "Pred Fail" if your driver is bad, or "OK” the driver is doing fine.
How to Recover Data from Formatted Hard Drive?
Losing data may has forever been a distressing matter. If you have lost your valuable data from your hard drive, you don't have to fear that you are not going to see it ever again.
There is a way to restore the same. Use Wondershare Recoverit, which is one of the most super cool and the safest data recovery tool available in the market right now. It is completely safe and reliable. Some of its prominent features are:

Recoverit Data Recovery - The Best File Recovery Software
- The latest all-new Recoverit helps you to recover your entire lost file at ease. You are getting unlimited data recovery provision. Think about how good it is!
- You can instantly repair the corrupted files and make it all look as it is before.
- It helps you to restore all types of files and file systems that you wanted to get back. Eg: NTFS, FAT, HFS+,
- One of its most highlighted features is that this tool possesses one of the highest data recovery success rate in the whole industry
- The user-friendliness is another main aspect where you have to simply scan the disk after launching this tool to restore your files. It's as simple as that.
Now just follow these steps and retrieve all your lost data.
Step 1: Launch Recoverit on your PC.
Step 2: After the installation process, select your hard drive to start recovery.
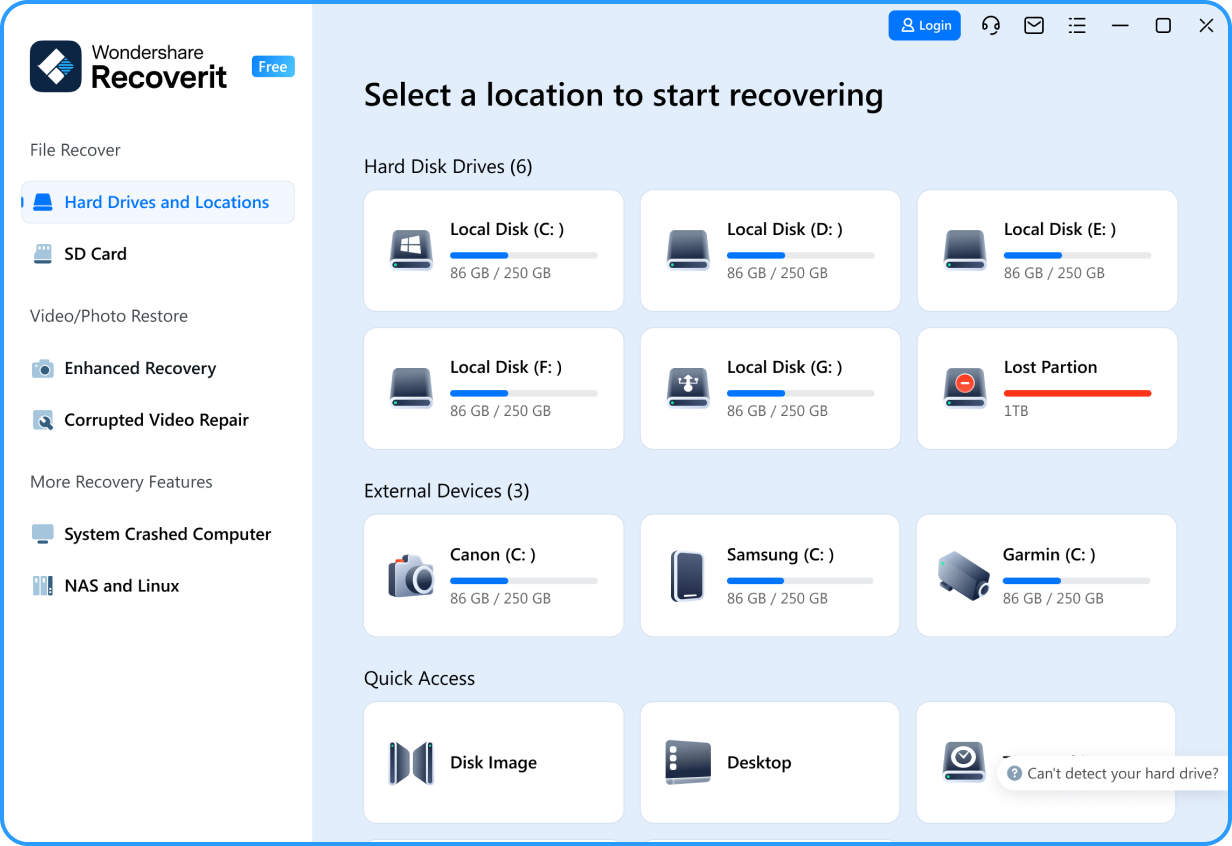
Step 3: To retrieve lost or deleted files from the removable storage media, please select a target location and simply click the "Start" button to initiate the process.

Step 4: Once the scanning gets completed, you can preview the files from the scanning result. Click "Recover" and save them into another safe location.

Related Video >>: How to Recover Data from Damaged/Failed/Crashed Hard Drive?
Conclusion
Hard drives are a strong piece of hardware that can serve for an extended period. They help transfer large files and do so in record time. It is essential that we take good care of it and frequently scan for viruses and other malicious software that may damage it. Handling it with care Is also vital to prevent damages resulting from rough handling.
In this article, we have explained some of the common reasons why hard drive shows wrong capacity and how to fix these problems. We do hope you have learned a lot and would know what to do if the problem happens again. Try to share this article with friends who might need it, and don't forget to bookmark it for future references.
Related Video >>: How to Solve Common External Hard Drive Issues?
Try Wondershare Recoverit to Perform Data Recovery
















