How to Fix Windows 10 Picture Thumbnails Not Showing
In this piece, we're going to cover the whole issue of thumbnail feature including,
- Why is your windows preview pane not working? (Thumbnail feature)
- What are the causes behind it?
- Why do we need picture thumbnails?
- How can we solve it in different ways?
With these, you can understand why it always disappears and how you can prevent and solve it if anything goes wrong in the future.
Part 1. What's the Picture Thumbnail Feature
With the advent of the digital platform, visual search engines came into existence that uses the reduced size of pictures and videos that helps in recognizing and organizing them. This data-load reducing mechanism is known as the Thumbnail feature. This is also used by modern operating systems or desktops environments, such as Microsoft Windows, macOS, and what not?
A thumbnail is a compressed preview image of the original one used as a placeholder. Depending upon the platform, the image thumbnail carries a certain size. However, there is not any clear definition of thumbnails size.
Why You Need Picture Thumbnails
The biggest advantage of thumbnails is their reduced file size compared to the original one. The small size of the thumbnail feature enables the sites to load faster because it allows the visitor to have a lot of content immediately without increasing the loading time of any page.
Further advantages,
- Space savers: You can present an overview of large and different media in a small space by using the thumbnail feature.
- User-friendliness:The thumb structures make users easy to find anything on the site, especially the directions presented in the form of images because images can be captured very easily.
- Interactivity: Thumbnails increase the engagement factors for site visitors. It is because a picture tells a thousand words.
Also, you can see the use of thumbnails on the various prominent digital platforms like YouTube, Google, Pinterest, and Amazon.
Will Thumbnails Get Corrupted or Deleted
As mentioned above, thumbnails are nothing but small versions of original images. In case anything goes wrong with your original photos. Your thumbnail feature won't work and can generate problems for other image folders. Hence, we should always take care of a few things while working with images, like not turning it off directly from the main socket, updating it regularly, installing antivirus, etc. To ensure that original images won't get corrupted, affecting the functioning of Thumbnail features.
If still, anything goes wrong, don't get panic. You can always recover your data by using the Recoverit application. We're going to discuss this in our next section. Let's jump into it.
Part 2: Check Picture Status to Fix Thumbnails Not Showing In Windows 10
Before knowing how to recover your images, we must understand why it happens, especially with Windows 10 only.
When the Windows 10 update was launched in October 2018, it was a total blunder. Not only were files getting deleted on it, but the task manager also had 100 CPU usage. Later on, Microsoft's director of program management for Windows servicing and delivery, John Cable, admitted the issue by writing a blog.
If you're still using the same version, you may also have faced the same issue. Don't worry. We are here to give you a solution regarding picture thumbnails not showing windows 10.
Here you go with the first one,
Recover and Preview Deleted Pictures with Recoverit
We never wanted you to waste your precious time. We've got you Recoverit Data Recovery software, software, a revolutionary solution to recover permanently deleted photos and files from all the latest versions of Windows computers. Whether it is about your so much delicate windows drive-C or an external USB drive, it gives a one-click solution to get your important data back.
To know how to use Recoverit software, you need to go through from following steps,
First, you need to download Recoverit photo recovery software on your, and then only you can follow the below-given steps to restore your images or photos.
Step-1. Launch the Recoverit application and select a location to get started.

Step-2: Now, Recoverit photo recovery software will begin scanning and take a few seconds to search your lost photos.

Step-3: After the scanning process, you will have a list of lost photos that you can recover. Select the one that you want to recover. Choose a path where you want to save it, and then hit the 'Recover Button.'

Now, check your files on your chosen path and enjoy it as you want.
It's time to move on to the second method because knowing more ways to do one thing is good for your knowledge.
Restore and View Pictures from Windows 10 Recycle Bin
Applies to undelete photos from Windows 10 Desktop, Windows internal hard drive, and partitions.
Step 1: Double-click on the Recycle Bin icon on Windows 10 Desktop.
Step 2: Locate and right-click on the deleted photos and select "Restore."
Step 3: The deleted photos will be restored from Recycle Bin to their original locations.
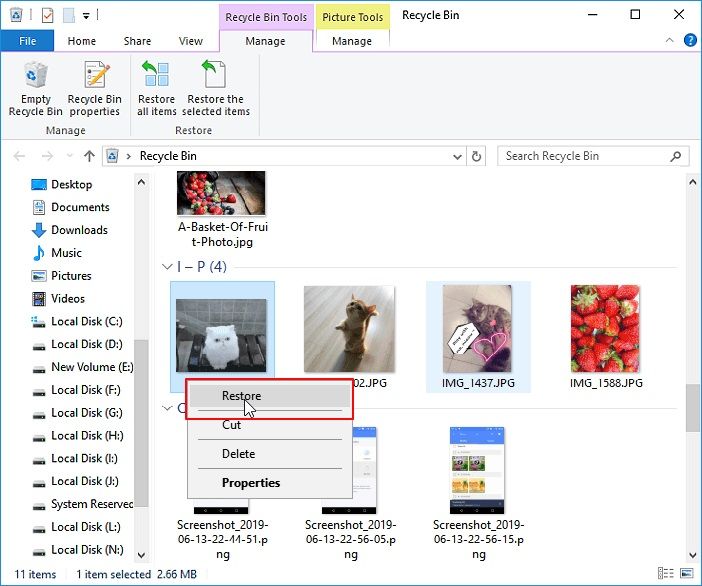
Part 3. Enable Thumbnails to Fix Thumbnails Not Displaying in Windows 10
Enable Thumbnails in the Folder Settings
Step-1: Click on the file menu and choose options. It will open the folder options dialog box.
Step-2: Uncheck the "Always show icons, never thumbnails" from the view tab of folder options.

Step-3: Now, click on the OK button.
By clicking on the Ok button, you've restored the thumbnail images for your pictures, media, and all other file types.
Enable Picture Thumbnails in Control Panel
Step 1: Open your PC's control panel and view the items in the large icons.
Step 2: Now, click on the system and Advanced system settings.
Step 3: In the Advanced tab, click settings under the performance section.

Step 4: Make sure that 'Show thumbnails instead of icons is checked.
Restore File Explorer Options to Default
Step-1: Open File Explorer. Click on the View tab.
Step-2: Click on the Options button.

Step-3: Click on the View tab and tap on the Reset Folders button.
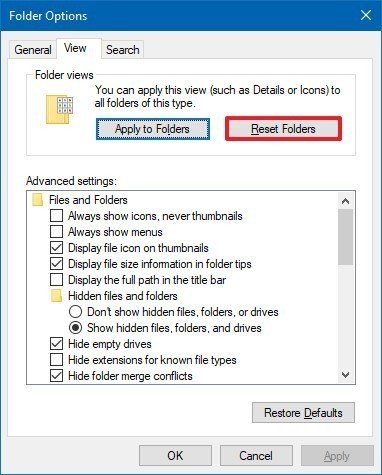
Step-4: Click the Yes button and then OK.
Once you're done with the above steps, the folder will reset to the default template settings. And your thumbnails will get enabled to your system's interface automatically.
Enable thumbnails cache with disk cleanup
Step-1: Open the search box by tapping the Window button and tap disk cleanup. Then select the disk cleanup application to start the process.

Step-2: A drive dialogue box will open in front of you. Select your operating system drive (typically drive-C) and click on the OK button.
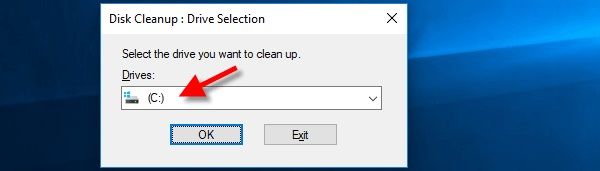
Step-3: Now select the disk-cleanup tab. Under the 'files to delete' scroll menu, check the Thumbnails option, uncheck all other options, and click OK.
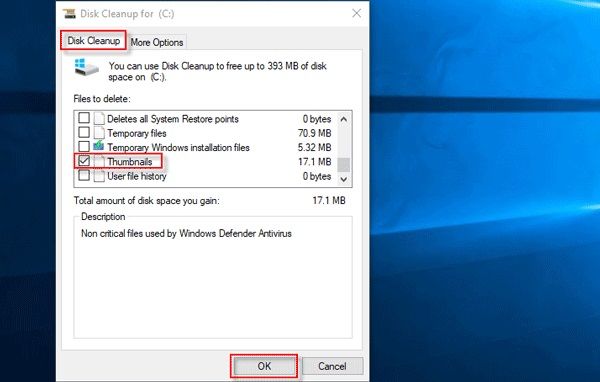
Step 4: Again, a dialogue box will pop-up click on the delete file option to confirm that you permanently want to delete these thumbnails cache files.

Now your thumbnails cache is cleared successfully.
Run Scan Health to Clear Thumbnail Cache
Step-1: First, you've to close all running programs and folders.
Step-2: Then open a Command Prompt window
Step-3: Make sure to exit the Explorer shell
Step-4:To clear thumbnail cache to follow the below-given command, del "%LocalAppData%\Microsoft\Windows\Explorer\thumbcache*.db" /a

If your Access is Denied, then maybe more than one program uses the thumbnail cache database. One or more of the open programs are using the thumb cache database. Close all of them and try the same procedure again from safe mode.
Step-5: Once you're done with the above steps, open the Task Manager (Taskmanager.exe) and Click on File → Run new task → explorer.exe → click OK.

This procedure is the thumbnail feature for your all media, start menu, Taskbar, and the desktop, collectively called "Explorer shell."
Complete Guide to Preview Pictures in Windows 10
Step-1: First, open the file explorer (a folder-shaped File Explorer icon at the bottom of the desktop screen). If it is not present there, search it from the start menu search box.

Step-2: Open your folder by using the file explorer's left-hand column. After that, navigate to the folder where you want to enable image previews.

Step-3: Now click the View tab placed on the upper-left side of the file explorer window. A toolbar will drop down in front of you.
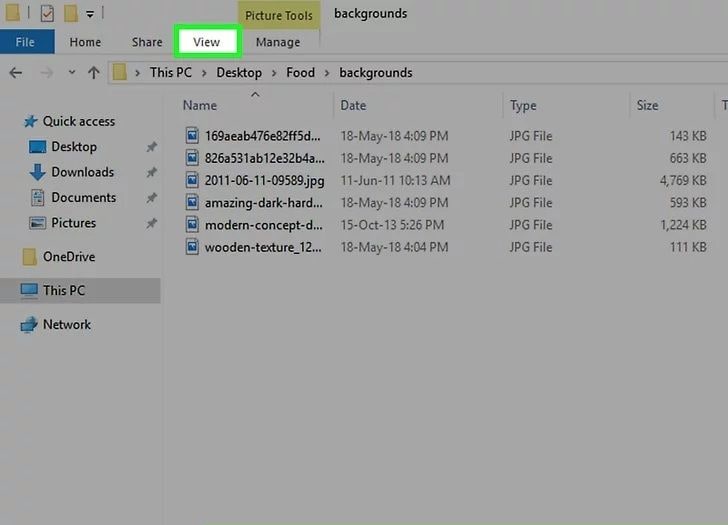
Step-4: After that, click on the options icon placed in the window's upper-right corner. You can resemble it through a white box having checkmarks on it. Click on it, and a pop-up window will appear.
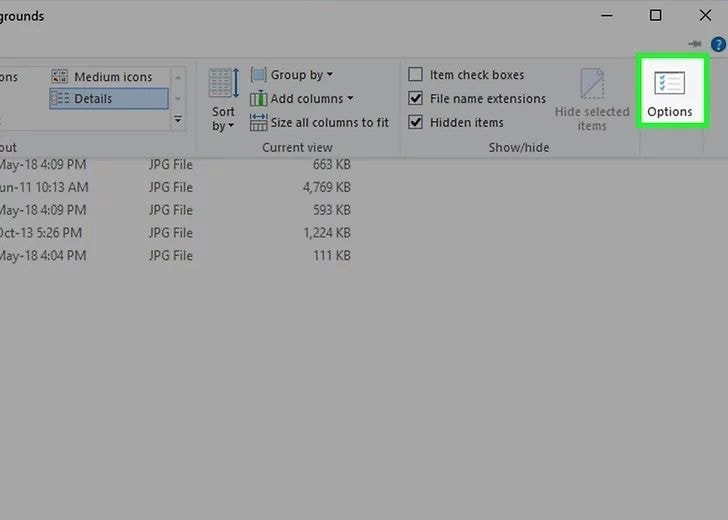
Step-5: Now click on the view tab placed at the top of the pop-up window.
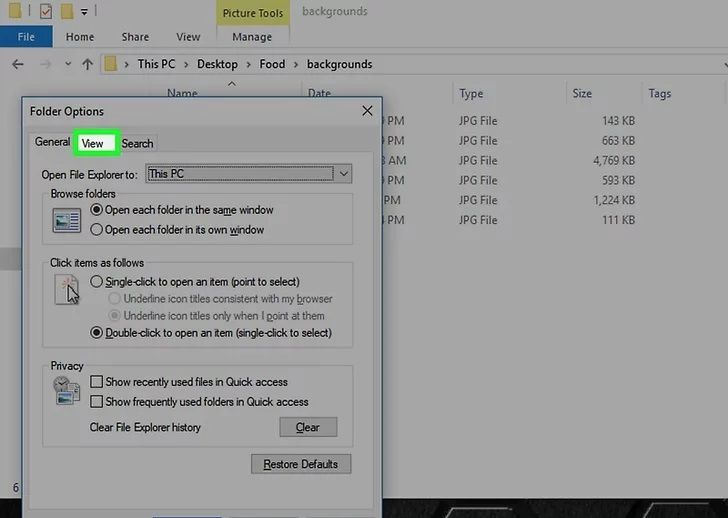
Step-6: Look for the files and folder section near the bottom of the window, and right there, uncheck the "always show icons" option. If you can't see it, first double-click the "files and folders" heading to make it appear below it. After unchecking, click on the apply button and then hit OK.

Step-7: After following the whole process, make sure your folder is displaying the proper viewing option to see the thumbnails preview better. You can choose the preferred viewing format from small/large/extra large accordingly.

Part 4: How to Prevent Windows 10 Images Corruption or Loss
After studying the causes of Image corruption and deletion, we are here with prevention that you can practice, which will ensure you do not fall into any unwanted situation. Because "prevention is always better than cure."
Here you go, preventive measures you should study to avoid the 'windows 10 image thumbnails not showing the issue.
Ensure that your photo viewer is compatible with your system:
Did you check that your photo viewer is with your computer's configuration? Let's say you have an X64 CPU, then most probably, your photo viewer would be unable to perform because it is not compatible with the CPU optimally. In that case, check for the latest updates available for your photo viewer, install, and run it.
Take backup:
Taking regular backup of your data to iTunes or GDrive helps do work carelessly. You can download your important data anytime if it gets lost.
Insert/eject your storage media properly:
It can be observed that most of us eject the storage media carelessly. Always follow the proper procedure of insertion and ejection while using any USB drive.
Let the computer finish the task:
Don't be impulsive while downloading, sending, and uploading any image. Let the system take time to finish the process. If you interrupt in-between, it may corrupt your photos. Also, avoid unplugging your power supply directly from the socket.
If your system takes time to save or download or upload an image, then give it time to finish the process. Do not interrupt the process in-between as this may corrupt your photos. Moreover, unplugging the power supply directly from the circuit should also be avoided.
Ensure your system has a consistent power supply:
The lack of power backups is the most important but least focused factor that leads to almost 2/3rd of file corruption. Hence, always invest in a good power backup or UPS. Then, if anything goes wrong with your power supply, you always have extra power back-up to avoid any abrupt or sudden shutdown and image corruption.
Do not work on the original files:
If you frequently have this issue of the corrupted image, then try to avoid working on the original files. Instead of it, work on copies. Unfortunately, when you work on a copied version of the image, anything again goes wrong. Your original photos are safe and untouched. You can start over again with another copy version and save it when you're done.
Closing Words
Since 2018 Windows 10 updates have given a chance to the technical critics to earn some more bucks. But we believe that every technical aspect needs to improve. That's why they offer updates. And for every problem, there is a solution. And we hope that our piece has helped you solve your thumbnail feature issue in windows 10. For more technical guidance, stay connected with us.
Fix Media File Issues
- Recover & Repair Photos
- Recover Videos
- Repair Videos
- Recover & Repair Audio
- Recover & Repair Cameras






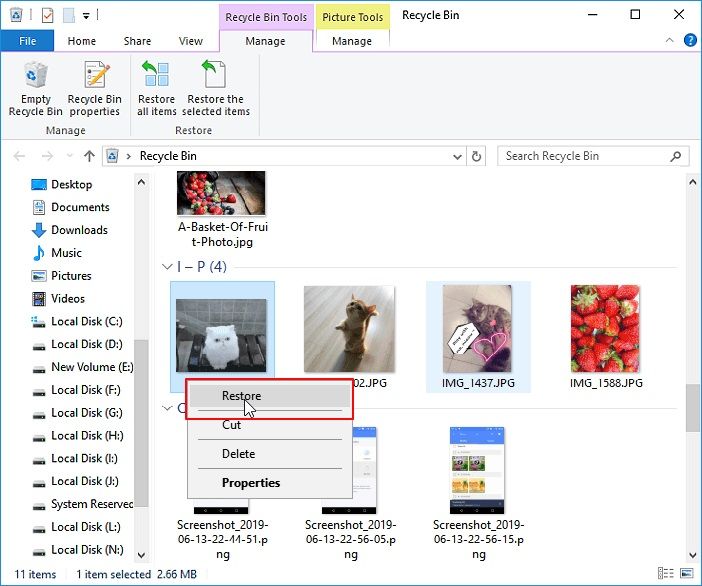



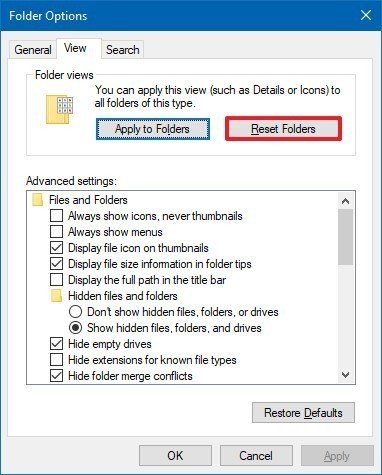

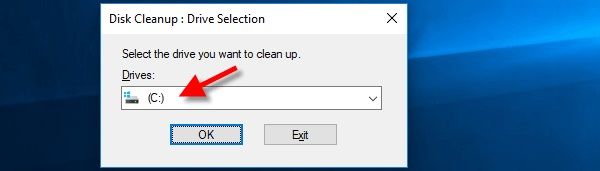
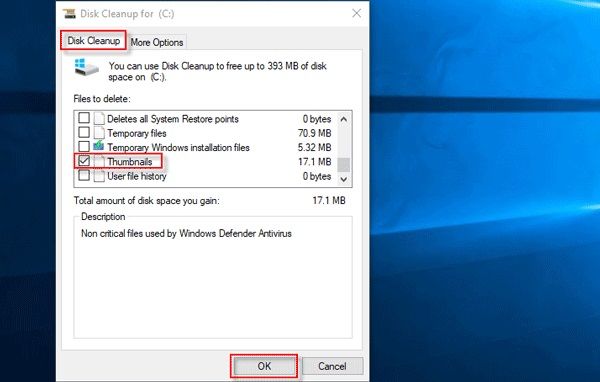





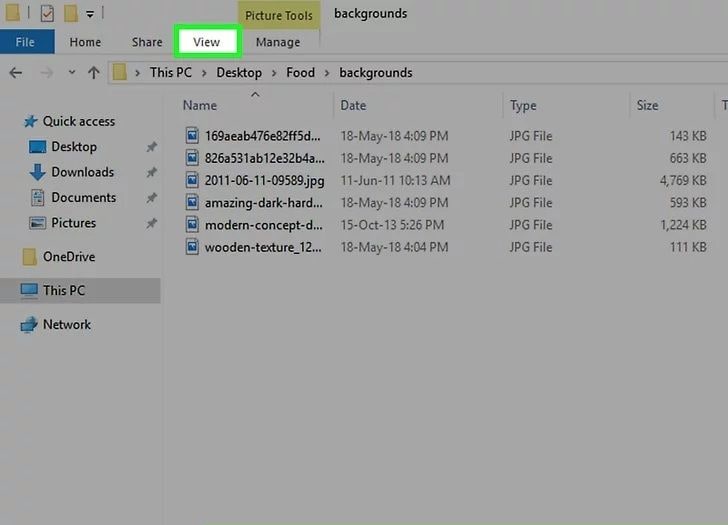
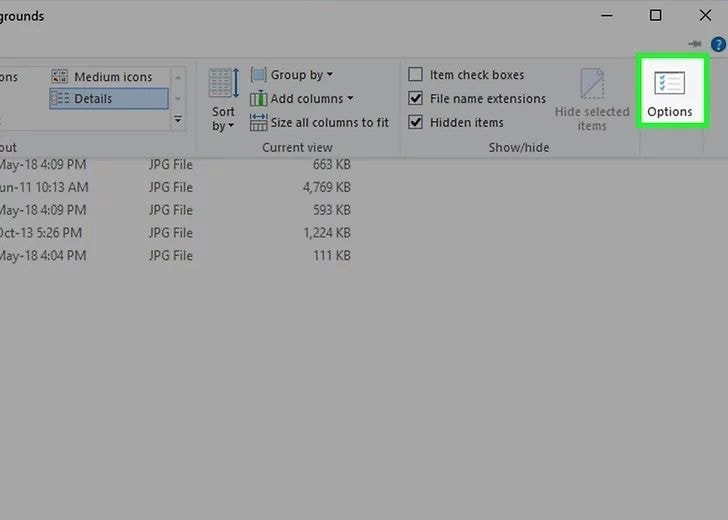
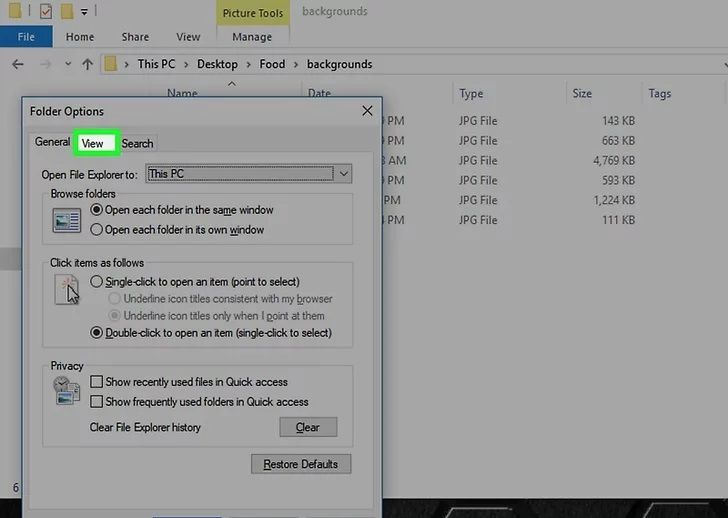















Eleanor Reed
staff Editor