If you have also encountered a similar issue with video dxgkrnl fatal error on Windows 10, then you have come to the right place. This is a critical error in Windows that is mostly related to failed visual components.
Since it leads to a blue screen, solving the video dxgkrnl fatal error can be tedious. To help you do the same, I have come up with this detailed troubleshooting guide for Video_Dxgkrnl_Fatal_Error.
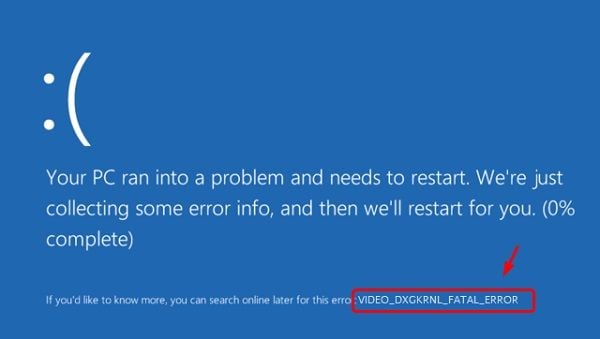
In this article
What Is Video_Dxgkrnl_Fatal_Error?
When the stop code video dxgkrnl fatal_error on Windows 10 is displayed, it halts the processing of the system. Instead, a blue screen is displayed on the system that can even crash its overall processing. Before we learn how to solve the video_dxgkrnl_fatal_error, let's quickly discuss some of its major causes.
- Damaged hardware or display component is one of the major reasons for this video fatal error.
- Chances are that the graphics or display drivers installed on your system might be corrupt or outdated.
- It can also happen if your firmware has been corrupted or the disk has got a bad sector.
- If there is not enough storage in the system and you are running a lot of processes, then it can lead to its deadlock as well.
- There can be some change in BIOS or other crucial boot settings, leading to this fatal error.
- Sometimes, an installed anti-malware application on your Windows 10 can also cause this issue.
How to Fix Video_Dxgkrnl_Fatal_Error in Windows?
As you can see, there could be so many reasons for getting the video dxgkrnl fatal error on Windows 11/10/8. Therefore, I would recommend implementing a handful of these suggestions to fix the dxgkrnl fatal error.
Fix 1: Boot Windows in Safe Mode
Since you have got a blue screen on your Windows, you can't access its features in the usual way. The first thing that you should do is performing a safe restart of your system so that you can load its vital components.
1. To boot your system in the safe mode, firstly restart it usually by pressing the Power button.
2. As Windows 10 would restart, press and hold the Shift key to get various advanced booting options. Now, browse to its Settings > Troubleshoot > Advanced Options and click on the "Start-up Settings".

3. From here, you will get various options to boot your system. Just enable the Safe Mode feature and boot your Windows again in the safe mode.

Fix 2: Run Windows Troubleshooting
To make it easier for us to fix issues like video_dxgkrnl_fatal_error, Windows has come up with an inbuilt troubleshooter. If you want, you can just go to its settings, run the automatic troubleshooter, and try to fix the error on its own.
Just go to the Start menu and browse to Windows Settings > Troubleshoot (from the sidebar). From the provided options, select Blue Screen and run the troubleshooter. This will open a dedicated wizard that you can follow to fix the video dxgkrnl fatal error.

Fix 3: Scan the Windows Disks
Having a corrupt disk is one of the many reasons for getting video dxgkrnl fatal error in Windows. Though, there are multiple ways to scan the Windows disk and repair it automatically in Windows.
1. Firstly, you can just open the Explorer, select the Windows drive (which is C in most cases), and right-click to visit its properties.
2. As the Properties Window will open, go to the Tools tab > Error Checking and click on the "Check Now" button.

3. Alternatively, you can also launch the Command Prompt on your Windows as an administrator and browse to the Windows disk.
4. Now, just enter the "sfc/scannow" command to run an extensive check on the Windows disk and resolve minor issues related to it.

Fix 4: Update the Essential Drivers
One of the major reasons for the video dxgkrnl fatal error in Windows is a corrupt or outdated driver. For instance, the graphics or the media driver in your system might not be functioning well. To fix the dxgkrnl fatal error in Windows 8/10, the following steps can be taken:
1. To begin with, you can just visit the Device Manager from the Start menu or enter the "devmgmt.msc" command on the Run prompt.

2. Once the Device Manager will open, you can simply browse and select the installed display drivers.

3. You can right-click the driver and choose the option to update it. Alternatively, you can also go to its Properties and click on the "Update Driver" button.

4. This will open a dedicated wizard that you can follow to look for the available drivers and subsequently install it on your system.

Fix 5: Reinstall the Display Drivers
Apart from updating, you can also reinstall the graphics driver on your Windows to fix the video dxgkrnl fatal error. For this, you need to first note the essential details of your system so that it would be updated to the right driver version.
1. Beforehand, go to the Start menu and look for "System Information" in it from the search bar.

2. Once the System Information window is opened, go to the "Display" section from the sidebar and just note the adapter description/type.

3. Now, you need to uninstall the driver to remove it from your system. For this, go to the Device Manager again, right-click the display driver, and choose to uninstall it.

4. That's it! After removing the graphics driver software, you can go to its website, and enter the system details to install the drivers.

5. When the driver's installer is downloaded, you can just run it on your computer. This will let you go through a click-through process to reinstall the driver on your Windows.

Fix 6: Reset your Windows Computer
Lastly, if nothing else seems to work, then you can also consider resetting your computer as well. Although this will erase your system's storage, it would fix any unwanted issue like video_dxgkrnl_fatal_error in it as well.
1. To reset your computer, you need to first restart it and press the Shift key to get its advanced options.
2. From the provided options, you can visit the "Troubleshoot" feature and choose to reset your computer.

3. This will launch a dedicated window and will provide different options to reset the system. It is recommended to remove everything from your Windows and you can later use a Windows installation media to reset your system successfully.

How to Solve problems Caused by the Video Dxgkrnl Fatal Error?
Sometimes, while fixing the stop code dxgkrnl fatal_error in Windows 10, uses encounter numerous other issues. For instance, you could end up losing your files or cause some changes in your Windows firmware. In this case, I would recommend these suggestions to mitigate the side-effects of video dxgkrnl troubleshooting.
Video Tutorial on How to Recover Deleted Files on Windows 10/8/7 Easily?
Fix 1: Update the Windows version
While fixing the video dxgkrnl fatal error, the firmware might get affected. Even if you have started your system in the safe mode, then you can try to update your Windows. Just go to the Start menu and launch Windows Settings from here. Now, go to the "Windows Update" section from the sidebar and check for any new update from here.

This might take a while as Windows would download the needed modules and install it on your system subsequently.
Fix 2: Recover your Lost or Deleted Data
As you can see, at times we are needed to reset the computer to fix the dxgkrnl fatal error in Windows 10. If you have also lost your important files, then you can just use Recoverit Data Recovery.
It is a professional data recovery application that can help you get back all kinds of lost, deleted or inaccessible content. You can go through a simple click-through process to scan your Windows drive, retrieve its data, and preview the results before saving your files.
The DIY data recovery tool is extremely easy to use and fully supports all kinds of major data types. Also, it can retrieve any lost or deleted content under every possible scenario. Here are some simple steps that you can take to recover your data in Windows using Recoverit Data Recovery.
Step 1: Select a location to scan
To start with, you can just launch Recoverit on your computer and select a location to scan. You can select an entire drive, a partition, or browse to any specific folder as well. Furthermore, you can also scan any external device from here too.

Step 2: Wait for the scan to be completed
Once you start the recovery process, you can just wait for a while for the process to be over. You can view the progress from an on-screen indicator and even use the inbuilt filters of the tool to get specific results. If you want, you can also halt or stop the scanning process in between.

Step 3: Preview and recover your data
That's it! When the data extraction process would be over, the retrieved content will be listed under different categories. You can now preview your files (like photos, videos, and documents), select what you wish to recover, and save them to any location of your choice.

How Can You Avoid Getting the Video Dxgkrnl Fatal Error
Now when you know how to fix the stop code video_dxgkrnl_fatal_error, you can easily resolve this issue. Though, if you don't want to encounter an issue like dxgkrnl fatal error in the future, then you can follow these suggestions:
- Make sure that you only install the driver or any other graphics-related software from genuine sources.
- Keep all the installed display drivers on your device up to date by regularly checking them.
- Not just drivers, you can also consider updating Windows and other applications installed in it.
- Try not to tamper with graphics or any other core component of your Windows that can lead to a blue screen of death.
- Avoid installing applications from unreliable third-party sources and keep the real-time scanning of Windows Defender turned on.
- Try not to load too many heavy applications on your Windows system as it can affect its processing or cause a deadlock.
- Make sure there is enough free space in the Windows drive so that its vital processes can be completed without getting halted.
Conclusion
This brings us to the end of this extensive guide on solving the video_dxgkrnl_fatal_error in Windows. Since the error can cause a blue screen on your system, it should be resolved immediately. I hope the above-listed suggestions would help you fix the video dxgkrnl fatal error on your computer. Though, if you have lost your important data while fixing the error, then you can try to get it back using an efficient tool like Recovery Data Recovery.
Try Wondershare Recoverit to Perform Data Recovery

FAQ
-
What is Windows Stopcode?
Stop code is a critical message that depicts a crucial error in Windows. It means the system has stopped working and now we need to repair it instead. -
How do I fix the video Dxgkrnl fatal error?
You can run the inbuilt Windows troubleshooter or just reset your PC to fix the error. Besides that, you can also consider updating or resetting the graphics drivers in your system. -
How do I fix a fatal error in Windows 10?
There are different ways to fix fatal errors in Windows 10. The easiest way is to boot your system in Safe mode and perform troubleshooting on it.















