What If Media Is Unavailable in PowerPoint? Tested Fixes.
Compelling text in your PowerPoint presentation may catch the eyes of your audience, but if you add media it can grab their eyes and ears.
However, it's quite common to find out that media unavailable PowerPoint error when you try to use it. If PowerPoint fails to play media, you will need to do a little detective work and find solutions to the problem.
Part 1: Why Is PowerPoint Media Unavailable?
"I inserted some videos in my PowerPoint presentation but there was no sound in PowerPoint videos. Please help me with how to fix the media unavailable PowerPoint!"
Sometimes while using PowerPoint on your device, you might confront some errors. One of the most common errors is that media is unavailable in PowerPoint. This error can cause the media files, such as videos and audios embedded in your PowerPoint presentation to not work correctly or even not play at all.
Cause 1. Video File Is Corrupted
Think about it, you've created a creative PowerPoint presentation but the media file fails to open just a few minutes before you give a presentation. This can surely give you some tense moments.
A good explanation for this problem could be due to a corrupted video file. A video file can get corrupted for several reasons including system infection by a virus, failure of hard disk, abrupt system shutdown, and software malfunction.
Cause 2. Flash Embedded Videos Are No Longer Supported
You can embed online videos or videos when you're using PowerPoint for the web and Microsoft 365. Likewise, videos saved on your device can be embedded in your PowerPoint presentation. However, if you see flash embedded videos are no longer supported, it might mean the media format is not suitable for the Office version you are using.
- What is a flash embedded video?
A flash embedded video is when a video plays directly from the PowerPoint presentation rather than having you open a web browser window to play a video. You can use embedded videos on Windows and Mac versions of your PowerPoint.
- Why I Cannot insert video in PowerPoint?
Sometimes, you cannot insert video in PowerPoint because the media format lacks a proper codec. Also, unstable internet or the absence of the internet can prevent you from inserting video in PowerPoint.
- How do you know if a video is embedded in PowerPoint?
If you have embedded a video in PowerPoint you can check if it's properly inserted. You can check in the File and go to Info. There will be information about the video under the Optimize Media Compatibility, meaning you can see whether the video file is embedded or linked.
Cause 3. PowerPoint File Is Not Compatible
An incompatible PowerPoint file happens when you use a different version of PowerPoint. Therefore, if you try to open PowerPoint files in an older version of PowerPoint that was created utilizing the latest version, you might get an error message saying that the PowerPoint file is not compatible.
If you don't have Quicktime format on your Windows, it can cause media not available in PowerPoint presentations. Therefore, having Quicktime incorporated into your computer can prevent this incompatibility problem.
Cause 4. Have No Codec
Unsupported formats and codecs are the major causes of media not available in PowerPoint.
All audio and video files require a codec and PowerPoint has to decode these media files when you play them. Hence, the unavailability of the right codec can cause PowerPoint media unavailable.
Part 2: How to Fix No Sound in PowerPoint Video
Quite often, while using PowerPoint on your device, you may encounter various errors. One of the common problems is no sound in PowerPoint video. This can be annoying because it means you cannot play the video embedded in your presentation. Regardless of the cause of such errors, you can rest assured that you can solve these problems.
Cause 1. Video File Is Corrupted
Corruption in the video file is one of the major causes of no sound in PowerPoint video. A video file can get corrupted due to improper system shutdown, virus attacks, improper download, video compression issues, and many more. In such cases, you need good data recovery software to fix no sound problem in your video files.
To stand the best chance of restoring sound in your video files, you should use Wondershare Repairit Video Repair software. This tool supports several video file formats including MOV, AVI, MP4, MTS, FLV, M2TS, and more.
Furthermore, the software repairs videos from various devices, such as SD card, memory card, computer hard drive, digital cameras, and USB flash drive. That said, below are the steps you can follow to fix no sound in PowerPoint video:
Step 1 Add Corrupted Videos
Firstly, you should download and install the Wondershare Repairit on your Windows or Mac computer. Then add the corrupted video file so that it can be fixed.
You can add it by clicking either the Add button or the Add video and start repairing option.

Step 2 Repair Corrupted Videos
The second step involved scanning and repairing the corrupted video file.
Therefore, you need to click the Repair button to begin the repairing process of the corrupted video file.

Step 3 Preview Your Videos
After a few minutes, the corrupted video file will be repaired and you will notice a message on your computer screen letting you know that the repairing process is complete.
When you see this message, you can click the preview button to take a view of the repaired video file.

Step 4 Start Sample Video Repair
Unfortunately, some video files might be immensely corrupted, making it a bit difficult to recover them with the Quick repair mode. In such instances, you need to use the Advance Repair mode. Therefore, if this is a case with your video file, then click on the Advanced button Repair to add a sample video. ed video file.
A sample video refers to a working file that was created from the same device and has the same format as the corrupted video file. The software gets the information from the sample video to fix the corrupted video file.

Lastly, you can save the repaired video file at the location of your choice.
Cause 2. Flash Embedded Videos Are No Longer Supported
You can enrich your PowerPoint presentation with embedded videos from your computer. Unlike other media files like images or texts, an embedded video doesn't become part of the PowerPoint presentation. Here is what happens, when you embed a video from your computer, you are simply allowing PowerPoint to use the video as a reference from its storage, such as hard drive.
Hence, if you change the storage from the hard drive to an external storage device like an SD card, the video will not load when you play the PowerPoint presentation. To prevent the unlinking between your video and the presentation you should save the source of your embedded video file and PowerPoint presentation in the same folder.
If there is a link in your presentation but the video file was moved or deleted, you will see an error message to say the linked video file is not available. In such cases, do the following:
- Click the Info on the File option.

- Under the Related Documents, you can click the Edit Links to find the Files tab.
- Here, you will see the related video file.
Cause 3. PowerPoint File Is Not Compatible
The latest edition of PowerPoint has a compatibility mode that allows you to use older file formats. Hence, if your PowerPoint file is not compatible, take these steps:
- Run Compatibility Checker to make sure that your PowerPoint presentation doesn't have compatibility problems.

- You can also convert your PowerPoint presentation to a later version.
- Start converting by opening the presentation to the latest PowerPoint format.
- The presentation will open in compatibility mode. Click on the File to get to the Info.
- You can click the Convert option which is close to the Compatibility Mode. Now, click the Save button in the Save As box.
Cause 4. Have No Codec
PowerPoint can sometimes not play it's embedded videos and audios because the required codec could be missing. The following method can help you solve no problems:
- Firstly, check the video and audio codecs that are installed on your device. Make sure you're using the right codecs.

- If the codecs are not correct, install the correct ones, or update already correct codecs. This will fix the no sound in PowerPoint video.
Common Solution to PowerPoint Media Unavailable
Many websites will say that PowerPoint media is an unavailable problem is related to issues with the Windows Media Player. To solve this problem, you have to upgrade, update, or repair your Windows Media Player. The best way to fix this problem is to run the Office Repair Tool, not all three. Here is how you can do it:
- Close all Microsoft Office products such as Word, PowerPoint, and Outlook.
- In the Control Panel, select the Program and Features.
- Choose the Microsoft Office Professional 20## and press the Change option.
- Now, select the Repair. To start repairing, click the Continue.

- When it's done repairing, you should close the window and open the presentation again.
Part 3. How to Get a Media to Play on PowerPoint?
It's always better to be prepared for the unexpected when it comes to PowerPoint presentations. In this way, you can come up with the proper solutions to help you to get the media to play on PowerPoint. Below are some of the solutions that you can use:
Method 1: Move the Presentation to Another Destination
Step 1: Go to the folder with the presentation file. Then copy your presentation to another storage device.
Step 2: In case the presentation is on a hard drive, then move it to an external storage device like the USB.
Step 3: Make a new folder on your computer's drive and try to move the presentation into it.

Open the copied presentation to a new location and run the file from the recently saved location.
Note: If the media can play in the new location, it means the original location had problems. Hence, you can check the original location of your PowerPoint presentation for errors. Remember that when copying the presentation file, you should also copy the embedded videos or any other media files inserted in the presentation.
Method 2: Open the PowerPoint in Safe Mode
Step 1: Open the PowerPoint using the Safe Mode by clicking on the Start menu.
Now in the search box, type the words PowerPoint/safe and press the Enter button.

Step 2: The PowerPoint will start with a blank presentation.
But make sure that the Safe Mode has the name of the file.
Step 3: Click on the File and select the Open option. Check if the file opens in the Safe Mode. Here is the deal, if the presentation doesn't open while in the Safe Mode, then reinstall the app from another reliable resource.
Note: If your PowerPoint presentation opens in the Safe Mode, extensions, add-ins, or custom settings might likely be preventing the media from playing in PowerPoint. Hence, use the PowerPoint options to do troubleshooting.
Part 4. What Media Format Works with PowerPoint?
Unsupported media formats may cause video or audio PowerPoint unavailable or other problems. So it's in your best interest to make sure that your media formats work with PowerPoint.
Method: Use the Right Video Formats
For the medial files to work properly, it's crucial to choose the right media formats for PowerPoint. So what are the best video formats for PowerPoint? Well, the best formats depend on the version of your PowerPoint and the type of computer you're using.
Step 1: For PowerPoint 2013 and later versions of Windows computers, you can add to your PowerPoint presentation video formats like MP4, M4M, AVI, and MOV.
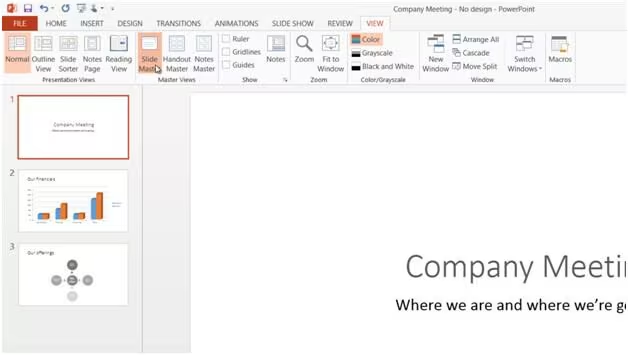
Step 2: For PowerPoint 2016 or 2011 on a Mac computer, the best video formats for the PowerPoint presentation include MPG, MPEG4, MOV, AVI, and QT.
PowerPoint 2010 usually uses WAV files for audio. So if you're using MP3 in your PowerPoint presentation, you might experience some problems. With PowerPoint 2016, things are a bit different. Besides WAV files, you can also use M4A that are encoded with AAC audio.
When it comes to videos, there are limited compatible formats. Microsoft recommends that you should use WMV files with PowerPoint 2010. Likewise, you can use MP4 files that are encoded with AAC audio and video for the 2016 PowerPoint 2016 version. Aside from this, Microsoft advises that flash videos might fail to work in the latest versions of PowerPoint, meaning PowerPoint 2013 and 2016 versions.
Closing Words
So now you understand how to use tested solutions to fix media is unavailable in PowerPoint, you can see that the methods usually depend on the type and severity of the problem. But regardless of the problem, you can have peace of mind using the Wondershare Repairit Video Repair software. This video repair tool with its intuitive and user-friendly interface can repair corrupt videos on Windows and Mac. As if that's not enough, the tool repairs various video formats, like MOV, M2TS, MP4, MKV, and AVI. Now, just start repairing your MP4 videos.
Note: Some of the above codec formats may need to be supported by system.
Fix Media File Issues
- Recover & Repair Photos
- Recover Videos
- Repair Videos
- Recover & Repair Audio
- Recover & Repair Cameras













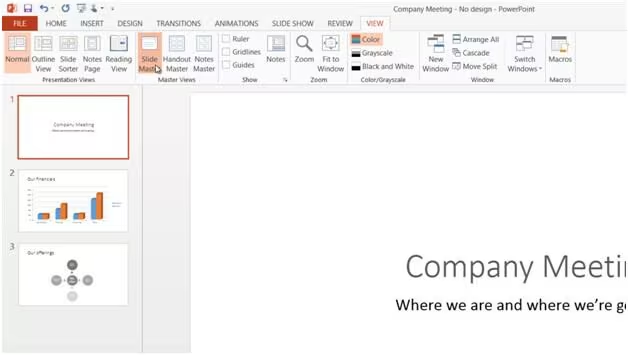













Eleanor Reed
staff Editor