Partitions are portions of your hard drive that are separated and treated individually by your operating system. All files needed to guide the restoration of your system and system backup files are located on this partition.
If you're using Windows 10, your computer might have one already installed. However, if there isn't one, you can create it yourself.
In this post, we'll give you all the methods to create a recovery partition on Windows 10.
In this article
Why Create a Recovery Partition on Windows 10?
Recovery partition is separated from the rest of your drive. It's generally a good idea because you can use it to recover your whole system and restore its original settings in case of hardware or software failure.
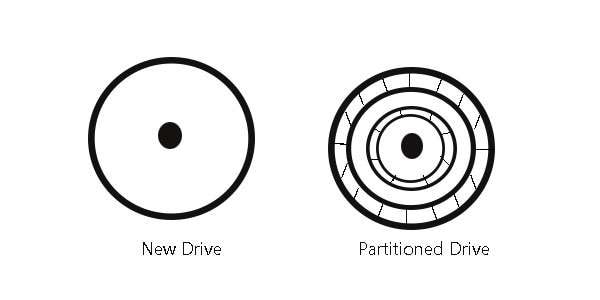
Option 1: Create a Recovery Partition on Windows 10 With Recovery Drive option
If you want the easiest method for creating a recovery drive on Windows 10, follow these steps:
- Connect a USB flash drive with at least 16 GB of free space to your computer.
- Click on Start, type "Create a recovery drive," and click on the first result.

- Check the box next to the "Back up system files to the recovery drive" option and click Next.

- Select the USB drive you've previously inserted into your computer and click Next.

- The next window will display that everything on the drive will be deleted. Click Create.

- Wait until the process is complete.
Option 2: Create a Recovery Partition Using DiskPart on Windows 10
This more complicated method requires some knowledge of working with Command Prompt. If you don't have any experience with CMD, avoid this option. Keep in mind that it only works with MBR disks. Here are the steps:
- Right-click on Start and then click Disk Management.

- Right-click on the drive you want to use. Click Shrink Volume.

- Type 1024 in the third row to get 1GB of space, and click Shrink.

- Right-click the new unallocated space and click New Simple Volume.

- Click Next in the first two windows.
- In the third window, select Do not assign a drive letter or drive path and click Next.

- Type "System Reserved" under the volume label and click Next.

- Click on Start, type "CMD," right-click Command Prompt, and click Run as administrator.

- Type
reagentc /infoin Command Prompt and hit enter.
- If the message next to Windows RE status is "Enabled," type
reagentc /disableand hit enter.
- Type
diskpartand press enter.
- Type
lis disand press enter.
- Type
sel dis 0(if you created a partition on that disk) and press enter.
- Type
lis parand hit enter.
- Type
sel par 3(if this is the partition you've created) and press enter.
- Type
det parand press enter to check the partition ID.
- Check the partition ID next to "Type:" and type
set id=27and press enter.
- Type
exitand press enter; typereagentc /enable, and press enter.
- Restart your computer.
How to Restore Your PC With the Recovery Partition
If your Windows 10 isn't running normally, one of the fixes you can use is restoring your PC. That's where the recovery partition comes into play since it stores all of the system files that might have been corrupted or damaged over time.
Here's what you need to do:
- Ensure that your recovery drive is connected to the PC (if you used an external drive to create a recovery partition).
- Restart or turn on your computer while holding the shift key.

- Once you've entered the hidden menu, click Troubleshoot.

- Click Advanced options.

- Select Recover from a drive.

- Follow the steps and wait until the process is complete.
Bonus: How to Recover Data After Using the Recovery Partition
When you use the recovery partition or the recovery drive to restore your PC, you're basically reinstalling your Windows. That means that all your files will be lost. You would likely lose all your data if you couldn't boot your system and were forced to recover from your partition.
But don't worry – there are tools you can use to recover all of the personal files you've had on your computer, even after they've been deleted. One of the best tools for the job is Wondershare Recoverit, a professional-grade data recovery software that can recover whole drives with a few simple steps.
Here are the steps you should follow:
- Start by going to the official Wondershare Recoverit web page. Download and install the software.
- After installing, double-click the Recoverit icon to launch the program.
- When the window opens, click Hard Drives and Locations in the upper left corner and then click on the drive you want to restore.

- Recoverit will automatically start scanning the drive. You can monitor the progress in the bottom left corner, pause, or stop the scan. On the right, you will see all the files discovered in real-time.

- You can take the time to filter files by type, time, size, or tag to narrow down your search. If not, there's a search box in the upper right corner where you can look for specific files to see if they've been discovered.

- Click Preview to check the files to ensure they're the ones you want.

- You can click on Recover while previewing to recover those files. Alternatively, you can return to the previous window, select all the files you want to recover, and click Recover in the bottom-right corner.
- Select the save destination and name the folder/file you're saving. Click Recover again to start the process and wait until it's complete.

Conclusion
It's vital to have a recovery partition set up on your Windows 10 computer. You can recover your system and return it to its original state when you have system issues.
Use the steps we've provided in this article. If you can't access your system to backup your data, use a data recovery tool like Recoverit to extract deleted files after using the recovery partition.
No matter how much you take care of your computer and your data, unpredictable things might happen in terms of corruption, system failure, viruses, or hardware issues that might lead to permanent data and system loss.
That's why having a contingency plan for your system and data is generally a good idea.
FAQ
What is a recovery partition in Windows 10?
A recovery partition is a separately allocated space on your hard drive reserved for storing the configuration files and system files of your operating system. You can't access this partition unless you try to recover your system.Is it necessary to have a recovery partition?
Having a recovery partition is unnecessary, but it's generally good because you can quickly get your system up and running in case of any issues. Essentially, it's an express system reinstall with all drivers and configurations ready to go.Can I create a Windows 10 recovery partition on an external drive?
Yes, you can, as long as you have an external drive with at least 16 GB. However, you must keep this drive nearby to restore your system.















