HP recovery manager for Windows 10 is a handy little tool. It helps you maintain your system and ensure all your essential data is well protected by allowing for easy file backups and seamless entry into the Windows Recovery Environment (WinRe).
It's quite a powerful solution for a free tool, but it's not ideal in all scenarios. Go through this detailed guide to learn more about HP Recovery Manager and familiarize yourself with its best alternative.
In this article
What Is the HP Recovery Manager?
As its name implies, HP Recovery Manager is a backup and restore solution designed solely for HP devices. Until 2018, it was pre-installed on all HP computers, allowing users to easily back up their important files and restore their system to factory settings or previous healthy configurations.
Unfortunately, newer HP computers (from 2018 onwards) no longer have this tool. Instead, you can use the HP Cloud Recovery tool on Windows 10 and 11 to download recovery software to a USB drive and use it for system maintenance.
While the original recovery manager was undoubtedly a useful tool, it had its unique pros and cons that impacted how effective it was.
If you have an older computer, installing this tool can do no harm, especially considering it has several useful features that could help you out in a pinch.
Key Features of HP Recovery Manager
HP Recovery Manager has only a handful of features divided into four different categories – help, precautions, maintenance, and support.
Help
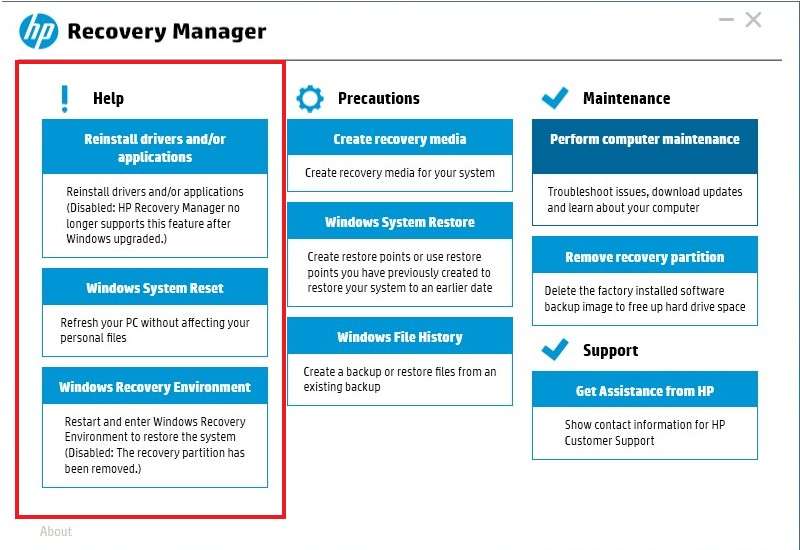
The first feature under the "help" category allows you to reinstall drivers and applications. It can update your outdated drivers, fix corrupted drivers, and help you improve overall computer performance.
To reinstall drivers and applications, you'll want to:
- Go to the Windows search bar and type in HP Recovery Manager;
- Open the tool;
- Select Reinstall drivers and/or applications;
- Check the drivers and applications you want to reinstall.
The next feature is Windows System Reset. It essentially reinstalls your OS to remove potential glitches, but it doesn't delete your personal files (unless you want to). To use this feature, you'll need to:
- Restart your PC and press and hold F11 when it's booting up;
- Under Choose an Option, select Troubleshoot > Reset your PC;
- Choose Keep my files or Remove everything;
- Select which drives to delete from;
- Select Just remove my files or Fully clean the drive and click Reset.
The final feature under the "help" category puts you in the Windows Recovery Environment. It restores your system and allows you to back up your data:
- Open the tool and select Windows Recovery Environment > Ok;
- Your computer will restart;
- Select one of the available options;
- System recovery returns your computer to its factory settings;
- File backup allows you to back up your personal data;
- Minimized Image Recovery restores drivers and OS;
- Show contact information gives you details on how to contact HP support;
- Run computer check-up diagnoses different systems and offers troubleshooting options;
- Follow the on-screen instructions.
If you have the newest Windows version, you unfortunately won't be able to use the feature to reinstall drivers and applications. Moreover, if you don't have the necessary recovery partition, you won't be able to enter the Windows Recovery Environment through HP's tool.
Precautions
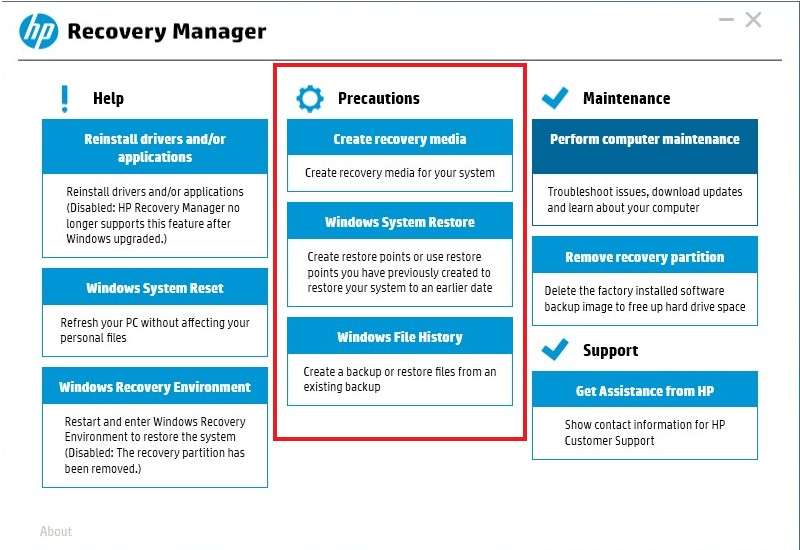
Under the "precautions" category, you'll first have access to the feature that lets you create recovery media. Recovery media lets you create a backup copy of your entire operating system, thus enabling you to restore your system if it crashes. To create recovery media, you'll first need a blank USB (of at least 32 GB), then follow these steps:
- Launch HP Recovery Manager and select Create recovery media;
- Check the I Accept box and click Continue;
- If needed, input your password and click Yes to allow the program to make changes to your computer;
- Connect your blank USB drive to your PC and select USB Flash Drive;
- Follow the on-screen instructions and click Finish.
If you've backed up your files using this solution, then you can also restore them using the Windows System Restore option:
- Open your backup file location;
- Double-click the executable file and click Yes > Next;
- Select the file types you want to restore and click Next;
- Under the location of your restored files, click Next > Finish.
Finally, you have the Windows File History feature that allows you to create backups of your essential files and then restore them as needed:
- Restart your PC and press and hold F11 when it's booting up;
- Under Choose an Option, select Troubleshoot > Recovery Manager;
- Select File Backup and choose your backup method;
- Choose the backup location and click Next > Next;
- When the manager has created a backup, click Next and boot up your system.
You can use this same option to restore your backed-up files.
Maintenance
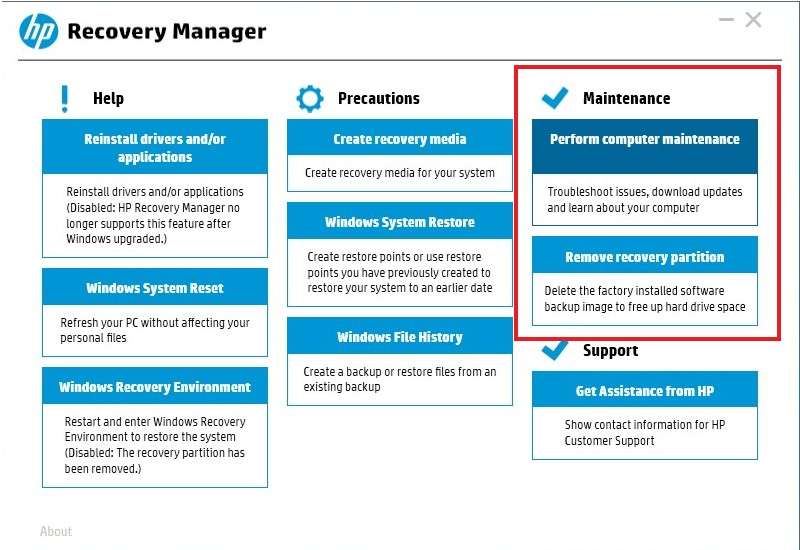
Under "maintenance", there are only two features, the first of which is computer maintenance. It can be highly useful if your computer has been lagging lately or if you've noticed its overall performance worsen. This will diagnose potential issues and offer troubleshooting options.
To use this, simply open your HP Recovery Manager, select Perform computer maintenance, and follow the on-screen instructions.
The second feature in this category allows you to remove a recovery partition. It will erase backup images of some of the software stored on your hard drive.
You can remove partitions by following these steps:
- Launch HP Recovery Manager and select Remove recovery partition;
- Choose the partition you want to remove;
- Follow the on-screen instructions.
As a rule, you shouldn't use this unless you absolutely need more space on your hard drive.
Support
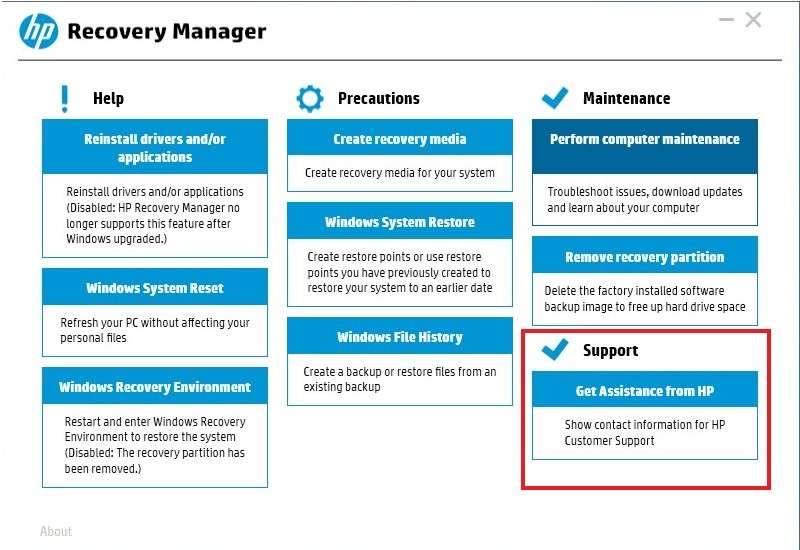
Finally, if your computer has issues that you just can't seem to solve on your own, you can launch HP Recovery Manager and select Get Assistance from HP. It will provide you with the contact information you need to contact support agents who could help you.
HP Recovery Manager Download
As mentioned, the recovery manager comes pre-installed on all HP devices produced before 2018. Since it's been discontinued, there's no Image name you could use to download HP Recovery Manager on Windows 10 or 11.
HP Recovery Manager Data Recovery Alternative - Wondershare Recoverit

Considering that there's no HP Recovery Manager download Image name you could use on newer HP devices and that the tool has some features that are no longer supported on newer Windows versions, you'll need a reliable alternative to recover your files. Your best option is Wondershare Recoverit.
It is an all-encompassing data recovery solution that works with all Windows versions starting from Windows Vista and all macOS versions starting from 10.10. It even supports Linux.
It's brand-agnostic, meaning it doesn't matter whether you have an HP device, a Dell computer, a Lenovo, or anything in between. As long as you have the supported operating system, Wondershare Recoverit can help you out.
You can use it to recover virtually all your data, regardless of the file format. Moreover, it works in hundreds of different data loss scenarios, from accidental deletion to system crashes, so you'll be covered even in the most dire of situations.
To use Wondershare Recoverit, you just need to follow a few simple steps:
- Download and launch Wondershare Recoverit on your PC;
- Select the location from which you want to recover data;

- An all-around scan will automatically start;
- You can pinpoint files during the scan or filter the results by file status, type, time, size, and tag;

- Pause or stop the scan at any time, save the results, and continue recovering files later;
- Preview the files available for recovery and click Recover to save them.

In case your computer has stopped responding or has other issues, you can also use Wondershare Recoverit to recover data from a disk image or even from a crashed computer.
Conclusion
Though HP Recovery Manager can be a useful tool to have in your arsenal, it comes with several disadvantages. It's only available on older HP devices and has been discontinued since 2018. Moreover, if you're using the latest version of Windows, some of the features won't work even if the tool is pre-installed on your computer.
Therefore, you'll need a solution like Wondershare Recoverit if you want to recover data with ease on newer and older devices across different brands.
Try Wondershare Recoverit to Perform Lexar Memory Card Recovery

FAQ
-
Is HP Recovery Manager free?
Yes, HP Recovery Manager is a free solution that was pre-installed on HP computers produced before 2018. It's no longer supported, so newer devices don't have it, nor is it available for download. -
Is HP Recovery Manager compatible with all HP computers?
This tool is compatible with all HP computers produced before 2018. It's since been discontinued and doesn't come pre-installed on HP devices. -
Does HP Recovery Manager delete files?
Whether this tool deletes files depends entirely on the features you choose to use. If you're using the Windows System Reset, you can choose whether you want your files to be deleted or not. -
How long does the HP Recovery Manager take?
How long it takes for HP Recovery Manager to back up or restore your files depends entirely on the amount of files you have. On average, it shouldn't take much more than 30 minutes to recover/back up your data, but this can vary wildly.















