Partitions are spaces on storage devices used to preserve specific data sets. Each of the partitions can have their own file systems and other features that distinguish them from one another. Merging partitions in Windows 11 refers to a practice where you combine two or more of these partitions into a single unit.
If you are tired of having multiple partitions and want to manage your storage units better, we will teach you how to merge two or more partitions in Windows 11. But first, let's check out some reasons why you may decide to combine partitions in Windows 11.
In this article
Reasons Why You Should Combine Partitions in Windows 11
The reasons behind partition merging will differ depending on your preferences and personal desires. However, we will list some of the most common reasons why you should combine two partitions into one:
- ✌Easier management – by merging two partitions into one, you will be able to manage your storage better and avoid clutter.
- 😃More free space – when you merge a smaller, unused partition with a larger one, you will gain more free space.
- 🚀Preparing for larger operations – if you want to, for example, install a large virtual machine, you may need a larger partition to support your operation.
- 💁Customization – if you decide to merge partitions, you can completely customize your experience and create a storage unit that fits your preferences and needs.
How to Merge Partitions in Windows 11
There are two free, built-in ways you can merge partitions in Windows 11. We will present step-by-step guides for both methods.
Option 1: Merge Windows 11 Partitions Using AOMEI Partition Assistant
If you want to merge the partitions without data loss, you can try the AOMEI Partition Assistant. Free download the program and follow the steps below:
- Install the program and run it. Right-click on the partition you need to merge, and click on Advanced->Merge Partitions.
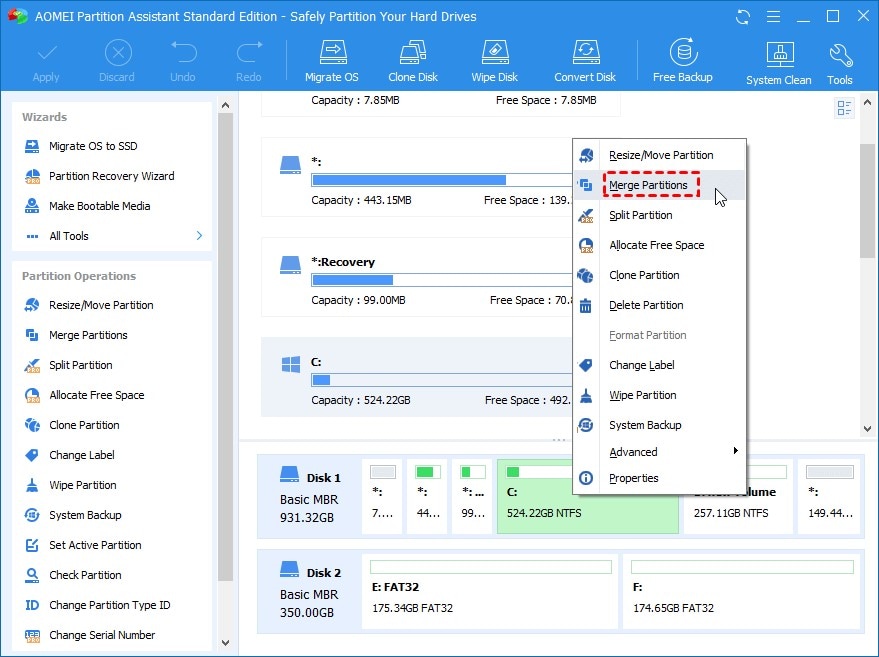
- Select the partition that needs to be merged, and click OK.
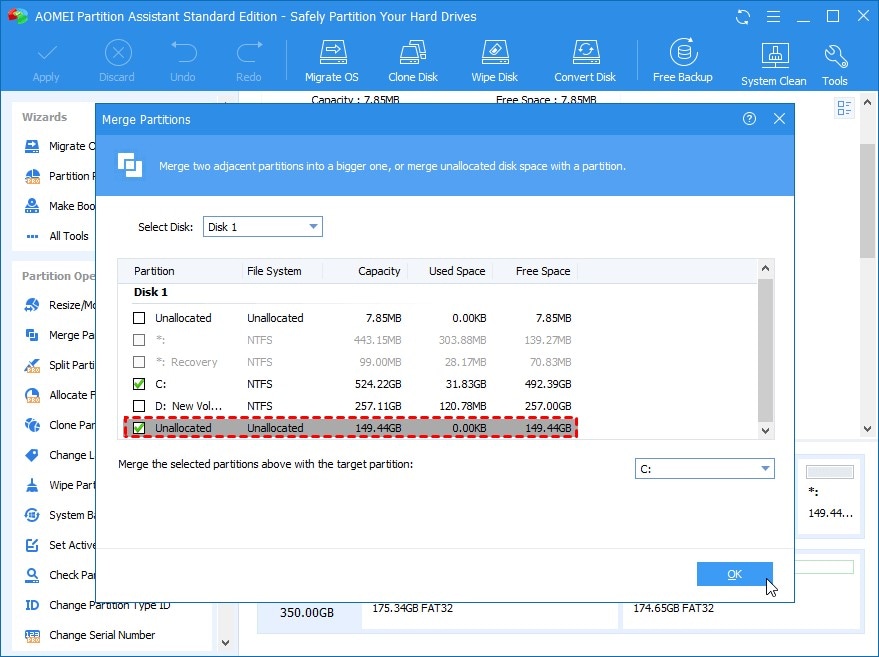
- Confirm your selection, click Apply and Proceed to start the process.
Option 2: Merge Partitions in Windows 11 Using Disk Management
Disk Management is a built-in tool that allows you to control, merge, delete, format, and manage your partitions and storage units. The tool is very advanced and can help you maximize your disk's productivity and efficiency.
When it comes to merging partitions, there are three scenarios to consider. We will present guides for each scenario below.
1. Merge adjacent partitions
Adjacent partitions are partitions that stand next to each other. The merging process is the easiest with adjacent partitions, as you will see in the guide below:
- Open Disk Management.
- Right-click on the partition you want to merge. Select Delete Volume and confirm the action.

- Then, find the partition you want to merge the aforementioned partition with and right-click on it. Select Extend Volume to complete the process.

It will only take you a minute to merge your adjacent partitions with this method.
2. Merge non-adjacent partitions
Merging non-adjacent partitions may be a complicated task since you will have to delete all of the partitions standing between the two partitions. This will cause data loss, so make sure to back up your valuables before you begin this process. Here's how to merge non-adjacent partitions in Disk Management:
- Open Disk Management.

- Find the desired partitions.
- Right-click on the partition between the partitions you want to merge. Click Delete Volume. Repeat this process for every partition standing in the way.

- Lastly, right-click on the partition you want to merge and select Extend Volume.
You need to be very careful when performing this action to ensure you don't lose your valuable data.
3. Merge unallocated spaces
Unallocated spaces don't have a letter or data stored on them. They are empty spaces ready to be repurposed. If you have an unallocated space, here's how you can merge it with an already existing partition:
- Open Disk Management.
- Find a primary partition (usually marked with a blue color) and right-click on it. Select Extend Volume.

- Disk Management will redirect you to the Extend Volume Wizard. Follow the onscreen instructions to merge the primary partition with an Unallocated Space.

Option 3: Merge Windows 11 Partitions Using Diskpart
Diskpart is a command line you can use to control your storage. For instance, you can delete partitions, format your drives, and perform numerous other actions by using command lines. Although it might seem complicated to use at first, you can merge partitions using Diskpart by following the guide below:
- Open the Start menu and type in diskpart.exe.

- Once you enter Command Prompt, type in the following commands in Command Prompt and press Enter after each command:
list volume
select volume X (replace X with the name of the partition)
delete volume
extend.
This process is similar to Disk Management but lacks the visual parts.
[Bonus 1] How to Make the Most of Your Disk Space
If you want the best disk and storage experience, you must take care of your hardware and software. We have prepared a couple of tips to help you get the most out of your disk space:
- Remove unwanted files – as soon as you don't need a file, you should transfer it to a different location or delete it completely to free up space for new data.
- Manage your disk health – monitoring your disk is crucial for data preservation and the best disk experience. You should check whether your disk is failing or becoming corrupted as frequently as possible.
- Organize – organizing your files and partitions can help you improve your disk's performance and help you navigate your storage better.
- Take care of the hardware – if your hardware becomes damaged, you won't be able to use the storage in question. Make sure your tool isn't exposed to dust, water, and humidity to keep it up and running.
- Secure your data – using security tools, such as disk encryption, is essential in the modern world. Cybercrime is all around us, and you should ensure no one will be able to access or steal your digital valuables.
- Always back up your data – backing up your data will give you peace of mind; you won't have to worry if you accidentally delete something from your storage or partitions.
[Bonus 2] How to Minimize Risks of Merging Partitions in Windows 11
Merging partitions comes with numerous risks, such as data loss and disk damage. Thus, check out the tips below before you jump into the merging process.
Option 1: Recover and back up your data
Since merging partitions will directly impact your data experience, you should recover and back up your data first. When you merge partitions on Windows 11, you must delete partitions containing some data. Thus, use reliable recovery tools, such as Recoverit, to keep your valuables safe while you create a new home for them.
Recoverit is one of the most successful tools on the market (around 99.5% success rate) that can easily recover any file type in any data loss scenario. You won't have to worry about your valuables if you use this tool.
The best part about Recoverit is that you can recover data even after deleting/merging partitions, but we recommend using it before this for the best experience. Here's how to use Recoverit:
- Download Recoverit from the official website and start the program.
- Head to Hard Drives and Locations and select your storage to start the process.

- The program will start scanning for all files. You can pause this process if you find all of the data you want to recover.

- After scanning, you can preview the found files and select the ones you wish to recover. Click the Recover button.

- Choose where you want to save your files.
Option 2: Use built-in tools
Although you can find numerous partition management tools, you should always opt for reliable sources. And nothing is more reliable than the tools you receive with your computer and operating system. This way, you will avoid potential data leaking and will ensure the safest merging experience.
If the merging process seems a bit too complicated, you can ask for professional help. Unlike some tools available, they will surely make the most of your merging journey, ensuring top-notch data safety.
Option 3: Follow step-by-step guides
You shouldn't wing your partition merging experience. Instead, find a reliable source and a tutorial you will follow to ensure you are doing everything right. If you don't do this, you may have messy results and potential data loss if you delete too many partitions.
Moreover, following step-by-step guides is especially important if you use Diskpart to delete and merge partitions. Since this process is complicated, following tutorials might be the best idea.
Option 4: Keep your operating system up to date
Imagine embarking on the partition merging journey, and suddenly, your computer starts crashing, the partitions receive random names and numbers, and you cannot proceed with your actions. This isn't an imaginary scenario; all of this can happen if your operating system isn't up to date.
Before merging your partitions in Windows 11, ensure you have updated the operating system to avoid potential issues.
Conclusion
Merging partitions can be extremely beneficial, especially if you use your storage units for professional purposes. We have presented two free ways to combine your partitions and make a new storage space.
However, merging partitions comes with a couple of risks, such as data loss. Thus, check out some of the tips we have prepared for you to get the most out of your merging experience. Don't forget to have a backup plan, such as Recoverit, to be prepared for any scenario.
FAQ
-
Can I recover a partition if I accidentally delete it?
Deleting a partition by mistake can be frustrating. However, there are ways you can recover the deleted elements. The first thing you should do is to stop using the drive and to prepare for the recovery journey.Then, you should find a reliable software solution to assist you with this process. Follow the official tutorials to maximize your chances of partition retrieval. We cannot say that this method will surely work, but it may be the only current solution.
-
Why is the "Extend Volume" option gray in Disk Management?
If you followed our partition merging guide using Disk Management, you may come across an issue with the Extend Volume option. This option might be grayed out if the partitions you want to merge are not adjusted, meaning they aren't next to each other.Moreover, this issue may occur if the target partition isn't formatted correctly, or if it is experiencing other issues.
-
Is it safe to merge partitions independently on Windows 11?
Merging partitions may be a tricky topic; this process comes with numerous risks you can avoid by taking precautions. If you handle the risks well and have a backup plan in case something goes sideways, merging partitions independently is completely safe.You can check out some risk management tips we have prepared to ensure a smooth sailing and the best partition merging experience. If you cannot do this yourself, we advise you to seek professional assistance.

![[Free Ways] How to Merge Partitions in Windows 11](https://images.wondershare.com/recoverit/article/drive-partitions.jpg)













