When attempting to update the BIOS or other firmware, do you see this message: “MS Windows BitLocker drive encryption/decryption is currently in progress?” Does it persist longer than usual? It might be stuck. The tell-tale sign is the progress bar hanging on a specific percentage for hours or days.
How long does BitLocker take to decrypt ? What is the typical BitLocker decryption time? What about encryption?
Find the answers below, understand what might have gotten your BitLocker stuck, and discover the proven solutions to the problem.
In this article
How Long Does BitLocker Take to Encrypt or Decrypt a Drive?
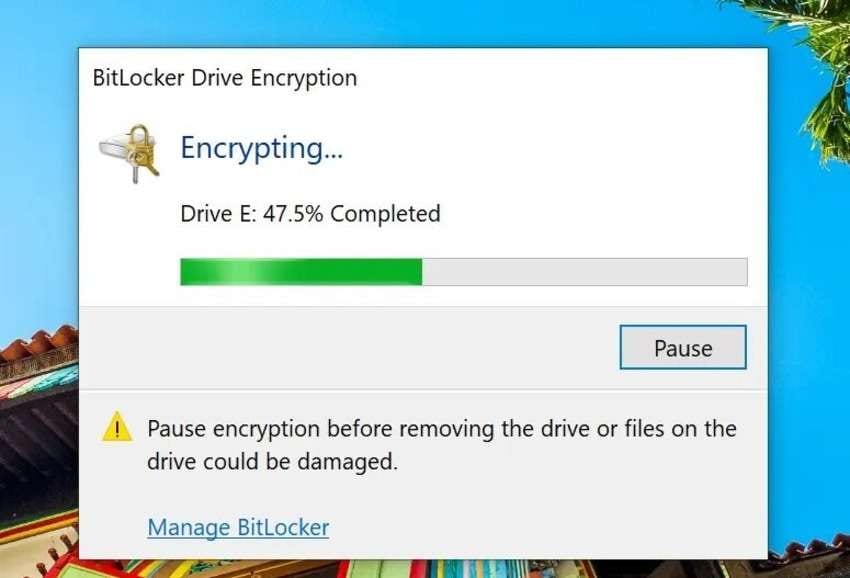
How long does BitLocker take to encrypt a drive? That’s your most burning question when BitLocker encryption won’t budge. The answer is it depends.
BitLocker encryption time depends on your hard drive’s performance (speed) and the data amount. According to Microsoft, it takes approximately one minute to encrypt 500 MB of data. That translates to about 17 hours for 500 GB, 33 hours for 1 TB, and 67 hours for 2 TB.
However, the Used Space Only encryption accelerates the process. Also, BitLocker works in the background, so you can use your computer while the built-in Windows feature does its job.
How long does BitLocker take to decrypt a BitLocker drive? The same math applies to BitLocker decryption time.
Therefore, BitLocker encryption and decryption time depends on your data size and disk performance. However, even if your disk is slow, waiting hours to encrypt 1 GB or days to access your few gigabytes of encrypted data indicates a problem. Here’s what might cause it.
What Causes BitLocker to Get Stuck During Encryption or Decryption
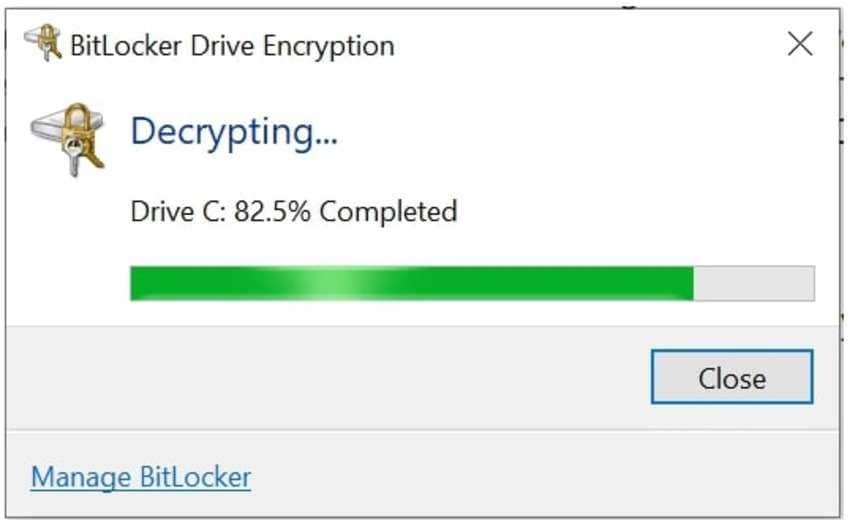
The most prevalent causes of getting your BitLocker encryption stuck or preventing decryption from progressing include the following:
- 👾A malfunctioning hard drive
- 📎Disk or file corruption
- 🚧Temporary software glitches
- 📡Third-party software interference
- 🐌Outdated operating system
- 💻Restarting a PC during Bitlocker encryption or decryption
Besides causing stress over potential data loss, BitLocker stuck encrypting or decrypting a drive can bring other problems.
For instance, many Dell users have reported being unable to update the BIOS, seeing a warning message: “MS Windows BitLocker drive encryption/decryption is currently in progress.”
Fortunately, you can eliminate the error with eight tried-and-tested methods. Here’s what they are.
How to Fix the “BitLocker Stuck Encrypting or Decrypting” Error
Whether BitLocker refuses to finish encrypting or decrypting your drive, the following fixes will resolve the problem.
| Causes | Methods |
| 👾 A malfunctioning hard drive | Method 6: Check the hard drive for errors Method 7: Use DiskPart |
| 📎Disk or file corruption | Method 6: Scan the disk for file system errors and repair them Method 7: Use DiskPart |
| 🚧Temporary software glitches | Method 1: Pause and resume BitLocker Method 4: Turn BitLocker encryption off and on Method 5: Use manage-bde |
| 📡Third-party software interference | Method 3: Close unnecessary programs in Task Manager |
| 🐌Outdated operating system | Method 8: Reinstall your Windows OS to the latest version |
| 💻Restarting a PC during Bitlocker encryption or decryption | Method 4: Turn BitLocker encryption off and on Method 5: Use manage-bde Method 6: Check the hard drive for errors |
👍Rule of thumb: Method 2: Recover Your Encrypted Data
Method 1: Pause and Resume the Process
While encrypting or decrypting a BitLocker drive, BitLocker usually lets you pause and resume the process. Pausing is crucial before removing an external disk to prevent damage and data loss.
The steps are pretty straightforward:
- Click Pause in the BitLocker Drive Encryption dialog box. Access it in the Taskbar’s system tray if it isn’t on the screen.

- Click Resume.
This simple fix works sometimes, but what if you don’t have the Pause button? (See the screenshot in the section above.) In that case, try the methods below.
Method 2: Recover Your Encrypted Data
Even if BitLocker has encrypted only 2% of your data before getting stuck, you don’t want to risk losing it while trying the fixes. Enter data recovery software.
Wondershare Recoverit is among the leading tools for retrieving data from internal and external hard drives. It’s affordable, user-friendly, and reliable, boasting a 95% success rate in 500+ unexpected scenarios. Its multi-device support (2,000+) and ability to recover 1,000+ file types make it perfect for anyone.
- Manages over 500 data loss situations, such as deletion, formatting, and disk corruption.
- The user-friendly interface allows you to recover data in just a few clicks.

Here’s how to recover data from a BitLocker-encrypted drive with Wondershare Recoverit:
- Download the software from the official Wondershare website.
- Install it on your computer, run the installation file, and follow the setup wizard.
- Launch the software, click Hard Drives and Locations, and hit Start.
- Select your BitLocker-encrypted disk.

- Let the program scan for recoverable data. You can specify the desired file types, filter the results with status, size, time, and tag parameters, and pause or stop the process once you find what you need. The search bar can also help.

- Preview the retrieved photos, videos, documents, presentations, audio files, and other data in full screen. Click Select All or choose specific files and click Recover.

- Browse your computer for a safe destination and click Recover again.

Method 3: Close Unnecessary Programs in Task Manager
Third-party apps may interfere with BitLocker encryption or decryption, causing it to get stuck. The same goes for many background processes.
Forcibly closing unnecessary apps and processes in Task Manager, a valuable system monitor tool, might resolve the problem. Don’t worry; restarting your PC once BitLocker resumes and finishes its job will relaunch the apps.
Here’s how to close programs in Task Manager on Windows 10 and older versions:
- Use the Ctrl + Shift + Esc or Ctrl + Alt + Delete keyboard shortcut to launch Task Manager.
- Individually right-click every app you wish to close and click End task.

Windows 11 has a more intuitive Task Manager:
- Launch Task Manager using the same keyboard shortcut.
- Select the desired app or background process and click End task in the top bar.

Method 4: Turn BitLocker Encryption off and On
Ending background processes and apps in Task Manager won’t help if they don’t interfere with BitLocker. Therefore, the next logical step is to turn BitLocker protection off and on and see if it resolves the problem.
Here’s how to stop BitLocker decryption or encryption by turning the feature off and on:
- Go to Start > Control Panel > System and Security > BitLocker Drive Encryption.

- Expand the drive currently encrypting or decrypting, click Turn off BitLocker, and confirm your choice in the dialog box.

- Restart your computer.
You can now enable BitLocker encryption by following the same steps. However, what if you can’t turn it off while encrypting or decrypting a BitLocker drive? Your interface might look like this:
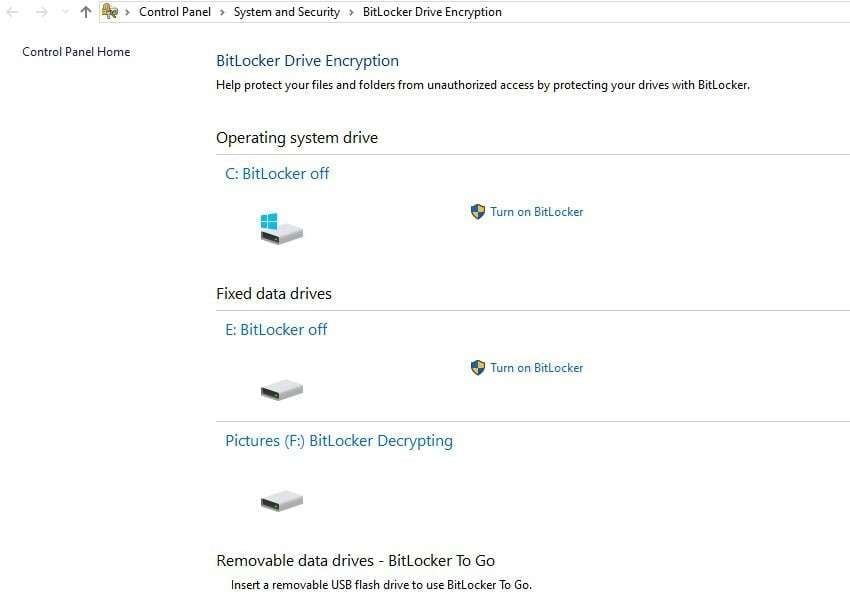
In that case, the following method should do the trick.
Method 5: Use Manage-bde
Manage-bde (standing for Manage BitLocker Drive Encryption) is a command-line tool for configuring BitLocker using scripting operations unavailable in the Control Panel.
For instance, it lets you manage protection methods for the encryption key, modify volumes’ passwords and PINs, and force a BitLocker-protected OS to recover upon startup. Additionally, you can pause and resume encryption and decryption and turn BitLocker protection on and off.
Here’s how to use manage-bde in the Command Prompt:
- Go to Start > Command Prompt and run the program as administrator.
- Run the
manage-bde.exe -?( command to view the BitLocker configuration tool’s parameters and syntax.
- Run this command:
manage-bde -unlock<drive letter>: RecoveryPassword<your recovery key>(without the<and>operands). Specify the correct drive letter (like G in this example), and don’t worry about capitalizing it because the Command Prompt isn’t case-sensitive.
- If BitLocker is stuck encrypting, run this command to turn off BitLocker protection and decrypt the volume:
manage-bde -off g:(use the correct drive letter).
- Check the BitLocker decryption status with this command:
manage-bde -status. It should show “Decryption in Progress” and “Protection Off.” - If BitLocker is stuck decrypting, replace the command’s
offparameter withonand check the status. It should display “Encryption in Progress” and “Protection On.” - You can also pause and resume the process instead of turning the protection on and off. Run these commands individually:
manage-bde -pause and manage-bde -resume).
We highly recommend reading the parameter list to see what you can do with this configuration tool. The best part is you can reverse every command if you accidentally run an incorrect one.
Method 6: Check the Hard Drive
If the methods above don’t bear fruit, the culprit might be errors on your hard drive. If you see no physical damage, your disk may have logical bad sectors due to a power outage, forced or unexpected computer shutdown, forcible disconnection, or (worst-case scenario) malware.
Don’t worry because Windows has built-in tools for fixing errors on hard drives. One of them is the Check Disk (CHKDSK) command-line utility. It checks the file system’s logical integrity and repairs errors, among other functions.
Here’s how to scan and fix your BitLocker-encrypted hard drive with Check Disk:
- Go to Start > Command Prompt and run the program as administrator.
- Run this command:
chkdsk g: /f /r /x. However, replacegwith the corresponding drive letter. As for the other parameters, thefwill rewrite the file system directory, therwill instruct the utility to repair errors, and thexwill unmount the hard drive.
Unmounting your disk will deactivate BitLocker encryption or decryption. Does the issue persist once you try encrypting or decrypting again? The Check Disk utility may not have fixed the problem. In that case, you might need to delete a partition. Here’s how.
Method 7: Use DiskPart
DiskPart is another command-line utility but not for scanning drives and fixing errors. It lets you create, format, and delete partitions, volumes, and entire disks. It should be your last resort when other fixes don’t work because it can cause permanent data loss.
Here’s how to delete a BitLocker-encrypted partition with DiskPart:
- Go to Start > Command Prompt and run the program as administrator.
- Type diskpart and hit Enter.
- Once the utility launches, run this command:
list disk. - You’ll see all the volumes on your PC. Choose your BitLocker-encrypted drive by running the following command using the corresponding number:
select disk < number >. Omit the<and>operands. - Run this command to see all the storage components:
list partition. - Choose the one you wish to delete (the volume currently encrypting or decrypting) by running the following command using the correct number:
select partition < number >. - The last command includes erasing the protected volume:
delete partition override.
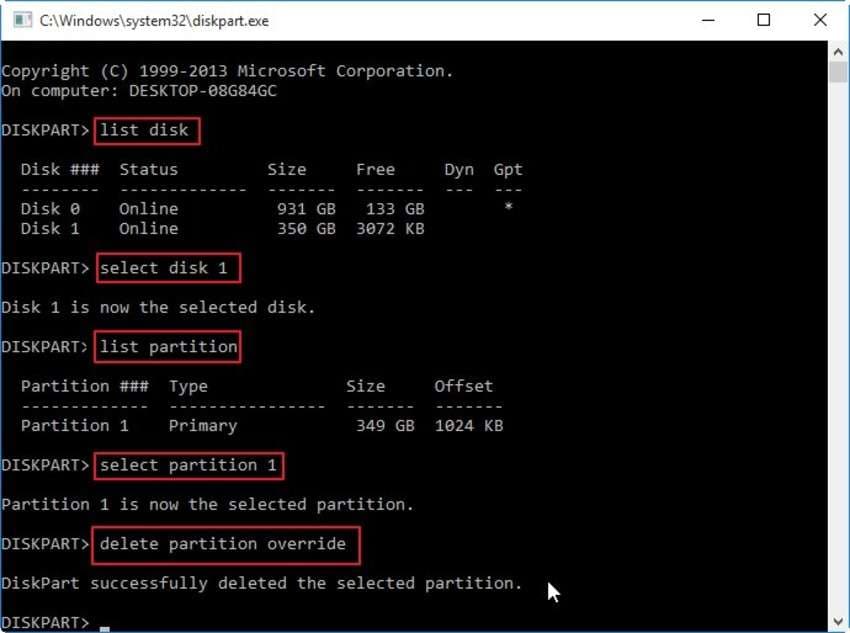
You can create and format a new partition with DiskPart or Disk Management. BitLocker should work correctly afterward.
Method 8: Reinstall Your Windows OS to the Latest Version
An outdated operating system can cause BitLocker issues, including BitLocker taking forever to encrypt or decrypt a drive. Therefore, upgrading your OS to the latest version with BitLocker support will fix the problem if all else fails.
Before installing a new OS, move data from the startup disk to another drive (unless you use it specifically for system files). Other locations will be intact, so don’t worry about data loss.
Here’s how to install Windows 11 on your computer:
- Visit Microsoft’s Windows 11 Software Download page and download the Windows 11 Installation Assistant. Ensure your PC has at least 9 GB of free space.

- Run the installation file and click Accept and install.

- You’ll see the following screen after a while, so click Restart now.

Don’t worry if you don’t see the option to choose from Windows 11 Pro, Enterprise, and Education. The Installation Assistant will automatically upgrade your OS to the Windows edition on your device. For instance, if you have Windows 10 Pro, it will install Windows 11 Pro.
Conclusion
BitLocker stuck encrypting or decrypting might send shivers down your spine. But equipped with the methods above, you have nothing to worry about. You can pause and resume BitLocker, turn BitLocker protection off and on, close programs in Task Manager, run CHKDSK or reinstall Windows. You may lose data in the process, but don’t fret. Wondershare Recoverit can come to your rescue and help you retrieve what you need.
FAQ
How long should BitLocker take to encrypt or decrypt?
According to Microsoft, BitLocker encrypts 500 MB of data in one minute. The same goes for decryption. That means waiting approximately 17 hours for 500 GB. However, that time also depends on disk performance, so slower drives might take longer to encrypt and decrypt.How can I stop BitLocker decryption?
You can stop BitLocker encryption by navigating to Start > Control Panel > System and Security > BitLocker Drive Encryption and clicking Turn off BitLocker. The Command Prompt provides another option: the manage-bde command-line utility. It lets you pause and resume encryption and decryption or turn BitLocker protection on and off.Do I have to decrypt a BitLocker-encrypted drive before upgrading my Windows?
You don’t have to decrypt your BitLocker-encrypted drive before upgrading your Windows OS. However, you must suspend it before installing the latest OS. Go to Start > Control Panel > System and Security > BitLocker Drive Encryption and click Suspend protection next to your encrypted disk. Once you install Windows, follow the same path and click Resume protection next to your corresponding drive.

![[Fixed] BitLocker Stuck Encrypting or Decrypting](https://images.wondershare.com/recoverit/article/bitlocker-stuck-encrypting-or-decrypting-1.jpg)













