In the digital world, where new malware is becoming an increasing threat, it is important to stay properly protected, and a good way to do so is by using Windows Defender.
Regular Windows Defender updates play a major role in fending off viruses from harming your computer. If by any chance it fails to do so, however, you run a serious risk of malware infection.
But don't worry, it's easy enough to update Windows Defender with the following methods and tips. Let's scroll down.
In this article
Why It's Important to Update Windows Defender
Windows Defender is antivirus software that protects you against potential malware threats. It requires regular updates to perform optimally. If Windows Defender is not up to date, your PC becomes vulnerable to attacks from hackers.

When your Windows Defender is up to date, it can detect new threats that it couldn't beforehand. Additionally, its updates include patches that enhance performance and track vulnerabilities in the software itself. That allows Windows Defender to improve constantly and keep your PC safe.
Here's how to update Windows Defender.
✅Method 1: Windows Defender Automatic Updates
Windows Defender usually updates automatically. However, enabling these automatic updates is crucial. You can check if the updates are working correctly in several easy steps.
On Windows 10 and Windows 11:
- Open Settings (press the Windows key + I).
- Find and click Update & security. If you use Windows 11, click Privacy & security.
- Click Windows Security.

- Locate and click Virus & threat protection.
- Go to Virus & threat protection settings and click Manage settings.

- Turn on Real-time protection, Cloud-delivered protection, and Automatic sample submission.
There you have it.
✅Method 2: Windows Defender Updates Using the CMD
If you'd instead update Windows Defender using the Command Prompt (CMD), you can do so like this:
- Click Search in your taskbar and type Command Prompt or Windows PowerShell.
- Type
wuauclt /update nowand press Enter. - If you use Windows 11, type
wuauclt.exe /update nowand hit Enter.
This command will trigger Windows to begin looking for updates for Windows Defender.
✅Method 3: Windows Defender Manual Updates
If your Windows Defender doesn't update automatically, you can do it manually:
- Open Settings (press the Windows key + I).
- Find and click Update & security.
- If you use Windows 11, click Privacy & security.

- Click Windows Security in the left sidebar.
- Locate and click Virus & threat protection. Navigate to Virus & threat protection updates and click Check for updates.
- If you use Windows 11, click Protection updates > Check for updates.

It's as easy as that.
🎯Troubleshooting for Windows Defender Update
Sometimes, Windows Defender may encounter hiccups when updating. If you ever have such issues and need to find out why it isn't working, take these troubleshooting steps.
Restart Your PC
It might seem redundant, but this step is crucial for troubleshooting and simple to execute. Therefore, restart your computer and check if it's updating.
Check Your Internet Connection
Your internet connection must be active for Windows Defender to update successfully. Therefore, ensure that you've established a stable internet connection.
Run Windows Update Troubleshooter
Here's how to run the Windows Update Troubleshooter on Windows 10:
- Open Settings (press the Windows key + I).
- Go to Update & security.
- Click Troubleshoot in the left sidebar.
- Find and click Additional troubleshooters.
- Select Windows Update.
- Click Run the troubleshooter.
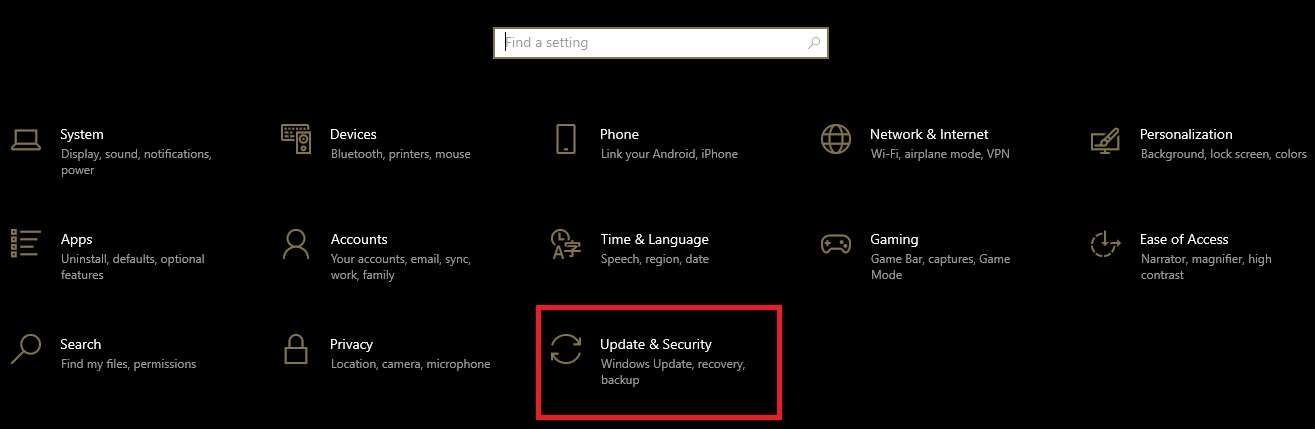
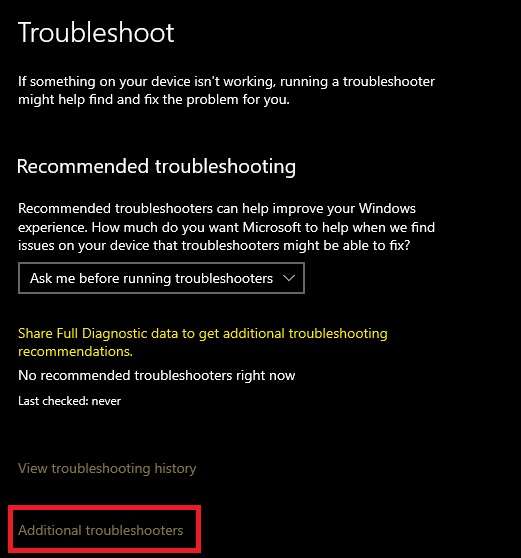
Here's how to run the Windows Update Troubleshooter on Windows 11:
- Open Settings (press the Windows key + I).
- Go to System.
- Locate and click Troubleshoot.

- Navigate to Other troubleshooters.
- Click Run under Windows Update.

Manually Update Windows
If none of the previous steps have worked, update Windows manually.
On Windows 10:
- Open Settings (press the Windows key + I).
- Go to Update & security.
- Click Windows Update.
- Click Check for updates and install all available updates.
On Windows 11:
- Open Settings (press the Windows key + I).
- Go to Windows Update in the left sidebar.
- Click Check for updates and install all available updates.
Check for Viruses
Using Windows Defender, run a full PC scan to ensure nothing has compromised your system.
Check Your Date and Time Settings
Sometimes, even inaccurate date and time settings can mess things up. Check if they're accurate, as they can affect updates.
Manually Reset Windows Update Components
Here's how to manually reset Windows update components:
- Open the Command Prompt by typing Command Prompt in the search box on your taskbar.
- Type the following commands, pressing Enter after each:
- net stop wuauserv;
- net stop cryptSvc;
- net stop bits;
- net stop msiserver;
- ren C:\Windows\SoftwareDistribution SoftwareDistribution.old;
- ren C:\Windows\System32\catroot2 catroot2.old;
- net start wuauserv;
- net start cryptSvc;
- net start bits;
- net start msiserver;
- netsh winsock reset;
- nets int ip reset.
Restart your computer after executing all these commands.
Turn Off Third-Party Antivirus Software
Another reason Windows Defender isn't updating could be the interference from third-party antivirus software you have installed on your computer.
Therefore, turning it off temporarily and then trying to update Windows Defender might resolve the problem.
🧰Bonus: Additional Security Enhancements You Should Use
Although Windows Defender often does its job well enough, additional security measures will ensure your system's safety.
Standard User Account
Use a standard user account for everyday tasks on your computer. Why? Because it has limited access and privileges compared to admin accounts.
Even if malicious software were to try to make alterations within your system, it wouldn't be able to because it would require permissions only admin accounts can grant.
This simple shift from admin to user account will significantly increase your PC's security.
Third-Party Antivirus
Even though you already have Windows Defender, install a third-party antivirus on your PC. Ensure you install a tried-and-true program.
Bitdefender, Avast Antivirus, and Norton are reliable and reputable antivirus programs.
Use Windows Firewall
Windows Firewall is a significant component of Microsoft Windows, protecting your system from network-based threats. It creates a barrier between your system and the network. This way, it can prevent unauthorized traffic, stopping malware from attempting to break into your system. With that in mind, enable your Windows Firewall to monitor network traffic.
Browser Extensions
There are multiple benefits to installing browser extensions. They block distracting and unwanted advertisements, improve page load speed, and protect privacy.
In addition, they prevent malware distribution. Installing proper browser extensions is vital, as computer viruses can spread even through ads. Extensions like uBlock Origin or Adblock Plus protect you from malicious online content.
Data Recovery Software
New malware constantly develops, and even with Windows Defender or a third-party antivirus, your files are still at risk of being compromised. Because of that, installing reliable data recovery software is critical.
This way, all the data from your HDDs, external drives, SSDs, and SD cards becomes recoverable, even when viruses have wiped your computer clean. One reputable app to use is Wondershare Recoverit.
Wondershare Recoverit can ensure:
- File recovery;
- Partition recovery;
- Formatted drive recovery;
- External device recovery;
- Recycle bin recovery;
- System crash recovery;
- Virus attack data recovery.
When recovering files from your computer using Wondershare Recoverit, you must take several steps. Here's how it goes:
- Launch the program and select Hard Drives and Locations in the default interface.

- Click Start, choose the hard disk where you've lost data and start scanning.
- Let Wondershare Recoverit finish scanning. You might have to wait a bit; the duration of the scan depends on the size of the files.

- Select the files you'd like to retrieve, click Recover, and choose a path to save your data.

Wondershare Recoverit makes recovering data as simple as that, so install it and check out other recovery methods.
Conclusion
You have seen all the ways to update your Windows Defender, ensure it's up and running, and protect your system.
Another security layer is always a good idea, so implement additional preventative measures, such as installing browser extensions and data recovery software like Wondershare Recoverit. Tick all the boxes for security updates and precautions to avoid encountering viruses anytime soon.
FAQ
How can I find out when and which updates Windows has installed?
You can view all previous Windows updates by going to Settings > Update & security (Windows 10) or Windows Update (Windows 11) > View update history (Windows 10) or Update history (Windows 11).-
How do I install the latest version of Windows Defender?
On Windows 10:
1. Go to Settings;
2. Click on Update and Security;
3.Find and click on Windows Security;
4. Go to Virus & threat protection;
5. Find and click on Virus & threat protection updates and click on Check for Updates.
On Windows 11:
1. Go to Settings;
2. In the left sidebar find and click on Privacy & Security;
3. Click on Windows Security;
4. Click on Virus & threat protection;
5. Navigate to Virus & threat protection updates and click on Protection Updates;
6. Click on Check for updates
Why is there a "Security Intelligence Update for Microsoft Defender Antivirus" every day?
The reason this type of update occurs daily is to make sure that Windows Defender is equipped to deal with newly developed threats to your PC's security. Malware grows more advanced every day. For Windows Defender to do its job properly, it needs to update constantly so it can be prepared for all kinds of attacks.















