WebM files are likely one of the more confusing file formats out there. Playing WebM files may present a challenge to users, as sometimes it requires extra steps. But it doesn't have to be that way. If you want to play WebM files and find appropriate WebM players look no further!
Let's see how to play WebM files and what they are.
In this article
What Are WebM Files and Why Play Them?
WebM is an open-source and royalty-free file format with audio and video content developed by WebM Project.
Just like the name suggests, WebM files are designed to be used and played on the internet. It can be used for HD movies, videos, video calls, online streaming, and so forth.
They implement VP8 and VP9 video codecs, which allow for greater compression rates. This way, a smaller-sized web page can contain a high-resolution video without taking ages to load.
When it comes to video formats, WebM files distinguish themselves from the rest. Since there aren't a lot of free options when it comes to video formats, as most of them require royalty payments, providing a free video file format and seamless video playback experience is what makes WebM stand out.
Additionally, WebM files are suitable for HTML5, allowing viewers to access videos on various browsers, including even Internet Explorer and Opera.
How to Open a WebM File
Even though WebM files are widely used, some programs and applications do not support them. Here, we have different answers to the question of how to open a WebM file.
Way 1: Play WebM Files on Your Browser
Playing WebM files on your browser might be the simplest way to do so.
Because WebM files are supported by most modern browsers, including Google Chrome, Mozilla Firefox, Microsoft Edge, Opera, and Safari, playing your files through them should be quick and easy.
To play WebM files through your browser, you only have to:
- Open the browser of your choice.
- Press Ctrl+O on your keyboard.

- Select the file you wish to play and click on Open.
The video will appear in your browser. That's all there is to it.
Way 2: Play WebM Files Using a WebM Player
One way to play WebM files is by downloading and installing a WebM video player. That doesn't mean you'll need a specific player designed only for Webm files, but simply one that supports them.
Here are three players for WebM files you should consider:
👉VLC Media Player
A tried and true media player that supports WebM files is VLC Media Player. This free and open-source player supports all kinds of media files and is very easy to use.
It's available for all operating systems, including Windows, Mac OS X, Linux, Unix, iOS and Android. In addition, it supports various audio formats such as MP3, AAC, WAV, WMA, FLAC, and others.
To play WebM files using VLC, simply:
- Launch the player.
- In the top left corner, find and click on Media.

- Select Open File and choose the WebM file you'd like to play.
- Click on Open.
And that's it!
👉Media Player Classic – Home Cinema (MPC-HC)
Another great media player that allows you to play WebM files is MPC-HC. It supports various audio formats, including MP3, AAC, WAV, FLAC, and others.
Although some users might find it outdated, it's still a reliable player with a friendly user interface.
Unfortunately, MPC-HC is primarily designed for Windows users and does not work on other operating systems. If you are using a Windows operating system and are looking to play a WebM file for free, MPC-HC has your back.
To play WebM files by using MPC-HC, you have to:
- Launch the player.
- Go to File in the top left corner and click on Open File.

- Under Open, click Browse, find, and select the file you need.
- Finally, just press Okay, and the video will start playing.
👉CyberImage name PowerDVD
If you are looking for a well-rounded media player with many features, CyberImage name PowerDVD might be a good choice.
It supports a wide range of audio formats (MP3, AAC, WAV, WMA, Dolby Digital, DTS, etc.), as well as video formats, including WebM. CyberImage name PowerDVD is available for Windows and Linux users.
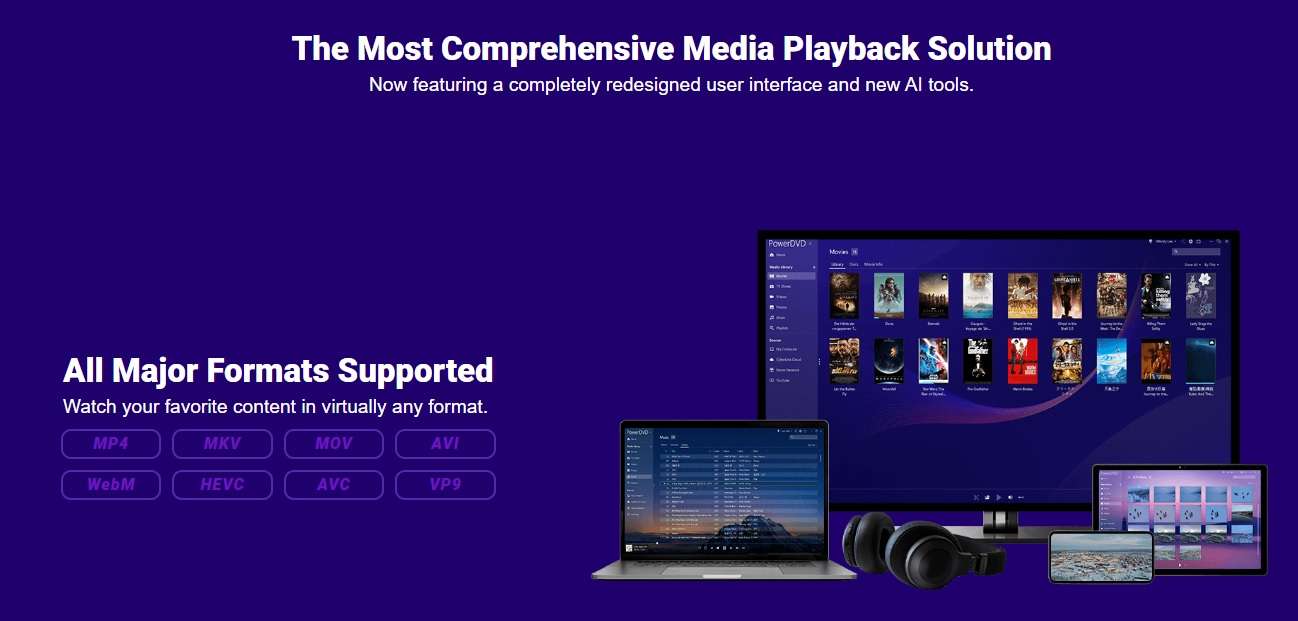
It's available in PC and TV mode, providing both a PC viewing experience and a cinema-like one on your TV. CyberImage name PowerDVD has both free and paid versions, but the paid versions allow you to access additional features.
There are a couple of ways in which you can play WebM files using CyberImage name PowerDVD, and here's the easiest one:
- Launch CyberImage name PowerDVD.
- An interface will appear, which allows you to choose between PC and TV modes. Select PC mode.
- On the left side, you'll see the main sections of PowerDVD (Media Library, My Computer, Playlists, etc.). Click on My Computer.

- Under My Computer, you will find all of your partitions and documents. Find the file you wish to play manually, or go to the search bar in the top right corner and type the name of your desired file.
- Once you've found the file you're looking for, double-click on it, and it will play.
Way 3: Install WebM Codec Packs
You should also install WebM codec packs to ensure your media players can play WebM files.
Codec packs are collections of audio and video algorithms pertaining to compression and decompression. They help media players decode the files being opened and play them without any issues.
K-Lite Codec Pack offers a selection of codec packs available to users wanting to install them.To download and install WebM codec packs using K-Lite, you have to:
- Choose the codec pack that meets your needs. All codec packs support WebM playback, although it's good to see what different versions have to offer if you ever need them for other file formats.

- Click on Download next to the version that you've chosen.
- Under the subheading Download, pick a server from which you'd like to download the file.

- Once the file is downloaded, click on Install and follow the basic installation procedure.
- In the installation, you'll have to choose components. Select WebM(VP8) and WebM(VP9).

- After you've installed the codec pack, restart your media player.
Your media player will play WebM files without any issues.
Way 4: Play WebM Files by Converting Them to Another Format
Another way to play WebM files is by converting them to another file format. That may seem like an extra step, but converting is likely your best option if you need to play the file on a device that does not support WebM.
When it comes to conversion, you can do it online by downloading conversion software or through a media player.
To convert WebM files online, go to Online Converter. It's easy to use:
- On the homepage, click on Video Converter.
- Then, under Select, choose WEBM Converter.

- Under Convert, pick a file format to which you'd like to convert your video.

- Upload your file by clicking on Choose File and press Convert.
- Wait for the upload and conversion to finish.
- When the file is converted, a download Image name will appear. Click on it and download your file.
However, if you'd rather convert your WebM file through a conversion tool on your PC, you can download and install HandBrake. It's a popular and reputable software for video conversion.
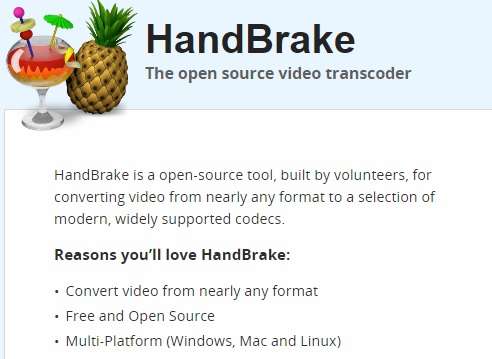
To convert WebM files using HandBrake simply:
- Launch Handbrake.
- Click on Open Source and find and select your WebM file. Click on Open.
- Select the format you want to convert your file to in Output Settings.
- Pick a location where you want to save your converted file by clicking on Browse.
- Press Start Encode to begin converting.
- When HandBrake has finished converting your file, go to the location where you saved it and play it using any media player of your choice.
Bonus: How to Recover Lost WebM Files
Sometimes, no matter how careful we are, we end up losing our files. Remember that this does not have to be permanent. With the help of Wondershare Recoverit, you can recover your WebM files in no time.
Wondershare Recoverit supports the recovery of over a thousand file formats, including WebM files. Having both free and paid options, Wondershare Recoverit is there to meet all your file recovery needs. What's even better is that it's very user-friendly, making it an optimal solution for anyone looking to recover lost data.
To recover lost WebM files using Wondershare Recoverit, all you have to do is follow a few simple steps:
- Launch Wondershare Recoverit and go to Hard Drives and Locations.

- Choose the hard drive where the data loss occurred. Click on Start to begin scanning your hard drive.
- Wait a bit for Wondershare Recoverit to complete the scan.

- After the scan, choose the files you'd like to recover and then click Recover. Finally, pick a location where you want your files saved.

Conclusion
Playing WebM files might sound tricky at first. However, once you get the hang of it, you'll be managing your videos in no time.
Following the instructions above, you can play WebM files without any hassle. You can open them in media players such as VLC or CyberImage name PowerDVD or using a browser of your choice. If you're using media players, ensure you have the right codec packs installed. Then again, if you'd rather not play WebM files, you can always convert them to another file format.
Finally, if it so happens that you've lost your WebM file, you can recover it by relying on Wondershare Recoverit.
FAQ
Why can't I play WebM videos?
You may not be able to play WebM videos for a few reasons. However, the most common one is software compatibility.
You might be using a media player that doesn't support WebM files. Try downloading one of the media players mentioned previously, VLC, for example, and open your WebM video.
If you're in a hurry, try opening your video in any available browser.
Should I use WebM over MP4?
Whether or not you should use WebM files instead of MP4 comes down to your needs.
If you want to stream or upload a video, the safest bet is to use WebM. On the other hand, if you want to play a file that is compatible with most devices, you might want to opt for MP4.
MP4 can offer a better quality video, while WebM has a higher compression ratio.
Ultimately, it's up to you to decide.
Can Windows Media Player play WebM files?
Unfortunately, Windows Media Player cannot play webM files. It will display a message saying that the selected file has an extension that Windows Media Player doesn't recognize. Consider using another player or installing codec packs.















