How Can I Recover Deleted and Unsaved Audacity Recordings
Audacity is very popular among its users to record audio recordings and edit them. People connected to media, radio, and music rely on this tool as it helps them to perform their job. You can record multiple kinds of audio at the same time. Does not it seem cool? Yes, it obviously does.
Even after these perks, Audacity may crash sometimes. It results in the loss of your important recordings. Is not it scary? This issue caught our attention, and we are here to protect you from this dilemma. In the following article, you will encounter various ways to find and recover your deleted and lost photos, i.e., Audacity recovery utility, as well as ways to protect them.
Part 1: How to Recover Deleted or Lost Audacity Audio Files?
This section explains various methods of Audacity recovery utility, i.e., to recover your deleted or lost audio files. So, let's begin the ride and enjoy the perks of these solutions.
Method 1:Recover Audacity Recordings with Wondershare Recoverit Audio File Recovery Software
If you have lost your Audacity recordings, then do not worry and be patient. Because in this section, you will get to know about a software called Wondershare Recoverit Audio File Recovery Software, which will help you in Audacity recovery utility. This software allows you to recover your deleted or lost files, including audio files. To enjoy its limitless benefits, all you have to do is download and launch the software and follow easy steps. Let's see which actions you have to perform to take advantage.
Step 1: Selecting the location
First of all, to begin the recovery process, select the location from where the data is lost.

Step 2: Scanning the location
After selecting, click on start. It will start the scanning process. It will take some time, but once the scanning is completed, it will display scanned files on the screen in front of you.

Step 3: Selecting the concerned audio file
From the available list of files, select the concerned file that you want to recover.
Step 4: Recovering the audio file
After selecting the file, click on "Recover" and save the file to your desired location.

Method 2: Recover Audacity Recordings from Exported Files
Another method that will help you recover your important deleted Audacity Recordings is through your device's Exported file. But for this, it is necessary that you have exported lost track using the export command initially. In this way, you will be able to find your deleted recordings directly from the exported audio recordings.
To continue with this method, follow the following easy steps.
1. Search the location, i.e., that folder in which you have saved your Audacity recordings.
2. Select the Audacity recording you have lost and click on "Open."
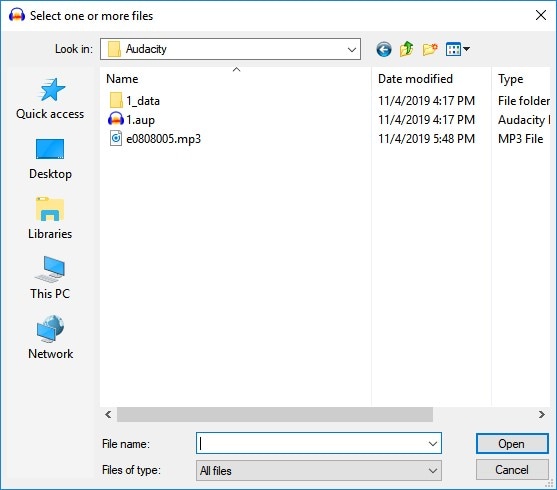
3. It will take your recording to your Audacity.
After completion of these steps, you can enjoy your recordings now.
Part 2: How to Find and Recover Unsaved Audacity Tracks?
Sometimes, when you are dealing with your audio files in Audacity, Audacity crashes all of a sudden. In this way, your unsaved recording may get lost suddenly. But to keep you safe from this situation we have got some workable and efficient solutions to this problem. Let's go through these effective methods to deal with the concerned problem.
Method 1: Find Audacity Recordings in Audacity Temporary Folder
There always exists a temporary folder on the drive where your Audacity is installed. That folders contain your lost audio files too. You can restore audio recordings from that folder and save them at any location you want on your computer; you can further edit them without any abnormality. In order to enjoy the benefit, follow the following mentioned steps.
1. Find the concerned unsaved audio recording.
2. Then open Audacity, and in "Directions," copy the file's path. It will be different for different windows. For Windows 10/8, it will be C:\Users\UserName\AppData\Local\Audacity\SessionData and for Windows 7, it will be C:\Users\UserName\AppData\Local\Temp\audacity_1_2_temp. Also, for Windows XP C:\Documents and Settings\\Local Settings\Temp\audacity_1_2_temp.

3. Now, open the temporary folder and check out the files with the ".au" extension.
4. Then drag that file in Audacity.
5. In the end, save the unsaved file at the desired location.
In this way, you will find your lost Audacity file and will be able to save it at your desire location.
Method 2: Finding and recovering through automatic crash recovery
Audacity has the advantage that it has an AutoSave feature, which can help you when Audacity crashes. This allows you in Audacity recovery utility. This feature will save you from losing important unsaved audio recordings. You can get your lost recording back by following these easy steps.
1. After the crash, reopen the Audacity.
2. A recovery dialog box will appear on the screen.
3. Do not discard this, because then you will lose your recordings.
4. Select the unsaved recording and then recover them.
5. After recovery, save the Audacity recordings at your desired location.

Hence this AutoSave feature will save you from losing your important audio recordings, and you can get your recordings back even when your Audacity crash all of a sudden.
Part 3: Tips You Need to Know about How to Protect Audacity Recordings?
A huge amount of the population uses and relies on Audacity for their professional and personal audio recordings. So, one should always keep himself protected from any kind of trouble with respect to loss of audio files. In this way, you would not have to look at ways of Audacity recovery utility. We are here with some amazing tips that will protect your Audacity recordings and make you feel safe.
So now tie your seat belts because we are about to have a safe ride to make our Audacity Recordings safe.
Tip 1: Locate and Copy Save your Audacity Recordings manually
In order to keep your Audacity recordings safe, save a copy of the file as a backup.
To perform the process manually, follow the following steps.
1. Choose the desired and secure location to save the copy.
2. You can also choose the external device to save the copy as a backup.
3. Then locate the saved Audacity file.
4. Select the desired file with the ".aup" extension.
5. Copy the file and paste it to the desired location.
Following these steps, you will get a backup file, and then you can use that in case of any trouble or mishap.
Tip 2: Enable AutoSave Feature of Audacity
There is an AutoSave feature in Audacity, which will save your editing. It helps when your Audacity crashes all of a sudden. To enable this feature, follow the following easy steps.
1. Click on "Edit" on the Audacity interface.
2. Scroll down and select the option of AutoSave.
3. Then set the frequency to AutoSave internal.
4. In the end, select the option of "Ok," which will confirm the changes.

It will enable the feature, and you will get your editing saved automatically with time.
Conclusion
Audacity is helping a large group of people in dealing with their audio recordings. But technology always comes with some flaws. In case of a crash or other mishap, you may lose your audio files. But you do not need to worry because you can recover these audio recordings with the help of Wondershare Recoverit Audio File Recovery Software or backup. You can also turn your AutoSave on and keep the copy of the recording as a backup to make your Audacity recordings secure and save yourself from looking for an Audacity recovery utility.
People Also Ask
-
Why does my Audacity keep crashing?
Your Audacity may keep crashing because your Generic driver is not up-to-date. It may also happen if your drivers are not according to your motherboard.
-
Where are my audacity files saved?
When you save your audacity file, it is saved in the data folder with the extension of .aup.
-
What files does audacity support?
Audacity supports files with formats of MP3, Windows Wave Format (.wav), Audio Interchange File Format (.aiff), AU files (.au), and Ogg Vorbis(.ogg).
-
How do you share files on Audacity?
In order to share your Audacity file, save it to your computer, and then you can share it via, Email and other platforms.
Fix Media File Issues
- Recover & Repair Photos
- Recover Videos
- Repair Videos
- Recover & Repair Audio
- Recover & Repair Cameras





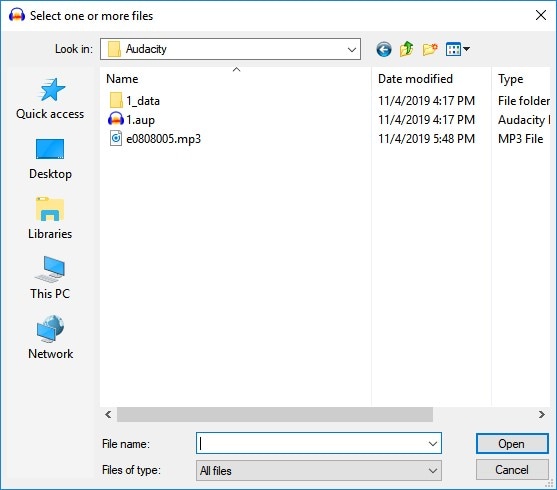
















Eleanor Reed
staff Editor