How Do I Fix Windows Audio Service Is Not Responding? 7 Ways

We all know that Windows is one of the most popular operating systems in the world that is known for its stable and secure environment. Nevertheless, there are times when it encounters unwanted issues like audio services not responding. If the audio service is not running properly on your Windows, then you first need to identify the issue and perform quick troubleshooting. In this post, I will let you know what to do if the audio service is not running properly on your Windows.
Part 1: What Does The Audio Services Not Responding Issue Mean
Ideally, if the audio service is not running on Windows 10/8/7, then it can mean different things. You might already know that audio features require dedicated drivers in your system. They make sure that the software and hardware components are aligned with all the needed applications. Thus, if a driver is not working properly, then it can lead to various audio problems.
There could be different kinds of errors that we can get on our system when the Windows audio service stops working. Ideally, the following are some of the common reasons for Windows audio service problems.
- There could be an issue with your sound settings
- A bug or malware could have affected the audio components
- The physical audio units like your speakers could be damaged
- There can be an internal connectivity issue in your system
- The audio drivers could be corrupted or outdated
- Chances are that you might be running wrong or unsupported drivers
- The CODEC in your system could be malfunctioning or corrupt
- Windows might not be restarted or have loaded the audio components properly
- The application you are using to play the audio could be malfunctioning as well
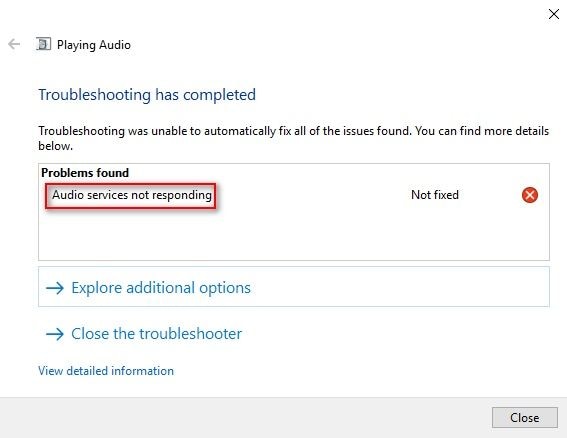
Part 2: 7 Ways to Fix Audio Services Not Responding in Windows
Since there could be all kinds of reasons for getting Windows audio service issues, let's explore some of these tried-and-tested solutions.
Video tutorial: How to Fix Audio Service Is Not Responding Error?
Fix 1: Restart Windows Audio Services
If you are not sure of what caused the Windows audio service not running problem, then try to restart it. In case the services were not loaded properly or are malfunctioning, then this could fix the problem. Here's how you can restart Windows audio service on various versions.
Step 1. From the Start menu, open the Run prompt and just press the Windows + R keys to launch it. Now, enter the "services.MSC" command to launch the Windows Services component.
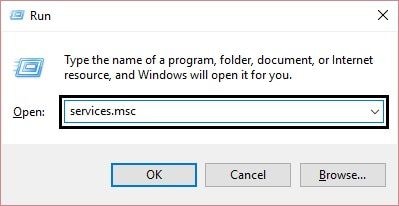
Step 2. As the list of various Windows services would be displayed, locate and select the "Windows Audio" and "Windows Audio Endpoint Builder" fields.
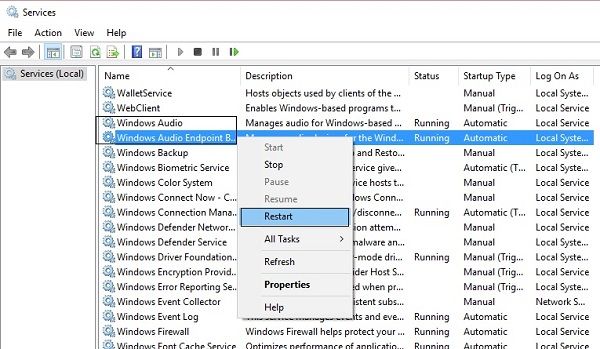
Step 3. Right-click to get their context menu and choose to restart Windows audio services on your system.
Step 4. Alternatively, you can also visit their properties from the context menu and enable the Startup Type as Automatic.
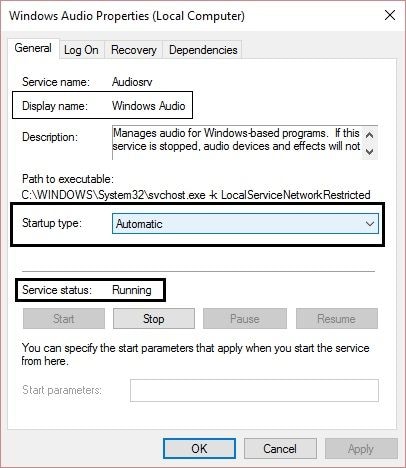
Fix 2: Check for Sound Settings and Hardware Issues
Before you make any drastic measure to fix the audio service is not running on Windows 7/8/10 issue, perform this preliminary check. Firstly, go to your system's taskbar and open the sound settings to ensure it is enabled. Also, make sure that your system is connected to speakers and the volume is turned on. You can also check the internal connections, headphones, and even the media player that you are using.
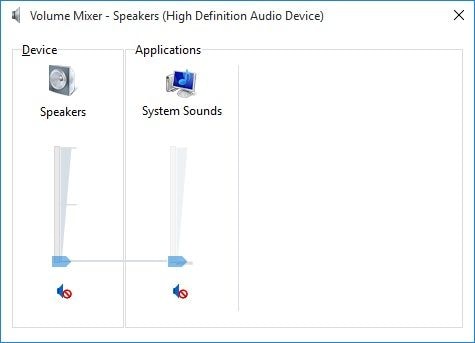
Fix 3: Disable Audio Enhancements in Windows 10
If the audio services are not responding in Windows 10, then the issue can be related to the audio enhancement property. While the feature is used to enhance the sound, it can cause some clash with other processes. To fix the audio service not responding to Windows 10 error, you can follow this quick drill.
Step 1. Go to the Start menu and look for "Sound" to open its settings or just go to the Control Panel to do that.
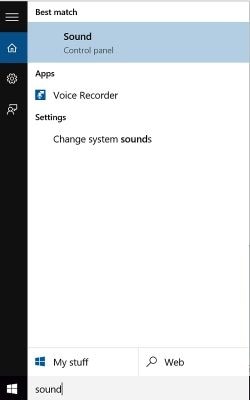
Step 2. After launching the Sound Settings window, go to the Playback tab and select the default audio device for Windows 10. Right-click it to visit the audio device's properties.
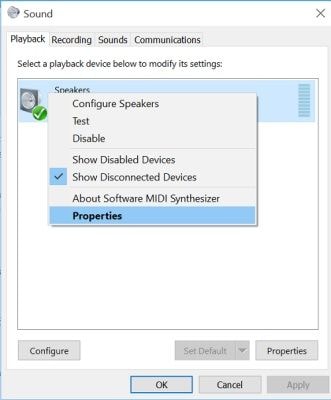
Step 3. Now, navigate to the "Enhancements" tab of the device properties and make sure the "Audio Enhancements" feature is turned off.
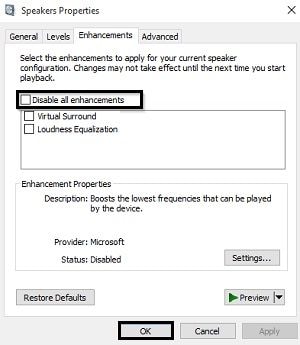
Fix 4: Update the HD Audio CODEC and Other Drivers
The high-definition audio coding-decoding driver (or any other audio driver) on your Windows could have been outdated as well. Therefore, to fix an issue like Windows could not start the Windows audio on the computer, you can consider updating your drivers.
Step 1. Firstly, open the Run prompt from the Start menu and enter the "devmgmt.msc" command on it. You can also go to your system's Settings to launch Device Manager on it.
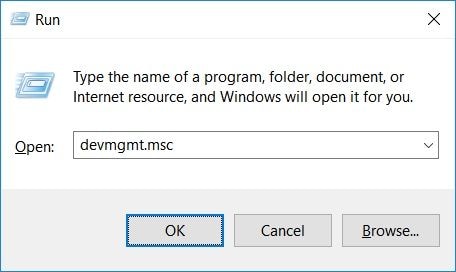
Step 2. As the Device Manager window will open, expand the "Sound, video and game controllers" option. From here, just select and right-click the installed audio drivers on your Windows.
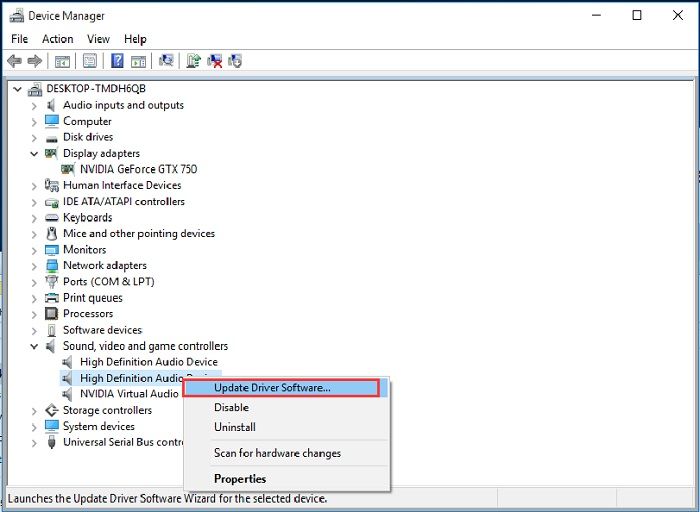
Step 3. Choose to update the driver software to launch its dedicated wizard. You can select the feature to automatically look up its latest version and follow a click-through process to update your drivers.
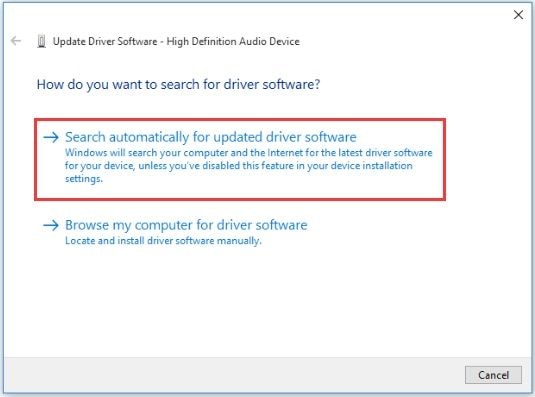
Fix 5: Reset, Reinstall, or Rollback Audio Drivers
Apart from updating your drivers, you can also choose to perform several other operations related to them. This is a simpler way to fix the Windows audio service not running problems and might fix any other driver-related issue.
Step 1. For this, just launch the Device Manager settings on your system and select the installed audio drivers.
Step 2. Right-click the audio driver, visit its properties and go to the "Driver" tab.
Step 3. To reset the driver, just click on the "Disable" button. Wait for a while, and follow the same drill to enable the audio driver again.
Step 4. You can also choose to uninstall the audio drivers entirely and can later install them again from their website (or the driver's disk).
Step 5. Lastly, if an update has gone wrong, then you can just select the "Roll Back Driver" option to go back to a previous version of the driver.
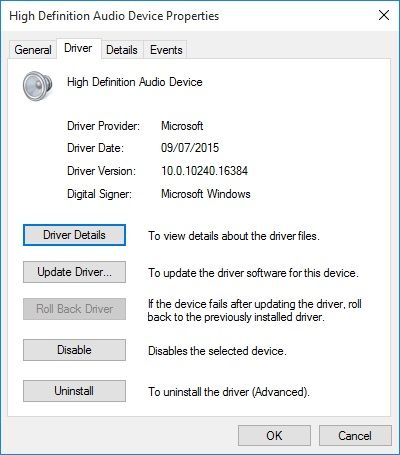
Fix 6: Add the Network and Audio Services Manually
Apart from old or corrupt drivers, the audio service not responding problem can also be caused due to a firmware issue. For instance, the network or any other local service on your system might not be responding. To fix the audios service is not running a problem on Windows, you can try to enable these services manually.
Step 1. Firstly, just go to the Start menu and look for the Command Prompt to open it as an administrator.
Step 2. After launching it, just enter the following commands and press enter:
net localgroup Administrators /add networkservice
net localgroup Administrators /add localservice
Step 3. Once the commands are processed successfully, restart your system, and check if the audio services are not responding or whether it has been resolved.
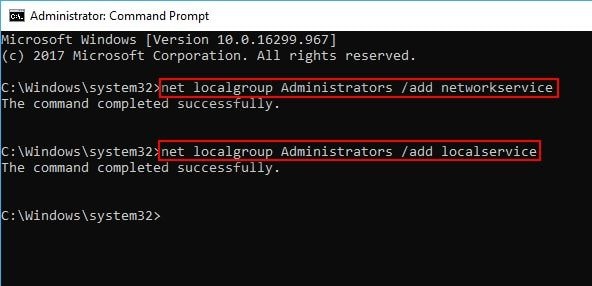
Fix 7: Run the Windows Audio Troubleshooter
Lastly, if nothing else seems to work, then you can also take the assistance of Windows audio troubleshooter. If there is a minor glitch, causing any Windows audio service problem, then the troubleshooter might help you fix it.
Step 1. For this, just launch Control Panel on your Windows and go to its Control Panel Items > Troubleshooting.
Step 2. From the Hardware and Sound section, you can click on the "Troubleshoot audio playback" option.
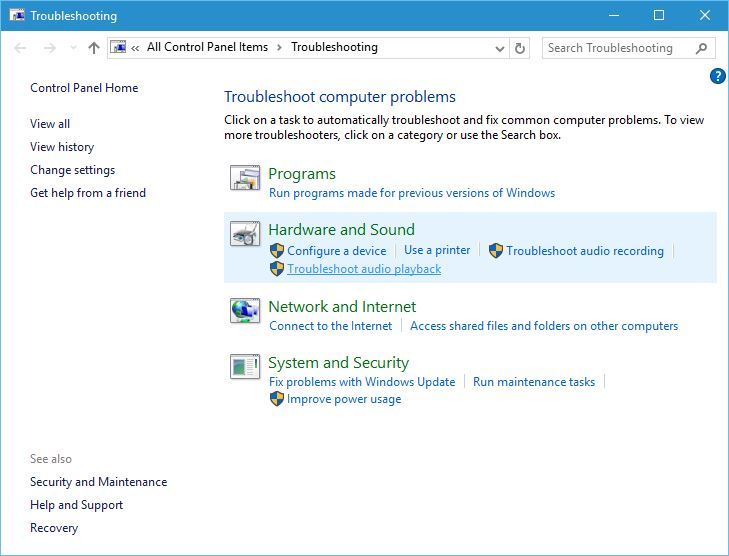
Step 3. This will launch a dedicated troubleshooting wizard that you can follow with a click-through process. In the end, it will automatically diagnose the issue and will let you know how to fix the audio service not running problem on Windows.
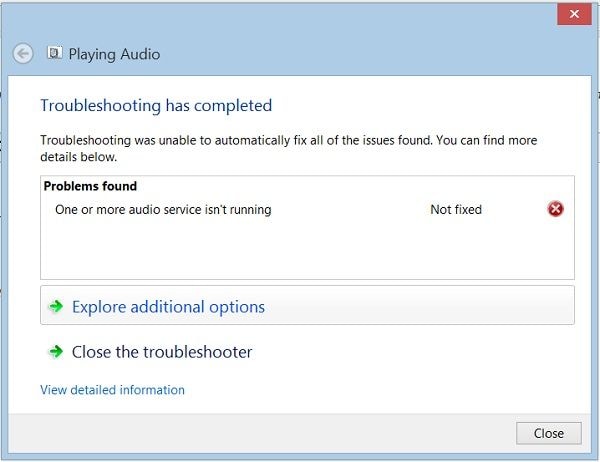
Part 3: Other Common Audio Problems in Windows and Their Fixes
Apart from the audio service not running, your Windows computer can also encounter several other issues. Here are some of these common audio problems with their fixes.
Problem 1: Audio not available on the system
This is a common issue in which users are not able to access any audio component. To fix this, you need to check that all the audio output components are connections correctly. Also, the audio drivers on your system should be updated. If you have a wireless device, then you can just go to the Device Manager and make sure the Wifi drivers are updated.
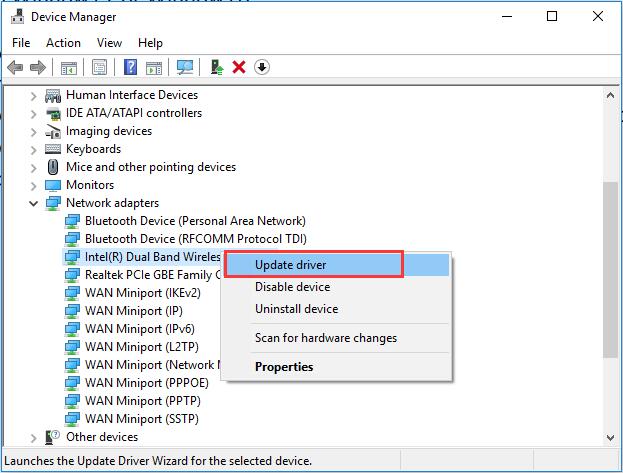
Problem 2: A particular Audio Device is not working
Most of the systems can have multiple audio devices connected and chances are that the output of one device might not work. To troubleshoot this, you can just go to the Sound Settings on your system. From here, make sure that the selected output device is the one on which you want to play the audio. You can also go to the "Manage sound devices" section to further test a speaker or any other component.
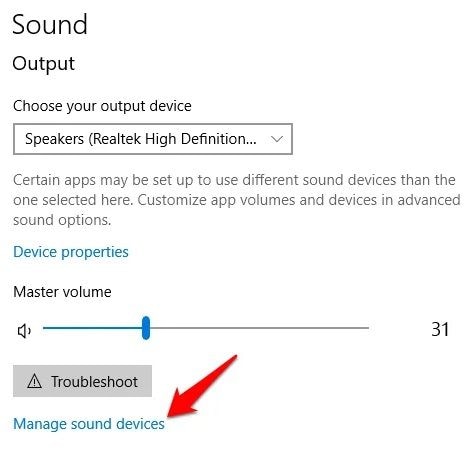
Problem 3: Audio Not Synced or Playing with the Video
This is another problem in which users don't find the audio and picture components synced in a video. This can happen if the audio component has been damaged or missing. Furthermore, chances are that your video file could have been corrupted. To fix any corrupt video, you can consider using Wondershare Video Repair. The DIY repairing tool can fix all kinds of problems in your videos. All you need to do is install Wondershare Video Repair and follow these simple steps.
Step 1: Add the corrupt video
Just launch Wondershare Video Repair and drag-and-drop the corrupt video files on it. You can also click on the Add button to browse and locate your corrupt videos.

Step 2: Repair the corrupt videos
Once the videos are loaded successfully, you can view their details and even delete any video from here.

After you are ready, click on the "Repair" button and just wait for a few minutes for the process to be completed. You can check the progress of video repair on the screen as well.
Step 3: Preview and save the video
Once the video has been repaired, the application will let you preview it on the interface. If you want, you can click on the "Save" button to export the repaired file.

Step 4: Perform an advanced repair (optional)
In case if the standard repairing process was not able to meet your requirements, then click on the Advanced Video Repair feature. For this, you need to load a sample video that should be shot on the same device and must be of the same format as the corrupt file.

In the end, you can also preview its results, and browse to the location of your choice to save the repaired video.

Problem 4: Audio format or bitrate not supported
While playing a particular audio file on your Windows, you might get an error that the file's format is not supported. Firstly, make sure that the media player you are using supports the file. If everything is correct, then go to your system's Sound Settings from the Control Panel and select the default audio component. Now, go to its Properties > Playback > Advanced and change its default output format from here.
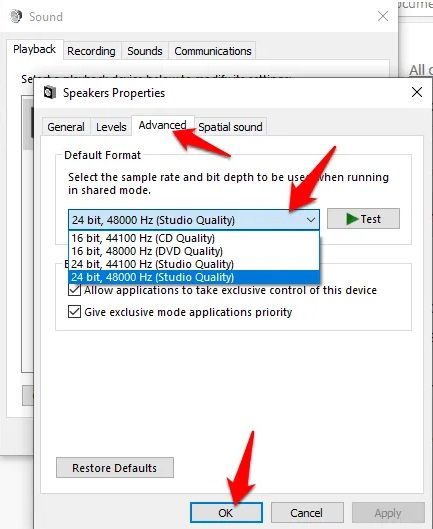
Problem 5: Any other audio-related problem
Besides that, there are several other audio-related issues that you can encounter in your system. Firstly, I would recommend checking the audio drivers to make sure they are updated and not corrupt. You can also perform audio troubleshoot to further check for any unwanted problem. If you haven't updated your system in a while, then consider going to the Windows Update settings and checking for its latest upgrade.
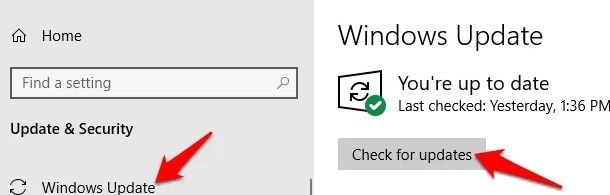
You may also like: How to Fix Generic Audio Driver Detected in Windows 10?
Part 4: How to Ensure That Audio Services Work Properly in Windows
If you don't want to encounter issues like audio services not responding in Windows 10, then you can follow these suggestions:
- Make sure that your system and the apps that you are using are up to date.
- Only use compatible and correct drivers for your system.
- The codec component and the output audio formats should be set properly.
- Try to update your audio drivers regularly as well and don't stop the upgrade process in between.
- The location where your audio files are saved must be secure and you should scan it with anti-malware regularly.
- When you are playing your audio files, don't halt the process in between or restart your system when they are still running.
- Shut down and restart your system correctly so that the audio services won't be stopped unexpectedly.
This brings us to the end of this extensive guide on how to fix audio services not responding on your Windows. The guide will help you perform detailed troubleshooting for Windows audio service problems on different versions. Though if the audio component of your video files has been corrupted, then just use a tool like Wondershare Video Repair. Feel free to explore this guide and share it with others to teach them how to fix the audio service not running error on Windows.
People Also Ask
-
1. How do I enable audio services on Windows?
Just open the run prompt and enter the "services.msc" command to launch the Services window. From here, you can select the audio services and restart/enable them.
-
2. What audio issues can I fix?
Most of the firmware and software-related issues can be fixed by us at home. Though, if the hardware has been damaged, then you can consider visiting an expert instead.
-
3. How do I fix Windows Audio Service?
You can already find different ways to fix the Windows audio services issues listed in this post. Just go to the Run prompt, open the Services window, and restart the audio services to fix it.
-
4. How do I check the audio error code?
Most likely, the error code will have an explanation about it and its common cause. If not, you can check online and view the Windows error code directory to know more about it.
-
5. How can I find corrupt audio files?
All kinds of repairing tools and applications out there can help you fix your corrupt audio. For instance, if the audio component of a video has been damaged, then you can also take the assistance of the Wondershare Video Repair application.
Fix Media File Issues
- Recover & Repair Photos
- Recover Videos
- Repair Videos
- Recover & Repair Audio
- Recover & Repair Cameras



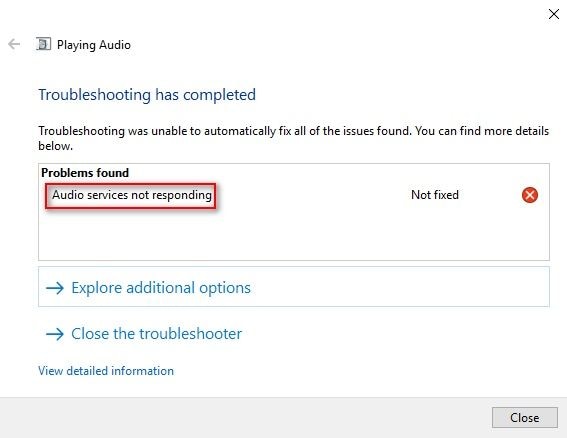
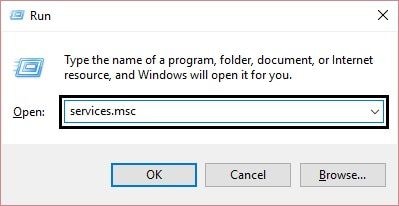
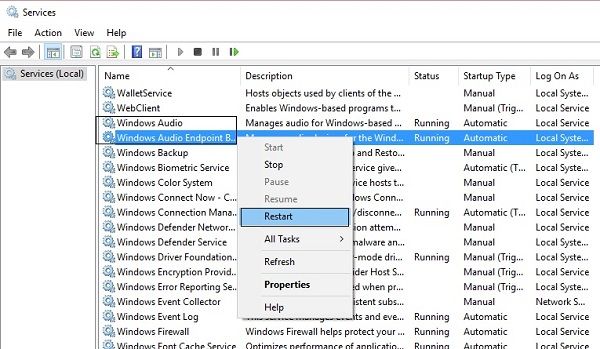
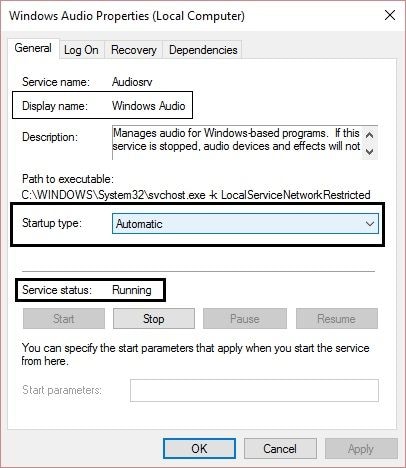
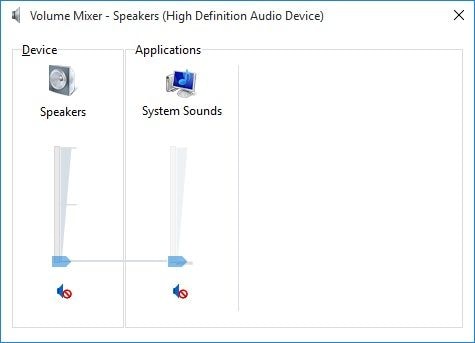
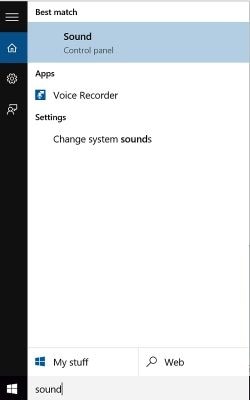
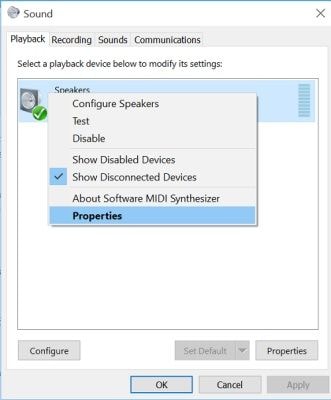
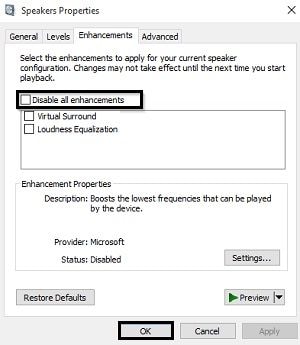
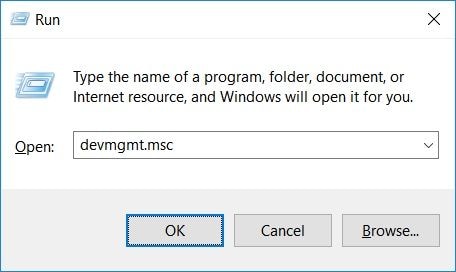
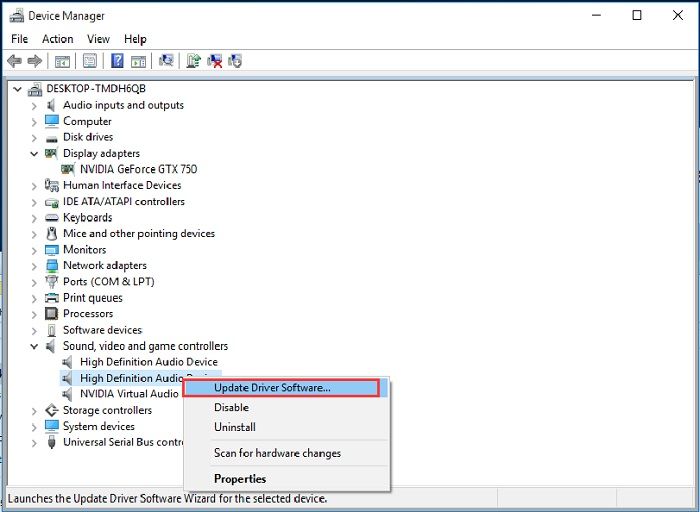
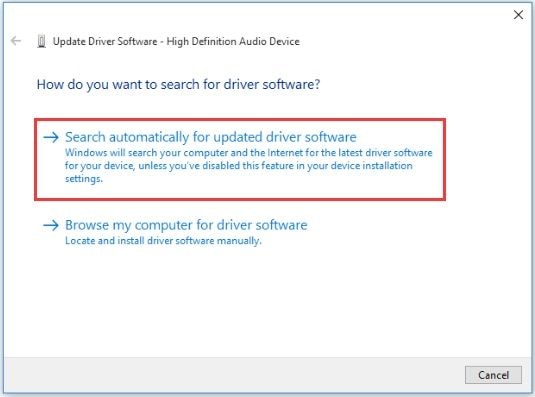
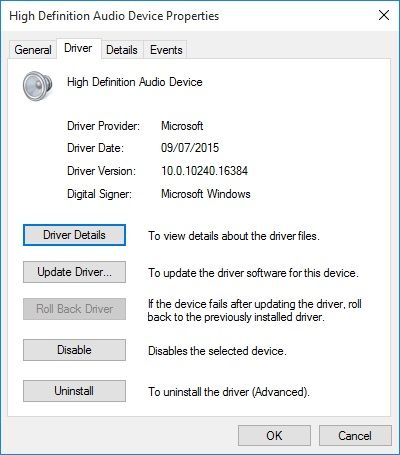
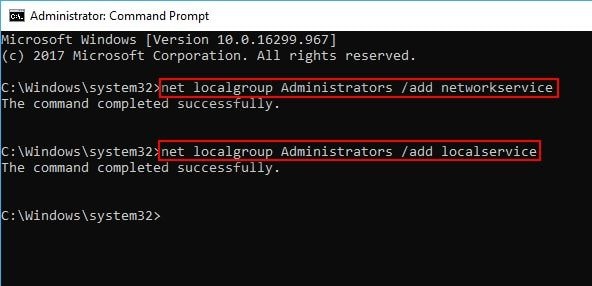
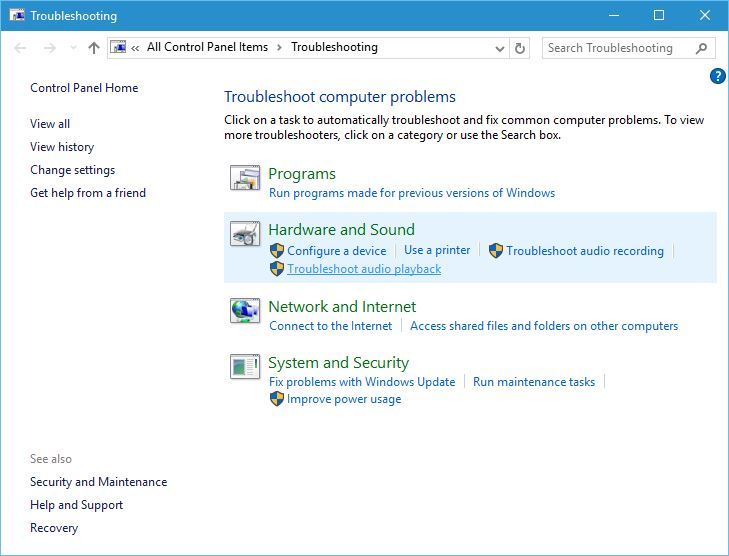
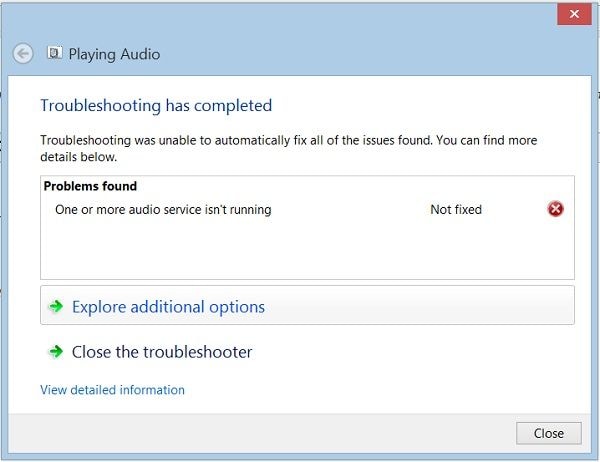
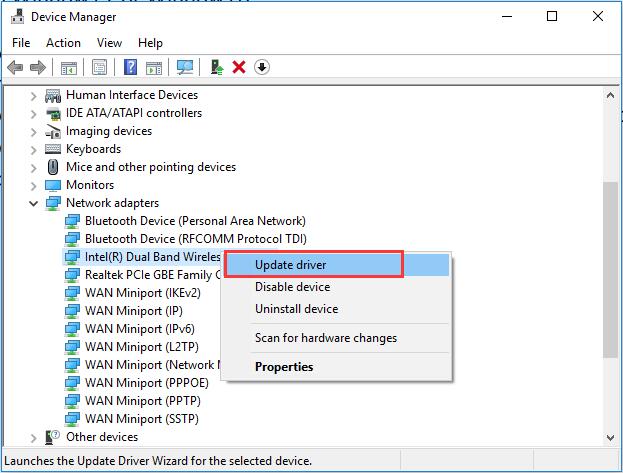
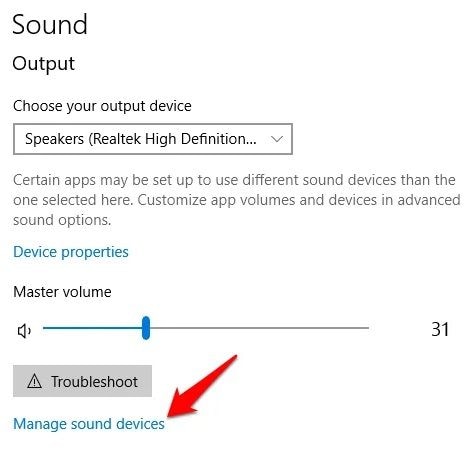





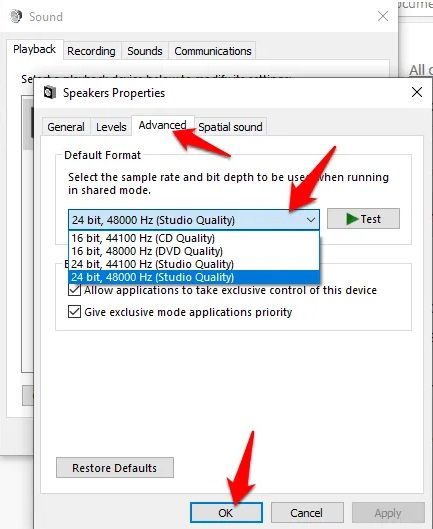
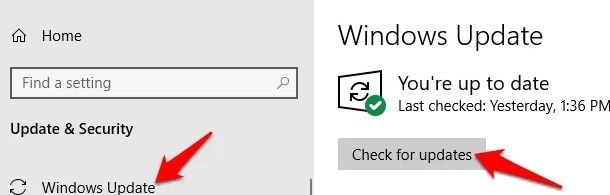













Eleanor Reed
staff Editor