Forums are crowded with queries like "my games keep crashing on PC." And what's worse is that people don't know enough about fixing this problem.
No one can contradict the fact that Windows 10 is a very gamer-friendly OS. But now and then, you might encounter some issues like the computer keeps crashing during games. While some users simply delete the game to avoid this problem, gamers would never choose this option. Hence, we need to resolve this issue right away.
In this guide, we have gathered the possible causes of the games crashing to desktop on Windows 11/10 along with their solution. So, let's try them.
In this article
- Restart Your PC and Try Again
- Make Sure The Game Is Installed Correctly
- Make Sure Your PC Meets The Specs
- Close Overlocking Program
- Close Unnecessary Apps
- Create an Exclusion Using Windows Defender
- Update Your Video Drivers
- Check For Virus
- Run Your Games In Admin Mode
- Update The Windows System
- Launch Games in Game Mode
- Run System File Checker

Part 1. What Causes Games to Crash on PC?
Whiles gamers love pushing their limit; we must remember that the system has limits. After all, it is just a machine that is susceptible to damage and errors. When games keep crashing on PC, users often overlook the most obvious reasons. So, here are some causes why the game is crashing, closing abruptly, or freezing.
- Make sure that your hardware is up to the task of handling the game. Every game has specifications for installation and operation. If the game isn't compatible with the system, then it is bound to crash.
- Graphics Card or Power source issues also cause a game to crash. If the game is consuming more power than available, then eventually it will close on its own.
- The game has a very high CPU usage that is leading to the game crash.
- Outdated drivers or game will also result in crashing.
- If it is the online games, then network problems will also force the game to shut down.
- Virus or malware is interrupting with the game process.
There are some other reasons why your game might be crashing abruptly. So, we must be aware of the troubleshooting methods that can fix the problem right away.
Part 2: How to Troubleshoot Games Crashing to Desktop?
PC crashing during games isn't usually alarming as the problem could only be related to the game. However, it can still be annoying for game enthusiasts. So, here we are with several troubleshooting methods to resolve the game crashing problem.
Solution 1. Restart Your PC and Try Again
The first thing that you should try when the computer keeps crashing while playing games is restarting the PC. Whether the problem is caused by high CPU usage, overheating, or just a random error, rebooting the system will fix the problem.
Just press Alt + F4 keys and select the "Restart" option. Let the system restart and try rerunning the game.
Solution 2. Make Sure The Game Is Installed Correctly
Sometimes, the games keep crashing on Windows 11/10 because it is not installed on the system correctly. It happens when users install the console version of the game on Windows PC. So, you will have to carry out the installation process once again to get rid of this problem. Also, check if there is a pending update for your game, which is mandatory.
Solution 3. Make Sure Your PC Meets The Specs
You must have heard people saying that "some games crash my computer." This happens when the Windows system specifications don't meet the required specifications for the game. If that's the cause of the problem, check the minimum requirements for the game including:
- Memory
- Free Space
- CPU
- Graphics Hardware
- Operating System
- Media and Sound Hardware
You will find the minimum specifications for the game on its pack, and the Windows specifications can be seen in the Windows Control Panel > System. Review the specs and see what you can do.
Solution 4. Close Overlocking Program
Occasionally, CPU and GPU overclocking can boost the game performance. But this may also result in game crashes. If your game crashes after overclocking your CPU or GPU, revert the settings and restart your computer to see if the problem is solved.
Solution 5. Close Unnecessary Apps
Running multiple apps simultaneously while playing the game may lead to crashes if other running apps interfere. To achieve a better game performance, close any unnecessary background programs.
Solution 6. Create an Exclusion Using Windows Defender
It happens that the antivirus software flags the game as malware and causes it to crash while you’re playing it. If that’s the reason your games keep crashing on your computer, you can create an exclusion to avoid this problem.
Follow the steps below to solve the games crashing on PCs issue:
- Type Windows Security in the search box and press Enter.
- Go to Virus & threat protection->Manage settings.
- Click the Add or Remove Exclusions option under the Exclusions section.
- Click on Add an Exclusion ->Folder, then select the game directory.
Solution 7. Update Your Video Drivers
If the PC keeps crashing during games and eventually stops running at all, then the possible cause is outdated video drivers. Windows 10 has many driver compatibility issues from the start, and these issues are not resolved yet. So, it will be better to keep the video drivers up-to-date.
- Open Device Manager and select the Display Adapters. Right-click on the driver, and you will see the Update Driver option.

- Follow the instructions carefully to update the video driver, and the problem will get resolved.
Solution 8. Check For Virus
If it is a new game that you downloaded from the internet and then PC crashes while playing games, it indicates the presence of a virus or malware. Some malware steals the CPU resources leading to crashing problems. For this purpose, we suggest that you perform a scan of the system using Windows Defender or other third-party Anti-virus software.
Here are the steps of using Windows Defender:
- Open Windows Defender from the taskbar and choose Virus & Threat Protection.

- Select the Advanced Scan option and highlight Windows Defender offline scan. Hit the "Scan Now" button and wait until the process finishes.
If the virus or malware is detected, then you should remove it instantly.
Solution 9. Run Your Games In Admin Mode
Some users mentioned on quora that "my PC games keep crashing," to which other users have suggested running the game in Admin Mode. So, maybe this is the solution you need.
Select the application and right-click on it. There you will see the Run as Administrator. Select the option and launch the game from the Admin account. See if this fixes the crashing problem or not.
Solution 10. Update The Windows System
If any of the ways mentioned above don't seem to work, then Windows Update could be an optimal way to resolve the issue. Hopefully, this will stop the computer crashing while playing games. Just follow the steps below:
- Open Settings and go to Update & Security settings. There on the left side panel, you will find the Windows Update option.

- Click on Windows Update and press the "Check for Updates" button. Windows OS will automatically start downloading the update and install it.
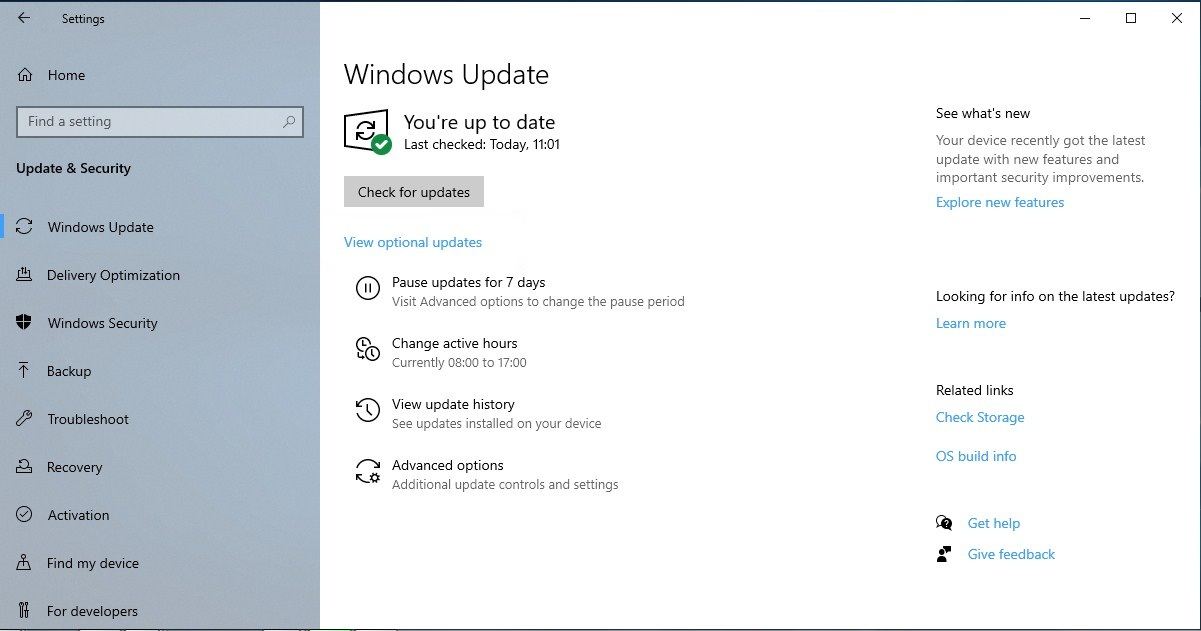
- To implement the changes made by the update, you can either choose "Restart Now" or "Schedule the restart."

As soon as the update is installed, the problem will cease to exist, and the game will start working as usual.
Solution 11. Launch Games in Game Mode
If you’re using Windows 10 or 11, you can enable Game Mode to optimize your computer for Gaming. Follow this way to access the Game Mode feature:
- Press Win+I to open Windows Settings.
- Go to Gaming->Game Mode. Ensure that the Game Mode option is enabled.

Solution 12. Run System File Checker
If there is any system error on your disks, it can also cause game crashes on the desktop. In this case, you can run CHKDSK to perform a disk check.
- Type Command Prompt in the search box next to the Start menu. Then, right-click on it to run it as administrator.
- In the Prompt window, type the following command and press Enter: sfc/scannow
- When the process is complete, restart your computer and check if the game crashing to desktop issue is solved.
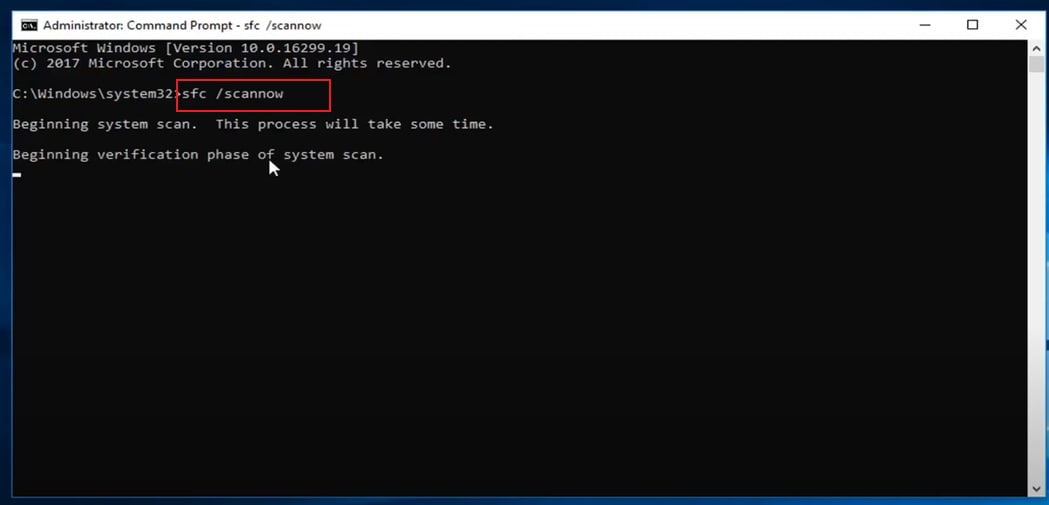
Video Tutorial on How to Fix Game Crashing to Desktop?
Bonus Tip: Recover Lost Game Data from Computer with Recoverit
It happens a lot that computer crashes during games, and people end up losing important files due to this, such as having to get back a deleted Minecraft world. But now that Recoverit Data Recovery software is here to help, you don't have to worry about application crashing or system crashing on your computer. The software follows a straightforward process to recover lost or deleted files. Whether you lost the files due to application crashing, data corruption, formatting, or virus attack, Recoverit can help you recover data from any device lost due to any reason. So, you know that you still have an option left for data recovery.
Once you download and install the software on your system, it will be ready for use. Here is the systematic guide that you need to follow if the game application crashes on your system, and you lose data.
How to Recover Data from SD Card Using Recoverit Data Recovery
- Launch the program on your system. You will have to highlight the location where the files were stored before being lost.
- Select the location from the main interface and hit the "Start" button to initiate the scanning sequence.

- As the software starts the All-Around Scan, you will have to wait patiently. If there is a large number of big-files present in the storage, then the scan will take some time.

- Gradually, scan results will start to appear on the screen. You can "Pause" or "Stop" the scan at any point if you've already found the files you need to get back.
- Recoverit makes it possible for the users to select as many files as you want and preview them one by one. You can try to find the exact files in the storage using the filters for file type or file path.

- As soon as you locate the files, select them, preview them, and hit the "Recover" button.

- Specify the download location for the files and wait for the recovery process to finish. At last, you will have your lost game files back on the system.
Conclusion
Now, instead of complaining that my computer keeps crashing while playing games, try using the fixes mentioned here. And if you mistakenly delete some files while trying to resolve the problem, Recoverit Data Recovery software is here for the rescue.
FAQ
-
How to fix PC crashes only when playing games?
Make sure you install the latest graphics card drivers for your system, install the right software required for your games to function well, ensure the cooling system of your computer is working well to avoid overheating; disable all programs running in the background. -
How to fix PC crashes when playing games not overheating?
Start by updating your drivers, as well as your BIOS. If you have used different drivers, it could be a compatibility issue so ensure the GPU is compatible with your system. Also, ensure all old and outdated drivers are completely removed to let the newly installed ones work effectively. -
How to fix PC crashes when loading games?
There is a need to clean install the latest software and drivers. Also, you can update your system BIOS. Disconnect your monitor and swap with another monitor that works to see if the problem goes away. -
Why do games crash to desktop?
Games can crash to desktop due to various reasons such as outdated drivers, incompatible software, corrupt game files, overheating of the computer, or insufficient system resources. -
How can I prevent games from crashing to desktop?
To prevent games from crashing to desktop, you can update your drivers, ensure that your computer meets the minimum system requirements, close unnecessary programs running in the background, and check for any software conflicts.














