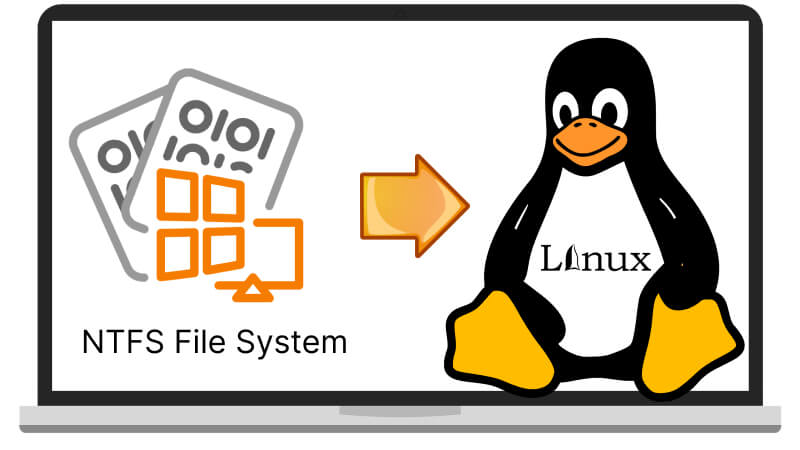
While Windows is the most widely used operating system worldwide, Linux is still the preferred system program by most developers for its slick interface and highly maintained security. It provides a stable and reliable server for extremely sensitive and confidential data.
However, you can't directly access a file stored on drives formatted in the Windows NTFS file system unless you mount NTFS on your Linux device. This process may seem like a handful, but don't worry; this article will teach you how to set up NTFS Support in Linux with Read-only and Read-and-write permissions.
Prerequisites
- A Linux-based system
- A user account with sudo or root access.
- Terminal window / command line access (Activities > Search > Terminal)
Most Unix-like distros employ the NTFS-3g package and FUSE (Filesystem in USErspace) to mount NTFS in Linux. NTFS-3g is a free and open-source NTFS driver that allows users to create, delete, rename, and transfer files from non-Windows devices.
This type of distribution with NTFS-3g and FUSE installed usually finds and mounts NTFS data automatically. But if it doesn't work on your device, the two mounting methods below might help you solve the problem. You can perform the following procedures with either Read-only or Read-and-write access.
How To Mount NTFS in Linux with Read-Only Permissions
Giving access privileges to anyone is vital. So, if you're not confident about sharing your data with others, it's best to mount the NTFS drive on your Linux device with Read-only permission. Such permission provides bounded access and only allows limited inputs. This way, the security of your data is further enhanced to avoid unnecessary changes and tampering.
For the process of mounting an NTFS partition with read-only access, follow the steps below.
Step 1: Determine the NTFS Partition.
Before mounting an NTFS partition, use the parted command to identify it:
sudo parted -l
For the details, rely upon the picture below:
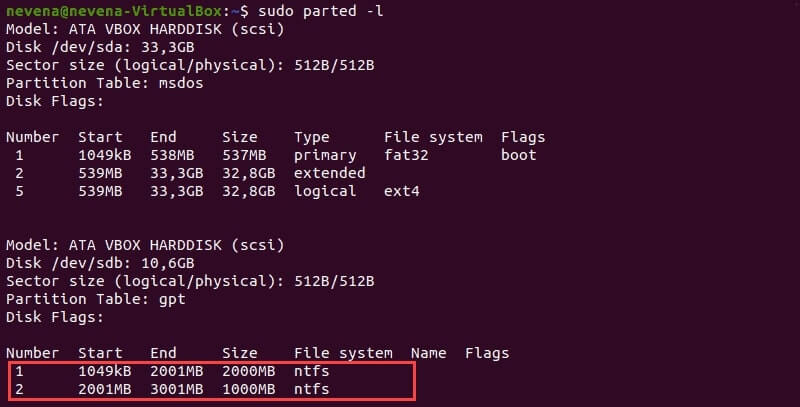
The example presents two NTFS partitions on the /dev/sdb disk. Before you continue, note the specific number of partitions you want to mount.
To display only NTFS partitions on a disk, run the fdisk and grep commands as listed below:
sudo fdisk -l | grep NTFS
Step 2: Make a mount point and mount an NTFS partition.
As seen from the example, the /dev/sdb1 partition has been set as read-only.
First, use the mkdir command to create the mount point:
sudo mkdir /mnt/ntfs1
Next, mount the partition to the directory you have just created. Run the mount command, together with the previously noted number of partitions:
sudo mount -t NTFS /dev/sdb1 /mnt/ntfs1
Verify the details of the file systems using the disk-free tool. It is for you to ensure that you have successfully mounted the partition. Afterward, run the command below:
df -hT
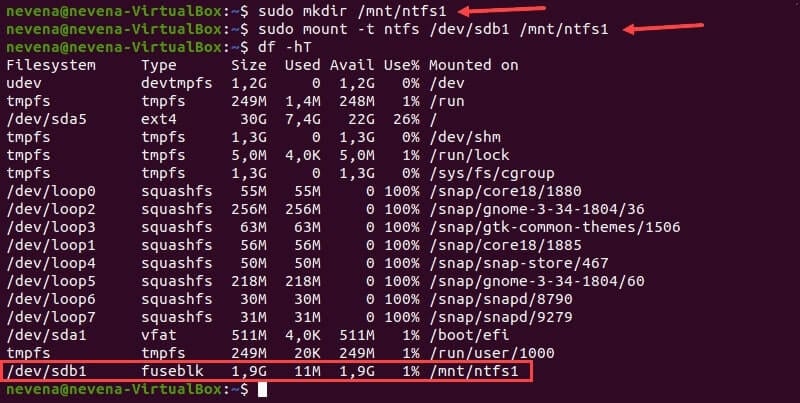
At the bottom of the list, the /dev/sdb1 partition is shown as mounted, which means you can now access the Windows NTFS partition from a Linux device with Read-only permission.
Accidentally deleted or lost data in NTFS Drive?
No worries, Wondershare Recoverit can get back your lost files within 3 steps. The professional yet easy-to-use data recovery software is totally reliable and 100% safe.)
How To Mount NTFS in Linux with Read-and-write Permissions
For some reason, it's also important to mount NTFS in Linux with Read-and-write permission. Some users utilize Linux to fix Windows operating systems, while others use them both to access various files. Gladly, you can now access NTFS files from non-Windows devices and make several changes without too many limitations. All you have to do is to mount NTFS on your Linux device with Read-and-write access. Follow the step-by-step process below:
Step 1: Update Package Repositories.
To access and update the package repositories, run the following command:
sudo apt update
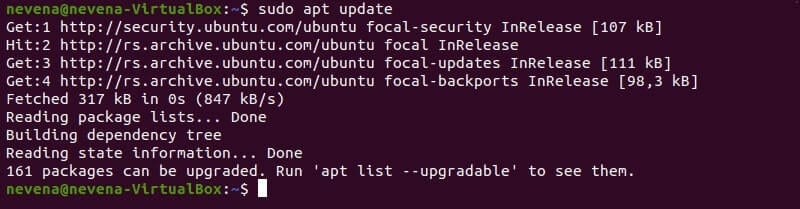
Step 2: Install fuse and NTFS-3g.
Install FUSE and NTFS-3 on your system to mount the partition with Read-and-write permissions. Note that some Linux distributions may come pre-installed with fuse and NTFS-3g. If that's the case, you may skip this step.
Use the appropriate package manager to install FUSE from the default repository on your Linux system. Check the details before proceeding and ensure that the command inputs are correct. Refer to the code written below:
sudo apt install fuse
When the installation is finished, run the following command to install NTFS-3g:
sudo apt install NTFS-3g
After the FUSE and NTFS-3g have been installed, this is how the screen would look like:
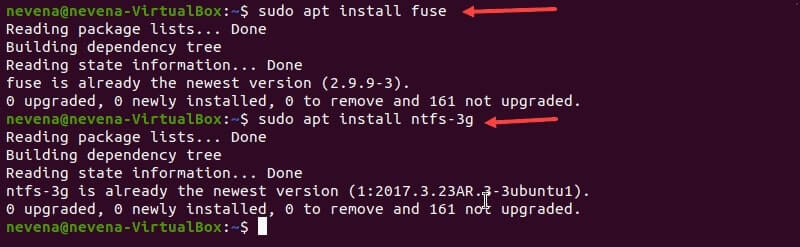
Step 3: Partition NTFS Mount.
After installing the fuse and NTFS-3g software packages, you can now mount your NTFS partition. To do this, use the mkdir command to create a mount point:
sudo mkdir /mnt/ntfs2
Right after, use the mount command to mount the desired partition. For instance, /dev/sdb2:
sudo mount -t ntfs-3g /dev/sdb2 /mnt/ntfs2/
To verify if the partition is mounted, run the df command:
df -hT
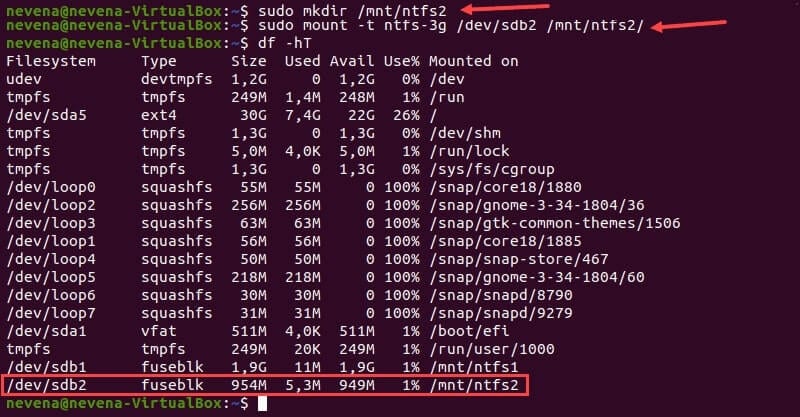
You now have Read-and-write access to the NTFS partition you mounted. Unfortunately, unless you're using Linux kernel version 2.6.20 or much-updated versions, you can't possibly mount a partition using NTFS-3g and FUSE.
Video Tutorial - Mount and read a USB Drive with an Ext4 File System Partition in Linux
Final Thoughts
Mounting and accessing NTFS partitions is a simple yet complicated process. However, going through the complete guide discussed above, you can easily mount NTFS on Linux devices. Stick to the steps above to access the read-only & read-and-write options.
For Windows XP/Vista/7/8/10/11
For macOS X 10.10 or later













