Do you panic when you realize that some important files are gone from your NTFS drive? Whether it be treasured family photos, vital documents at work, or your favorite media collection, data loss is nothing any person wishes to experience.
Now, do not lose hope! There are a number of free methods for recovering data on NTFS drives are at hand. This step-by-step guide will help you through how to recover data from an NTFS drive.
If this data becomes lost due to accidental deletion, drive formatting, or system crashes, it may seem like a part of life has been rubbed out. Fortunately, in many cases, this data is not really lost; it is simply waiting for recovery.
The article that follows will discuss a few NTFS undelete freeware options and techniques that can be used to recover your precious files, all without spending a single dime.
In this article
-
- Method 1: Recover Loss Data From an NTFS Drive Using the Command Prompt
- Method 2: Undelete NTFS Data Using the Windows File Recovery Tool
- Method 3: Get Data Back From NTFS Hard Drive Using File History
- Method 4: Recover Loss Data From NTFS Hard Drive Using Windows Backup
- Method 5: Free NTFS File Recovery Tool: Get Data Back From NTFS Drive Using Recoverit

What is NTFS
NTFS, short for New Technology File System, is a file system created by Microsoft for use in Windows operating systems. It was introduced with Windows NT in 1993 and has since become the standard file system for Windows computers.
NTFS offers several advantages over older file systems, including improved security, file compression, and support for larger storage capacities and file sizes.
Knowing about NTFS is important when trying to recover data from an NTFS system, as the structure of the file system influences how data is stored and can be retrieved.
Data Loss in NTFS File System? Here’s Why!
Before diving into NTFS data recovery methods, it's important to understand the common causes of data loss in NTFS drives. This knowledge can help you prevent future data loss and choose the most appropriate recovery method. Here are the primary reasons for data loss in NTFS file systems:
- Accidental deletion: Unintentionally deleting files or folders
- Formatting: Mistakenly formatting the NTFS drive
- Drive corruption: File system corruption due to improper shutdowns or power failures
- Malware attacks: Viruses or malware damaging or deleting files
- Hardware failure: Physical damage to the hard drive
- Partition loss: Accidental deletion or corruption of partitions
- Operating system crashes: System failures leading to data inaccessibility
- Software conflicts: Incompatible software causing file system issues
- Human error: Mishandling of files or improper drive management
- Natural disasters: Physical damage to storage devices due to floods, fires, etc.
5 Free Methods to Get Data Back From NTFS Drive
When it comes to NTFS data recovery, you have several free options at your disposal. Each method has its strengths and limitations, and the best choice depends on your specific situation. Here's a quick overview of the five methods we'll discuss:
| Method | Pros | Cons | Special Requirements |
| Command Prompt | Built-in, no additional software needed | Limited recovery capabilities. Requires technical knowledge | Command line familiarity |
| Windows File Recovery Tool | Official Microsoft tool, powerful recovery options | Requires Windows 10 2004 or later | Windows 10 2004+ |
| File History | Automatic backup, easy to use | Must be enabled before data loss occurs | Windows 8 or later, enabled File History |
| Windows Backup | Comprehensive system backup | Requires prior backup setup | Windows 7 or later, existing backup |
| Recoverit Free | User-friendly, advanced scanning capabilities | Limited features in free version | Windows XP or later |
Now, let's explore each method in detail to help you get data back for NTFS drives effectively.
Method 1: Recover Loss Data From an NTFS Drive Using the Command Prompt
The Command Prompt method is a built-in Windows tool that can help you recover recently deleted files without installing any additional software. It's particularly useful for tech-savvy users who are comfortable with command-line interfaces and want a quick solution for simple file recovery scenarios.
Steps to recover NTFS data using Command Prompt:
Step 1: Open Command Prompt as an administrator.
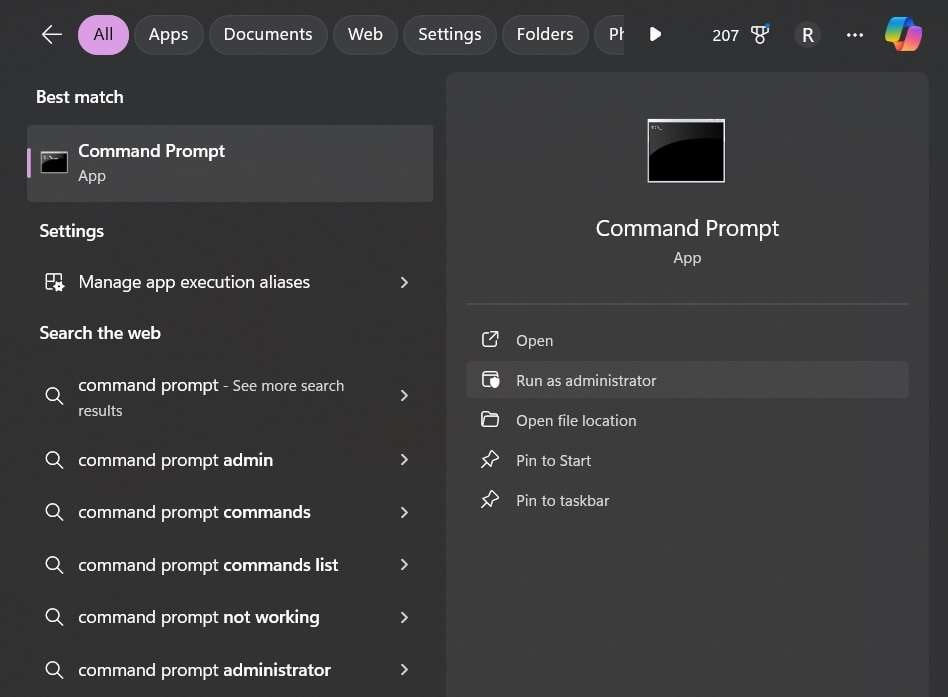
Step 2: Type "chkdsk X: /f" (replace X with your drive letter) and press Enter. Wait for the scan to complete.
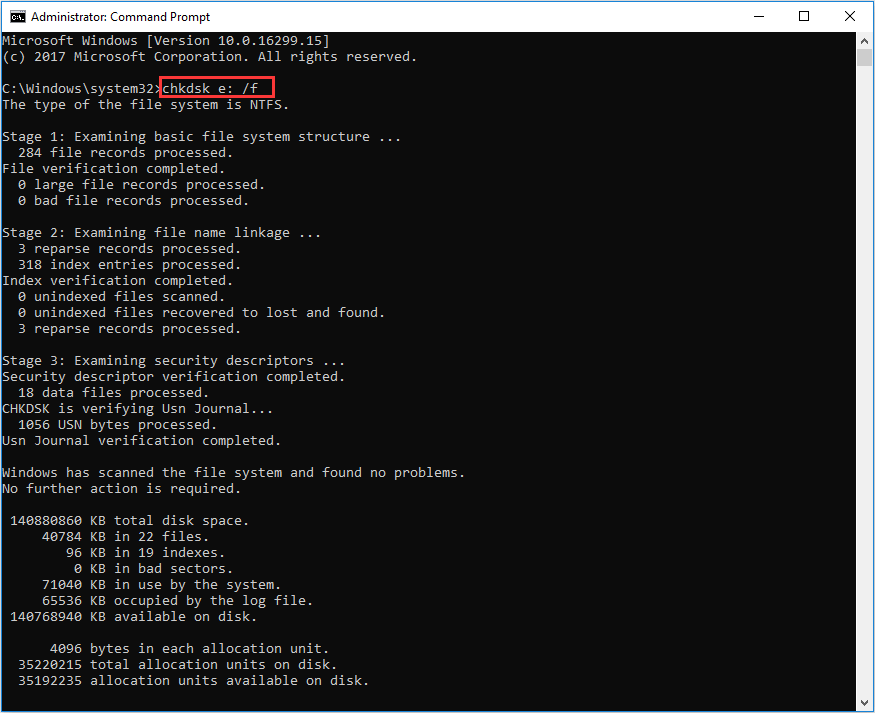
Step 3: Type "attrib -h -r -s /s /d X:." and press Enter. Check your drive for recovered files in a new folder
This method can be effective for recent deletions but may not work for more complex data loss situations. It's a good starting point for NTFS data recovery before moving on to more advanced techniques.
Method 2: Undelete NTFS Data Using the Windows File Recovery Tool
The Windows File Recovery Tool is an official Microsoft utility designed specifically for data recovery. It offers more advanced recovery options compared to the Command Prompt method and can handle a wider range of data loss scenarios. This NTFS file recovery tool is particularly useful for recovering files from formatted or corrupted drives.
Steps to recover NTFS data using Windows File Recovery Tool:
Step 1: Install Windows File Recovery from the Microsoft Store.
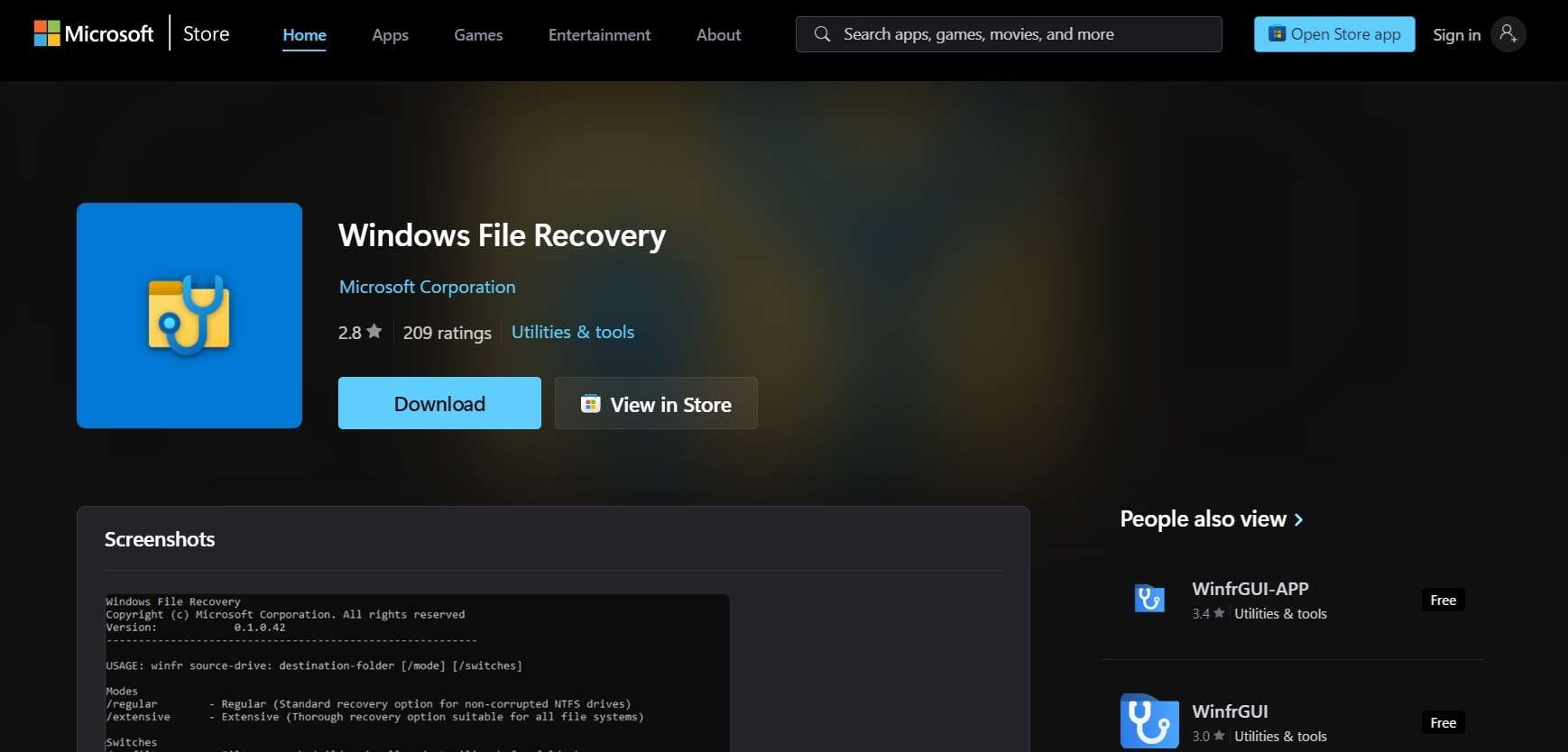
Step 2: Open Command Prompt as an administrator Use the command "winfr source-drive: destination-folder /switches"
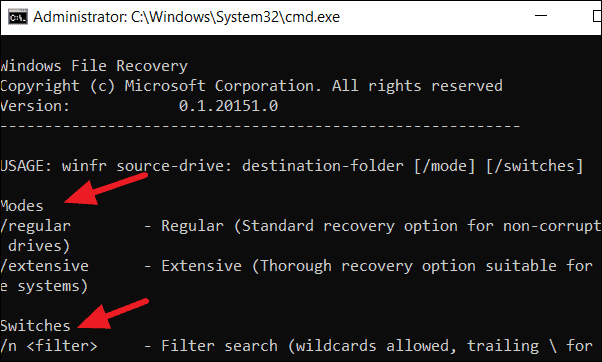
(e.g., winfr C: D:\RecoveredFiles /regular /n \users\username\documents.pdf)
Step 3: Wait for the recovery process to complete. Check the destination folder for recovered files
The Windows File Recovery Tool provides a more robust solution for NTFS data recovery free of charge, but it does require some familiarity with command-line interfaces.
Method 3: Get Data Back From NTFS Hard Drive Using File History
File History is a built-in Windows feature that automatically backs up your files to a separate drive. If you've enabled this feature before data loss occurred, it can be an excellent way to recover NTFS data quickly and easily. This method is particularly useful for recovering older versions of files or files that were deleted some time ago.
Steps to recover NTFS data using File History:
Step 1: Open File Explorer and navigate to the folder where your lost files were located Click on the "Home" tab and select "History".
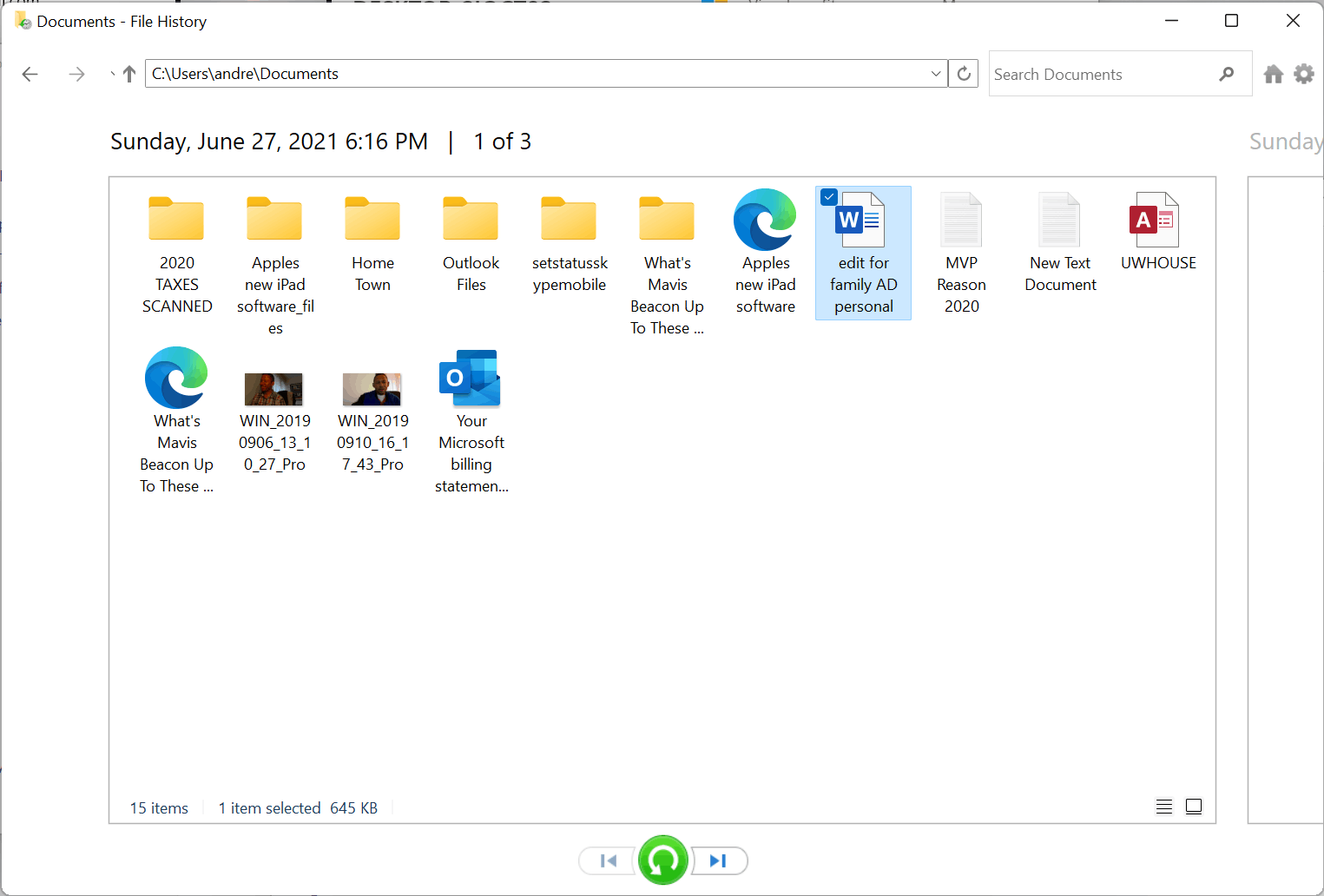
Step 2: Browse through the backup versions of your files. Select the files you want to restore and click the "Restore" button. Choose whether to replace existing files or keep both versions
File History is an effortless way to get data back for NTFS drives, but it relies on having the feature enabled and configured before data loss occurs.
Method 4: Recover Loss Data From NTFS Hard Drive Using Windows Backup
Windows Backup is a comprehensive backup solution that creates full system images. If you've set up Windows Backup before experiencing data loss, it can be an excellent way to recover entire drives or large amounts of data. This method is particularly useful for recovering from major system failures or recovering multiple files and folders at once.
Steps to recover NTFS data using Windows Backup:
Step 1: Open the Control Panel and navigate to "System and Security" > "Backup and Restore"
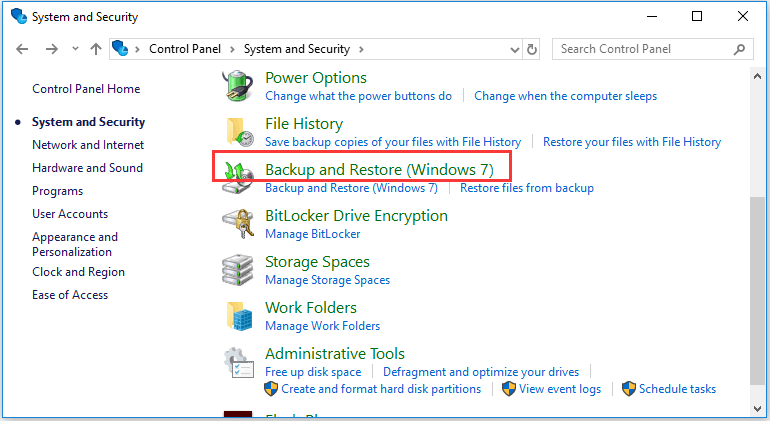
Step 2: Click on "Restore my files". Choose whether to search for files, browse for files, or browse for folders.
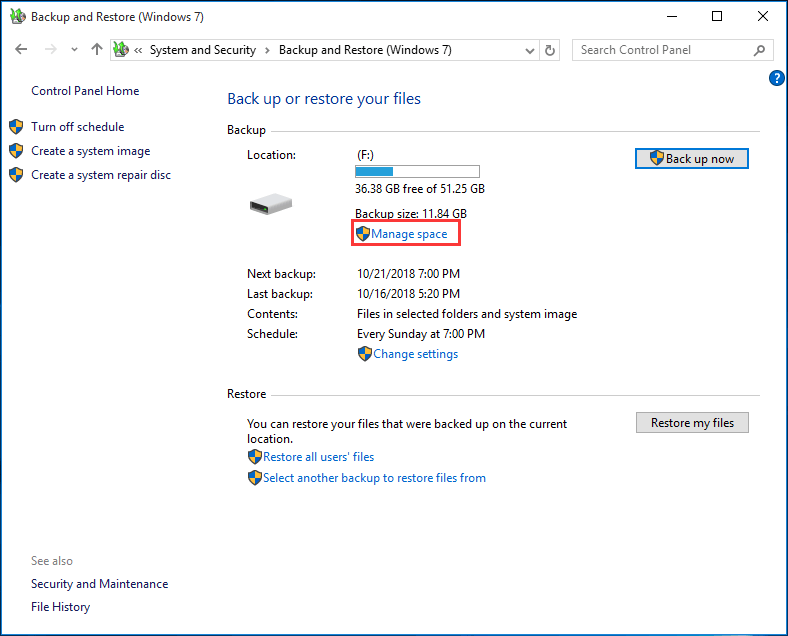
Step 3: Select the files or folders you want to recover. Choose a destination for the restored files. Complete the restoration process
Windows Backup offers a comprehensive solution for NTFS data recovery, but like File History, it requires prior setup to be effective.
Method 5: Free NTFS File Recovery Tool: Get Data Back From NTFS Drive Using Recoverit
Recoverit is a powerful and user-friendly NTFS undelete freeware that offers advanced data recovery capabilities. While it has a paid version with additional features, the free version still provides robust NTFS data recovery options.
Here's why Recoverit stands out from other methods:
- Intuitive user interface: No command-line knowledge required
- Deep scan capabilities: Can recover data in complex loss scenarios
- Preview function: Allows you to see files before recovery
- Wide file type support: Recovers various file formats
Advanced data recovery capabilities of Recoverit:
| Feature | Description |
| All-around Recovery | Recovers data from various scenarios including deletion, formatting, and drive corruption |
| Multiple File Systems | Supports NTFS, FAT32, exFAT, and other file systems |
| RAW Recovery | Recovers data from RAW or inaccessible drives |
| Bootable Media | Creates bootable media for recovery when the system won't start |
Here is a step-by-step guide to using Recoverit for NTFS data recovery:
Step 1: Install Recoverit Free from the official website. Launch the program and select the NTFS drive you want to recover. Click "Start".

Step 2: Wait for the scan to complete (use "Pause" or "Stop" if needed).

Step 3: Preview recoverable files in the results. Select the files you want to recover. Click "Recover" and choose a destination for the recovered files.

Recoverit offers a balance of power and ease of use, making it an excellent choice for users who want to recover NTFS data without technical expertise.
Tips & Notes for NTFS Data Recovery
To increase your chances of successful NTFS data recovery and prevent future data loss, consider these important tips:
- Avoid writing new data: Don't save new files to the drive you're trying to recover from.
- Use write protection: If possible, use write protection on the drive to prevent accidental overwrites.
- Create regular backups: Implement a consistent backup strategy to minimize data loss impact.
- Keep software updated: Ensure your operating system and recovery tools are up to date.
- Be cautious with free tools: While free tools can be effective, ensure you download from reputable sources.
Conclusion
Recovering lost data from NTFS drives doesn't have to be a costly ordeal. With the five free methods outlined in this guide – Command Prompt, Windows File Recovery Tool, File History, Windows Backup, and Recoverit Free – you have multiple options to get data back for NTFS drives without spending a dime.
Remember to act cautiously to maximize your chances of successful NTFS data recovery.
FAQ
-
Can I recover deleted files from NTFS?
Yes, you can recover deleted files from NTFS drives using various methods such as the Command Prompt, Windows File Recovery Tool, or third-party software like Recoverit. The success rate depends on factors like how recently the files were deleted and whether new data has been written to the drive. -
How to avoid NTFS data loss?
To avoid NTFS data loss, implement regular backups, use reliable antivirus software, safely eject external drives, keep your system updated, and avoid sudden power-offs. Additionally, be cautious when deleting files and formatting drives to prevent accidental data loss. -
How do I recover a corrupted NTFS file?
To recover a corrupted NTFS file, you can try using the CHKDSK command in Command Prompt, the Windows File Recovery Tool, or third-party NTFS data recovery software. If the corruption is severe, professional data recovery services may be necessary.















