How to Change Windows 10 Boot Drive
Sometimes users need to change their boot drive, however, not everyone knows how to go through this process. Although the most common method of changing the boot device is through your computer's firmware, it is important to know that it is not the only way to do it. Changing the boot drive may be a requirement to run some installation, diagnostic, and recovery tools. In this post, I will explain everything you need to know to change the boot device in just a few minutes.
Part 1: Change the Boot Drive in Windows 10
Q: I need to install Windows 10 in my new SDD, I have a flash drive with the operating system installer. However, I cannot begin the installation because of my computer boots with my hard drive. May you help me to select my flash drive as a boot drive?
A boot drive is a storage device used to start the computer, even without the need for an operating system. The boot drive is the one that has the operating system installed, but it can be changed when deemed necessary. Boot drives can be hard drives, solid-state drives, optical drives (CD / DVD), removable storage media (flash drives, SD cards), or even floppies in the past.
Depending on the purpose for which you want the boot drive, the adequate storage capacity for antivirus and security programs is of 1 GB, to install Windows you will need 8 GB and if you need to recover your information, many GB may be required.
Part 2: When You Want to Change Boot Drive in Windows 10?
As mentioned, generally the boot drive is one that has the operating system installed since the most common is that users are used to enjoying Windows and the applications that are required; however, sometimes it is necessary to change the boot drive order, so your UEFI or BIOS will look for another device to start the computer. Below I will describe some reasons why it is necessary to change the boot drive in Windows 10.
Install Windows after formatting a disk: If you want to install Windows to a reformatted disk, the only way to do it is through a bootable drive, since the disk is empty and lacks an operating system, so you will not be able to use any program, not even an installer. Then, Windows must be installed in a "bootable" way, this means that you must have a drive with a stored Windows installer and choose it as the boot drive to activate the installation.
Use a recovery drive: You can designate a drive as a recovery drive, a process that is done using a Windows tool. This device will be able to troubleshoot or reset the system even if the computer does not start. This means that it will be enough to boot your computer with your recovery drive to use it.
Use bootable antivirus: Sometimes viruses and malware that affect your operating system are filtered, which means that you cannot make use of Windows and applications in the worst case. There are bootable antiviruses, so many users, as a prevention measure, have one stored on a drive, in this way they will be able to use that antivirus without the presence of Windows and thus be able to combat malicious software without it interfering.
Use data destruction software: This type of software can be stored for use with your boot drive. These applications are used to permanently erase the information from your computer since even when you empty Recycle Bin, the files are not completely deleted. If you want to erase a trace of any file that has a virus or is suspicious, thanks to this software you can ensure that it is completely removed from your disk.
Part 3: How to Change Boot Drive in Windows 10?
Before trying to change your boot drive, if you are having problems with booting, such as denied access, I will recommend two methods to fix them.
Method 1. Use Diskpart to fix UEFI boot error in Windows 10 / 8 / 7:
You can use the diskpart command via CMD to try to fix the boot error. Please note that this procedure only works with UEFI, if you boot with BIOS this cannot be performed. If you make sure your system boots with UEFI, then you have to follow these steps:
Step 1: Open options

You have to boot from the disk or USB which has the Windows installation package. Then click on "Next" in the first Window and in this one click on "Repair your computer."
Step 2: Open CMD

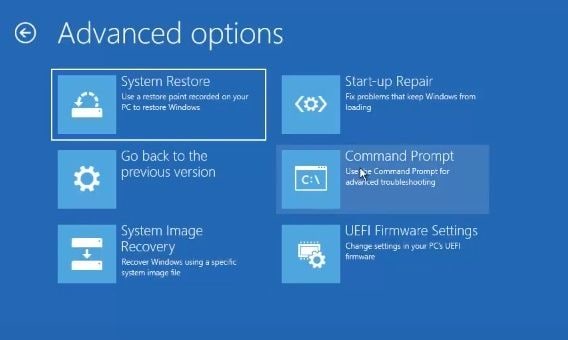
Click on "Troubleshoot" and in "Advanced options" select "Command Prompt."
Step 3: Type commands

Type these commands (press enter after writing each one):
- diskpart
- list disk
- select disk 0
- list vol
As you can see, CMD will list the volumes of your disk. You must confirm which is the UEFI volume, generally it is the one that has the words "System Reset" or "boot" in the "Label" column. In this case, is "Volume 1."
Step 4: Type fixing commands and finish process

Now type these commands:
- select vol 1 (remember that number 1 is because the UEFI volume is volume 1).
- assign letter=V: (you may change "V" for another letter different to the other volumes if you see the "Ltr" column, then you can confirm which letters you cannot use, in this case, you are not allowed to use F, C, E or D)
- exit
- V: (the same letter you assigned)
- MD \efi \microsoft \boot\
- cd /d V:\efi\microsoft\boot\
- bootrec /fixboot
- bcdboot c:\windows /l en-us /s V: /f all ("us" is for localization, in this case, the US; you may change these letters depending on your country, for example, "GB" is for UK or "fr" for France, if you have doubts about your country letters, you can check the official list in the ISO 3166 1 Alpha 2 letter country codes).
- exit
This process should correct boot errors, if that's not the case you may follow the next method.
Method 2. Use Automatic Repair to Repair Windows 10 / 8 / 7 UEFI:
There is a tool that will help you to fix boot problems. Like Method 1, this only works with UEFI. Follow these steps to perform this task:
Step 1: Open options
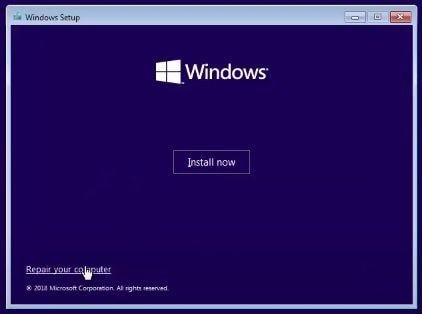
You have to boot from the disk or USB which has the Windows installation package. Then click on "Next" in the first Window and in this one click on "Repair your computer."
Step 2: Open Start-up Repair

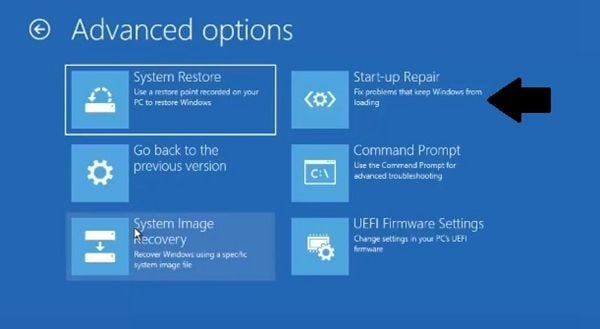
Click on "Troubleshoot" and in "Advanced options" click on "Start-up Repair." Windows will do everything to try to fix boot problems.
Method 3. Change the Boot Order in Windows 10 via System Configuration:
You can change your boot drive order through your System Configuration, you must go to your BIOS settings or UEFI firmware, to access, you just have to press a function key (F1, F2, F3…), ESC or DEL. Now you have entered, just follow the next steps:
Step 1: Go to the Startup menu
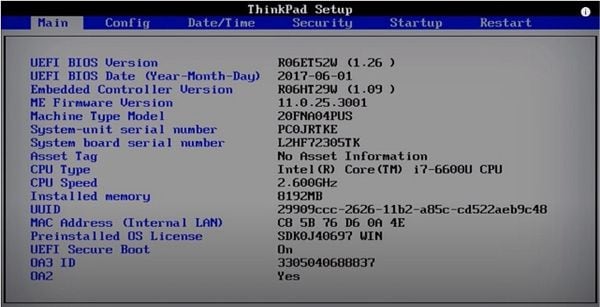
With your arrow keys, go to Startup (or "Boot" in some cases).
Step 2: Select "Boot"

Press "Enter" to open the "Boot" submenu.
Step 3: Change boot order
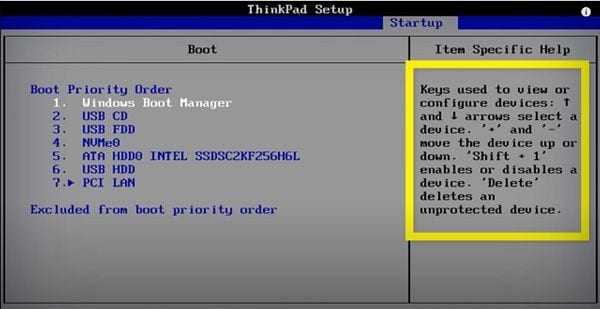
Navigate with the arrow keys to select the disks or drives. Press the "+" key to move the device up and "-" to move the device down.
Step 4: Save changes and confirm

Once you finished ordering boot devices, press the "F10" key to save your configuration. Then select "Yes" and press "Enter" to confirm the process and exit. Now your computer will be booted with the device that you selected.
Method 4. Change the Boot Order in Windows 10 via Advanced Options:
If you couldn't access your UEFI firmware through the keys, there is another way to do it. You can enter UEFI firmware through Advanced Options, just do the following:
Step 1: Go to settings

Open settings clicking the gear icon in the Windows menu.
Step 2: Open Update & Security options

Click on "Update & Security" in the Windows Settings window.
Step 3: Restart your PC

In this window, click on "Recovery" on the left list and then click on "Restart now." Your PC will restart immediately.
Step 4: Click the options to open UEFI Firmware Settings



Now click on "Troubleshoot," then on "Advanced options" and finally select "UEFI Firmware Settings."
Restore your data
If for some reason you changed the boot drive to install Windows or to delete some information with malware, you should bear in mind that you have to make a backup, however, sometimes it can be forgotten or we simply do not take it into account. Whatever the reason there will always be a solution, this is Recoverit, reliable, professional, and safe software that will help you rescue your files, even after formatting your disk. You can download it at https://recoverit.wondershare.com/ and to use it, a few simple clicks are enough as you will see below:
Step 1: Choose a drive to scan

Once you've installed and opened the software, select the drive where the deleted data was located
Step 2: Select the files to recover/restore

Now all you have to do is select the folder or folders you want to recover/restore and click on "Recover".
Conclusion
Changing your boot drive in Windows gives you many advantages to be able to carry out some definitive and essential processes so that your computer can continue to function, although many applications can be restricted without using your operating system, using bootable programs can be enough to fix and benefit to your PC. In addition to this, you can also resort to Recoverit if your information was deleted by a virus or after reformatting your drive.
What's Wrong with Drive
- Recover Your Drive
- Fix Your Drive
- Format/Wipe Drive
- Know Your Drive




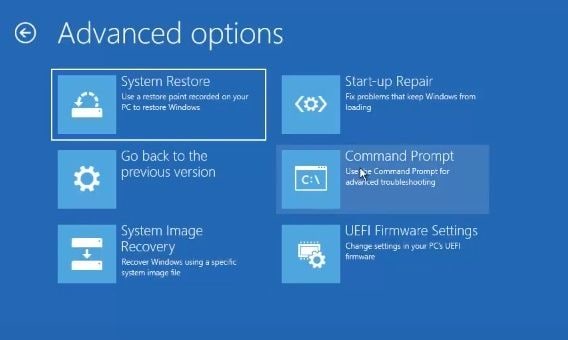


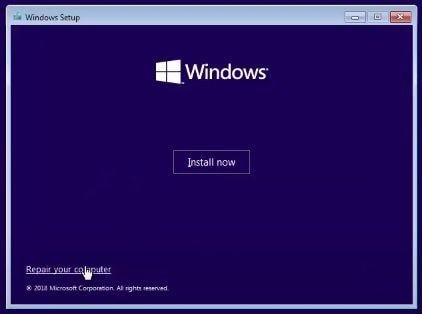

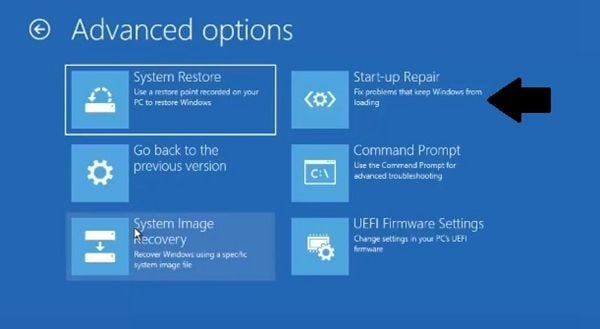
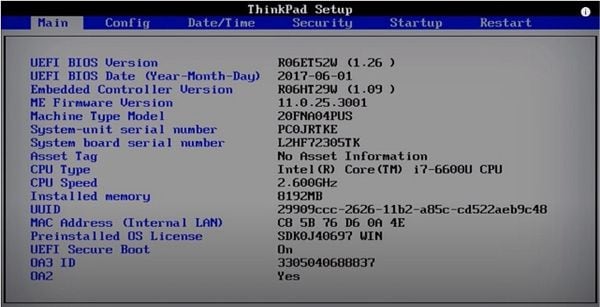

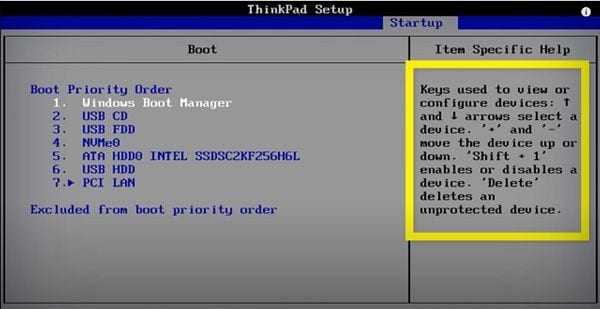






















Theo Lucia
chief Editor