Windows users often face the "CHKDSK Cannot Lock Current Drive" error when trying to scan their drives. This error blocks CHKDSK from scanning the drive. It happens because Windows can't get full access to it. That’s why the repair process stalls and users feel stuck. Your system or other programs are using the drive. This blocks CHKDSK from doing its job.
The "cannot lock current drive" message appears for many reasons. Running programs might be using the drive. System files could be active on the disk. Sometimes, write protection causes the problem. Other times, corrupted files block access. Understanding these causes helps fix the issue faster.

This guide shows simple ways to solve the CHKDSK Cannot Lock Current Drive error. We will cover six proven methods. Each method targets different causes of the problem. You will learn step-by-step solutions. These fixes work for Windows 10 systems.
Part 1: Brief Overview: "CHKDSK Cannot Lock Current Drive" Error
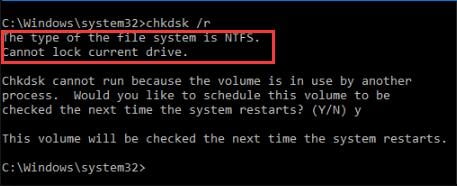
The “CHKDSK Cannot Lock Current Drive” error shows up when Windows fails to gain exclusive access to the drive. Since CHKDSK requires full control to check and repair disk issues, any active programs using the drive can interfere. As a result, CHKDSK gets blocked and the scan can’t begin.
CHKDSK, short for "Check Disk," is a built-in Windows tool that scans hard drives for problems. It looks for bad sectors, file system errors, and corrupted files—and often repairs them without user input.
However, when the system is actively using the drive, commands like CHKDSK /f and CHKDSK /r can’t lock it. This prevents the tool from running its checks, and the error message appears. It’s a common issue when trying to scan the main system drive.
Part 2: Common Causes of the CHKDSK Lock Error
Here are some common causes:
- Active system processes: Windows system files are running on the target drive
- Open programs: Software applications are accessing files on the drive
- Background services: System processes are actively accessing the drive behind the scenes.
- Write protection: The drive has write protection enabled
- Corrupted file system: File system errors prevent proper drive access
- Antivirus software: Security programs are scanning the drive actively
- Virtual memory files: Page files or hibernation files are on the drive
- Network connections: Mapped network drives or shared folders are active
Part 3: How to Fix CHKDSK Cannot Lock Current Drive in Windows 10
The “CHKDSK cannot lock current drive” error appears when the drive is busy. If the system is using the drive, Windows blocks CHKDSK from accessing it. That means disk repair can't move forward.
In Part 3, we’ll show quick fixes. Try Safe Mode. Use Command Prompt tricks. These steps are fast, simple, and don’t need expert skills. You’ll run CHKDSK and fix issues without delay.
Fix 1: Run CHKDSK in Safe Mode
Safe Mode starts Windows with only essential programs and services. This cuts down drive activity and halts most background tasks. With fewer system demands, CHKDSK has a better chance to lock the drive for scanning. It’s one of the most reliable ways to fix errors when CHKDSK can’t access a write-protected drive.
This method functions by turning off all non-essential Windows features. During Safe Mode startup, only vital system files are activated. This clears up drive usage that often causes locking issues. Many users find this approach highly effective.
Why use this method:
- Stops most background programs automatically
- Reduces system resource usage on the target drive
- Gives CHKDSK maximum access to the drive
Step 1. Press Windows key + R. Type "msconfig". Press Enter.
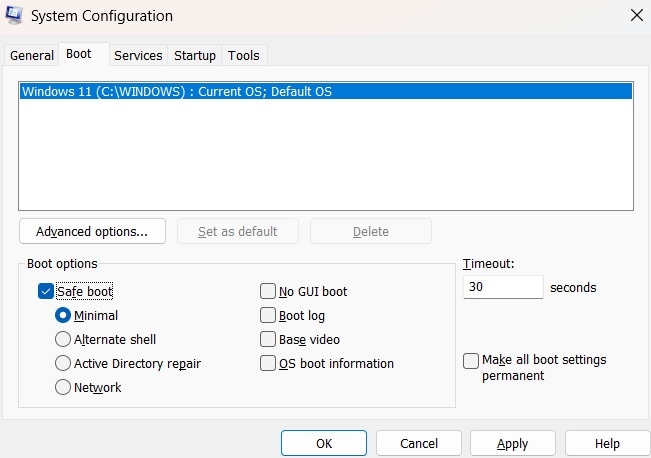
Step 2. Click the Boot tab. Check Safe Boot. Check Minimal. Click OK, and restart.
Fix 2: Use CHKDSK on Boot with Scheduled Scan
Scheduling CHKDSK to run at boot time bypasses the lock error. The scan runs before Windows loads fully. No programs are using the drive yet. This approach is especially effective for system drives. It helps resolve the “Windows cannot lock the current drive” error with reliable results.
Boot-time scanning happens during the system startup phase. Windows has not loaded user applications or services yet. The drive remains free from most file access conflicts. This timing advantage makes the method very reliable.
Why use this method:
- Runs before other programs start
- Has full access to system drives
- Bypasses most locking conflicts
Step 1. Open Command Prompt as administrator.
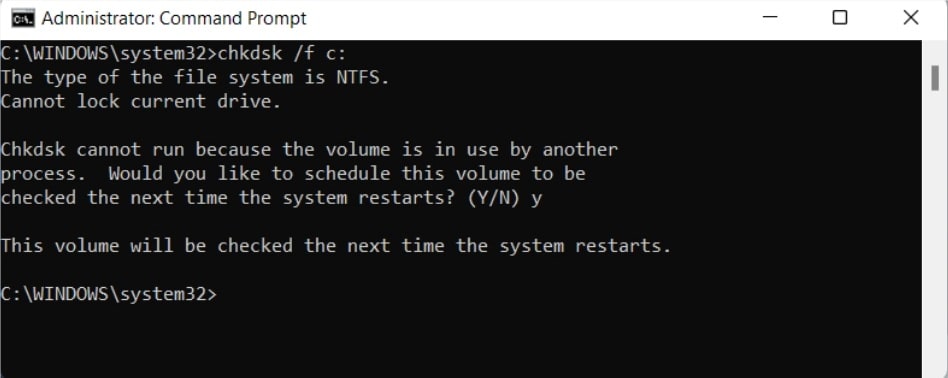
Step 2. Type "chkdsk C: /f". Press Y when prompted to schedule a scan.
Fix 3: Run CHKDSK from the Recovery Environment
Windows Recovery Environment provides advanced repair options. It runs outside the normal Windows system. This eliminates most file locking issues. Recovery Environment can fix how to fix CHKDSK cannot lock current drive problems easily.
The Recovery Environment runs separately from your main Windows setup. It uses its own drivers and services, avoiding interference from active applications. This isolated space lets CHKDSK take full control of the drive, making repairs easier and more reliable.
Why use this method:
- Operates outside the normal Windows environment
- No running programs to cause conflicts
- Access to advanced repair tools
Step 1. Hold Shift and click Restart. Choose Troubleshoot > Advanced Options. Select Command Prompt.
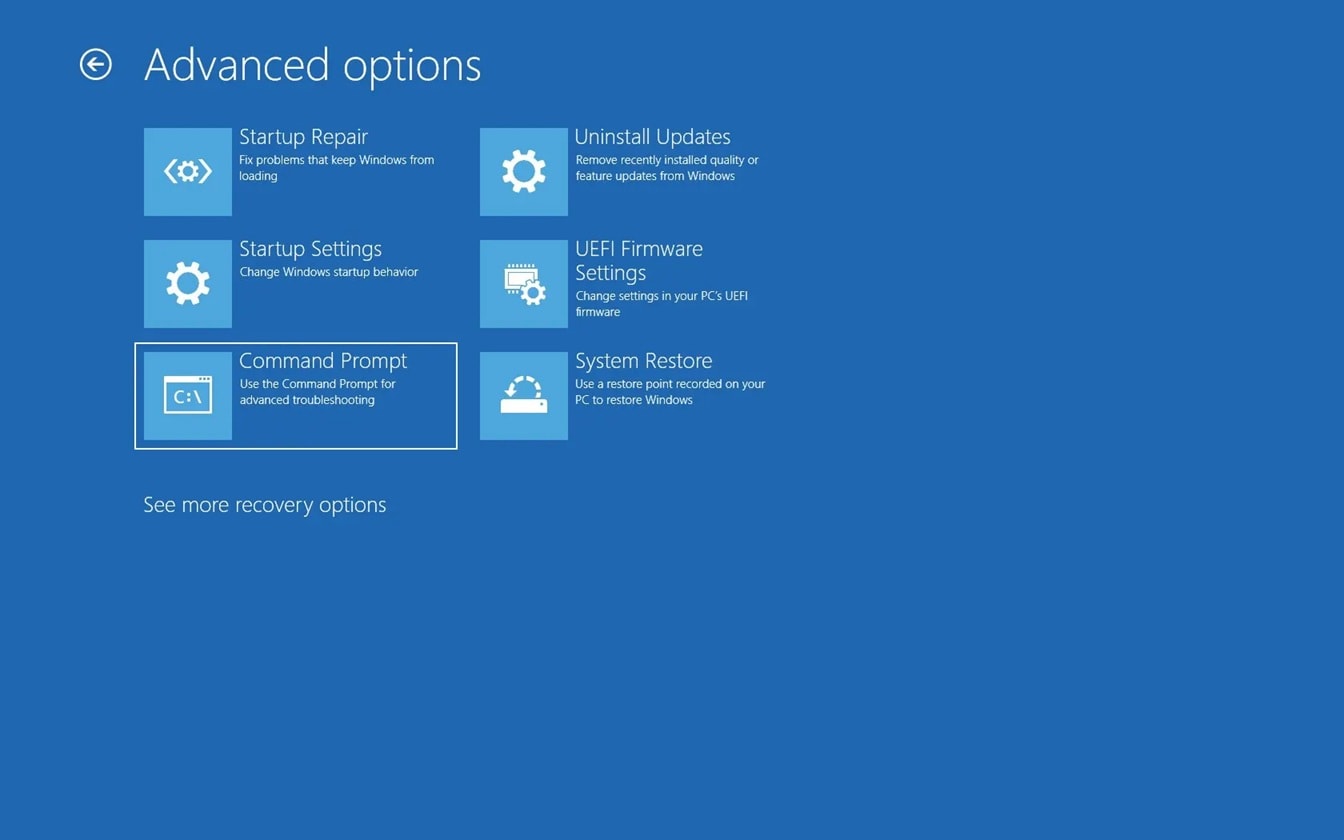
Step 2. Type "chkdsk C: /f /r". Press Enter to start the scan
Fix 4: Use Command Prompt with Administrative Privileges
Administrator privileges give CHKDSK more power to access drives. Regular user accounts have limited access rights. Administrative access can override some file locks. This helps with the causes of CHKDSK cannot lock the current drive errors.
Elevated permissions allow the utility to bypass standard user restrictions. The system grants higher priority to administrator-level processes. This increased authority helps resolve permission-based locking issues. Many drive access problems stem from insufficient user rights.
Why use this method:
- Provides elevated system permissions
- Can override some file access restrictions
- Works for user account-related blocks
Step 1. Right-click the Start button and select "Command Prompt (Admin)".
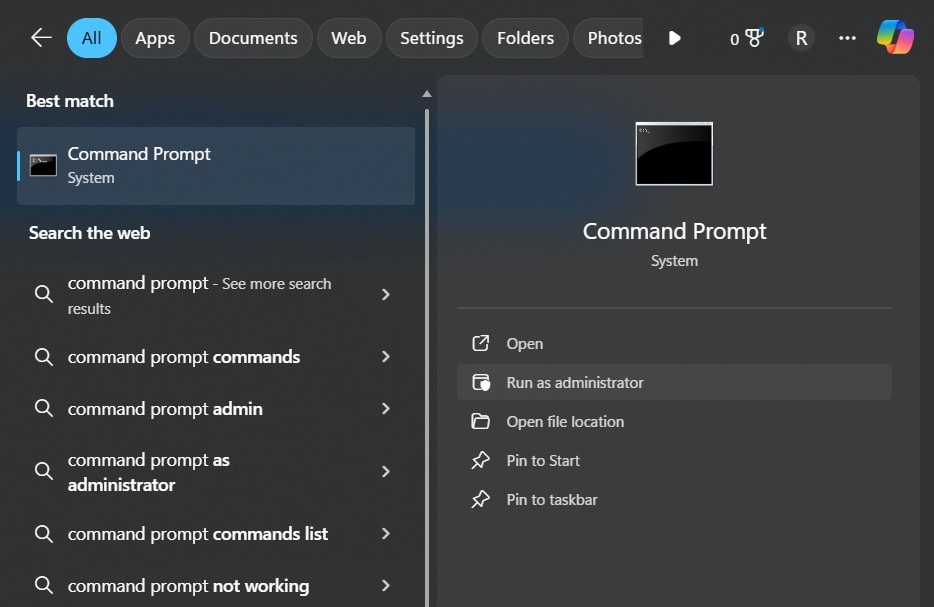
Step 2. Type your CHKDSK command with /f or /r parameters
Fix 5: Close All Programs and Background Processes
Manually closing programs frees up drive access. Task Manager shows all running processes. End unnecessary programs that might use the drive. This reduces conflicts that can cause cannot lock current drive errors.
Why use this method:
- Directly addresses program conflicts
- Gives user control over running processes
- Simple and straightforward approach
Step 1. Press Ctrl + Shift + Esc to open Task Manager.
Step 2. End processes that might be using the target drive, then run CHKDSK
Fix 6: Check for Disk Errors with Windows Error Checking
Windows Error Checking is a graphical version of CHKDSK. It might have better access in some situations. The tool can run while Windows is active. It handles locking differently than the command-line CHKDSK.
Why use this method:
- User-friendly graphical interface
- Different locking mechanisms on the command line
- Can schedule scans automatically
Step 1. Open File Explorer, right-click the drive, and select Properties.
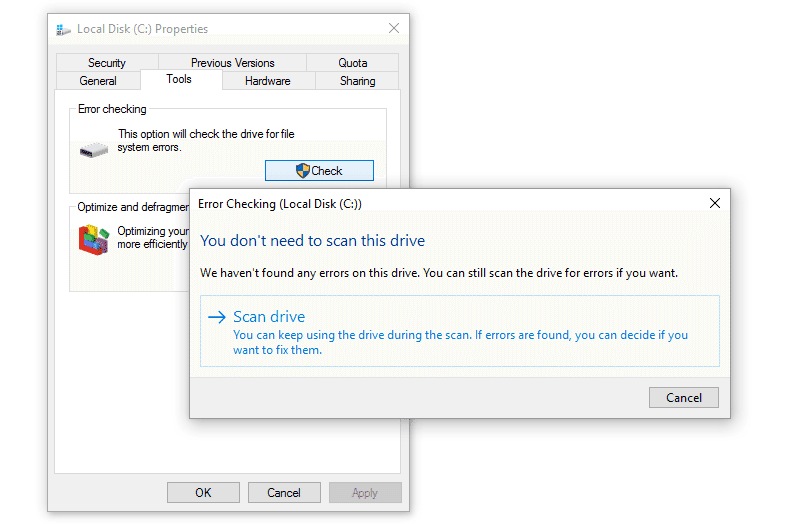
Step 2. Click the Tools tab, click the Check button, and follow the prompts.
Part 4: Lost Data Due to CHKDSK Errors? Use Recoverit Today
"I ran CHKDSK to fix my drive errors, but it deleted some important files. The scan completed, but now I cannot find my documents and photos. Is there any way to get them back?" Stuck with something similar? Don’t worry!
Try Recoverit to Recover Lost Data
Security Verified. Over 7,302,189 people have downloaded it.
Data loss during CHKDSK scans is common. The utility sometimes deletes corrupted files during repair. Users lose important documents, photos, and videos. Recovery seems impossible after CHKDSK removes files. But specialized recovery software can help restore lost data.
Wondershare Recoverit is a powerful data recovery tool. It can recover files lost during CHKDSK operations. The software scans drives deeply for deleted data. It supports all file types and storage devices. Recoverit works even after disk repairs and formatting.
The tool offers advanced recovery algorithms. It can find files that other software misses. Recoverit supports Windows 10 completely. The interface is simple and user-friendly. Professional users and beginners can use it easily.
How Recoverit helps with CHKDSK data loss:
- Recovers files deleted by CHKDSK operations
- Supports all common file formats and types
- Works with damaged and formatted drives
- Provides a preview before recovery
- High success rate for file restoration
Step 1. Download and install Wondershare Recoverit on your computer. Launch the program and select the drive where you lost data. Click Start to begin scanning for deleted files.

Step 2. Wait for the scanning process.

Step 3. Preview found files and click Recover to restore them.

Part 5: Tips to Run CHKDSK Safely Without Errors
Following safety tips prevents CHKDSK Cannot Lock Current Drive errors. These practices also protect your data during scans. Safe CHKDSK usage reduces the risk of data loss and system problems.
- Close all programs before running CHKDSK to minimize drive usage
- Back up important data before any disk checking operation
- Use Safe Mode for system drive scans to avoid conflicts
- Schedule boot-time scans for drives that cannot be unmounted
- Run as administrator to ensure proper access permissions
- Disable antivirus temporarily to prevent scanning conflicts
- Check drive space and ensure adequate free space exists
- Use the /f parameter carefully as it can delete corrupted files permanently
Conclusion
The CHKDSK Cannot Lock Current Drive error blocks important disk maintenance. But the six methods in this guide solve the problem effectively. Safe Mode provides the best results for most users. Boot-time scheduling works well for system drives. Recovery Environment offers advanced options for complex cases.
Each method targets different causes of the locking error. Try them in order until one works for your system. Administrative privileges help with permission issues. Closing programs manually reduces conflicts. Windows Error Checking provides an alternative approach when the command-line fails.
Remember to back up data before running CHKDSK operations. The utility can delete corrupted files during repairs. Use Recoverit if you lose important data during scans. Follow safety tips to prevent future locking errors. Regular maintenance keeps your drives healthy and error-free.
FAQs:
-
Q1: Why does CHKDSK Cannot Lock Current Drive error occur?
The error happens when other programs or system processes are using the target drive. CHKDSK needs exclusive access to scan and repair the drive properly. When the drive is busy, Windows cannot lock it for the utility. -
Q2: Can I run CHKDSK on the C: drive while Windows is running?
You cannot run CHKDSK on the C: drive while Windows is active. The system uses the C: drive constantly for operations. You must schedule the scan for boot time or use Safe Mode instead. -
Q3: Will CHKDSK delete my files during the scan?
CHKDSK may delete corrupted or damaged files during repair operations. The /f parameter can remove files that cannot be fixed. Always back up important data before running CHKDSK with repair options.














