Installing new Windows can be exciting and challenging at the same time. While it is a good idea to get new features with the new Windows 10 installation, if it fails during installation, it can result in a frustrating situation. One such major issue that can crop up is the hard drive not showing up when installing Windows 10. However, depending on the reason behind the error, it can be easy or complicated to fix the issue.
If you want to fix hard drive not detected in windows, read along the article for a straightforward solution with easy-to-understand steps. The article also includes the meaning of the error with the typical reasons that cause it.
Try Wondershare Recoverit to Perform Data Recovery

In this article
Part 1: What is Hard Drive Not Detected In Windows 10 Installation Error
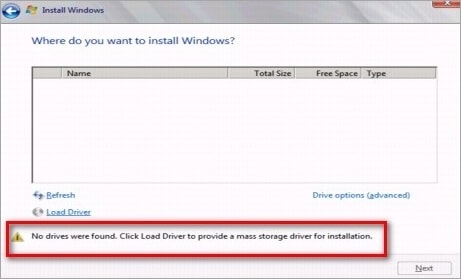
The hard drive not detected in Windows 10 installation issue is a common error that happens during the Windows 10 installation process. During the installation process of Windows 10 on a computer, the setup is unable to detect or recognize the hard drive where the operating system needs to be installed. Thus, the issue prevents users from continuing the installation process with an error message displayed at the bottom.
Part 2: Possible Reasons For Hard Drive Not Detected in Windows
Although you know the meaning of the hard drive not detected in Windows, it is important to know the reasons behind the issue. By figuring out the possible cause for the error, you will be able to apply the right solution and resolve the hard disk is not detected while installing Windows 10 problem.
Here are some of the common causes for Windows installation not detecting hard drive:
- Often, lose or incorrect hard drive connection results in an inability to detect issues.
- If the drivers of the hard drive are outdated or not compatible. It will create an issue in detecting, especially if it is a RAID array.
- In case the hard drive or boot sequence settings in the BIOS are set incorrectly, the Windows 10 installation cannot detect the hard drive.
- If your hard drive is faulty or has an unsupported file system, it can result in not showing up issues.
- Usually, the hard drive is not detected if it has disk formatting or partition issues, failing to recognize during installation.
Video Tutorial: 6 Common Hard Drive Problems and Solutions
Part 3: How to Fix Hard Drive Not Detected in Windows?
Now that you understand the meaning of the error and the reasons behind hard drive not detected in Windows. You can move forward with applying solutions, depending on the reason causing it.
The following are the best fixes to resolve the hard disk not showing while installing Windows 10 issue:
Fix 1: Check or Change Hard Drive Connection
Instead of going straight to technical fixes, you should make sure that the hard drive is connected properly to your system and the cables are functioning correctly. To verify it, simply open the case of your system and see if the data/power cable is correctly attached. While in the process, you can also clean the drive, its box, and the cables that are attached from there.
If there is an issue with the power/data cable, you need to reconnect your hard drive to your PC with replaced cables or slots. After the changes are made, then you have to enable ATA/SATA in BIOS settings to check if it is working fine.
Follow the below steps to check and reconnect your hard drive to fix the hard drive not detected in Windows 10 installation issue:
Step 1: First, shut down the computer and disconnect the data cable from the hard drive safely.

Step 2: Next, reconnect the hard drive with replaced data and power cables.
Step 3: Boot the computer and get into the BIOS settings screen. Under the "System" setup, check if the hard drive is identified and is not turned off. If it is turned off, enable the hard drive.
Step 4: Now, try to boot the computer from Windows 10 installation media and it should detect the hard drive to continue.
Fix 2: Update Hard Drive Drivers
If you have not updated the drivers of the hard drive, an outdated or unsupported driver can also cause the hard drive to fail. Therefore, it is important that you update or re-install the hard drive drivers to fix the hard disk is not detected while installing Windows 10 error.
Follow the below steps to update the hard drive drivers to fix cannot detect hard drive while installing Windows 10 issue:
Step 1: To begin, press the “Windows + X” keys together and select the “Device Manager” option from the list.
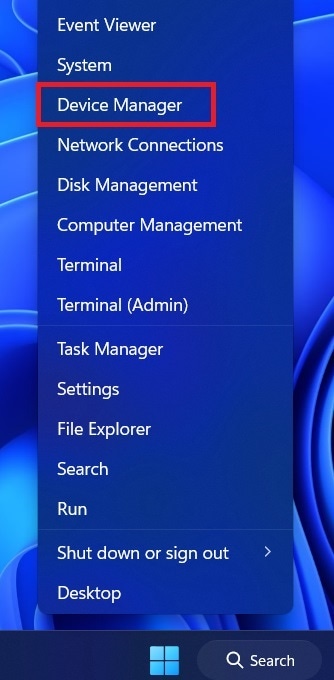
Step 2: Next, on the Device Manager window, select and expand the “Disk drives” section. Identify the failing hard drive from the list and right-click on it. Select the “Update driver” option from the context menu.
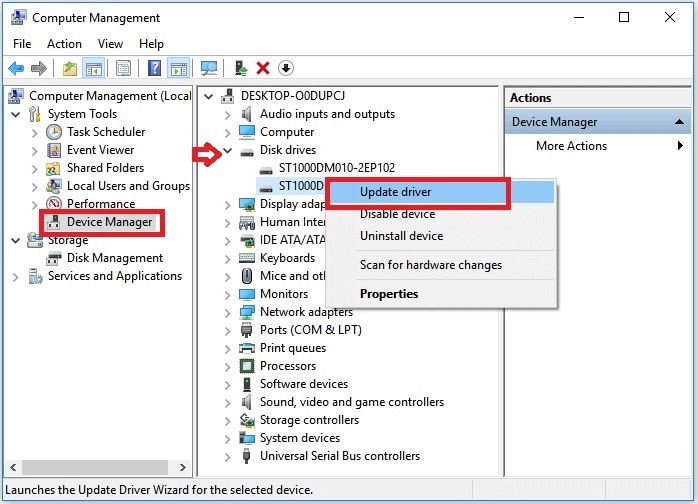
Step 3: On the new window, select the “Search automatically for updated driver software” option and let Windows search and install the latest available updates for your hard drive.
Fix 3: Check Hard Drive Status
If your hard drive not showing up when installing Windows 10, it is better to find out if the hard drive is working or has any issues. You can check the status of the hard drive from the accessing its properties option. In case there is no issue with hard drive status then you can move on to the next solutions, or else you can try and fix the hard drive.
Follow the below steps to check the status of the hard drive to fix the hard drive not showing up when installing Windows 10 issue:
Step 1: Start by pressing the “Windows + X” keys together and selecting the “Device Manager” option from the list.
Step 2: Next, on the Device Manager window, select and expand the “Disk drives” section. Identify the failing hard drive from the list and right-click on it. Select the “Properties” option from the context menu.
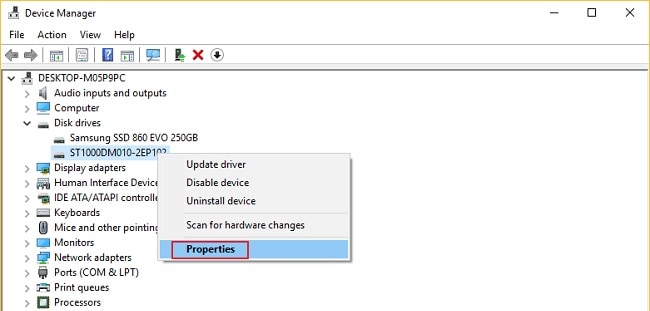
Step 3: On the Properties Window, select the “General” tab at the top.
Step 4: If you can see the “This device is working properly” message under the “Device status” section, it means that the hard drive does not have any issues and is functioning correctly.
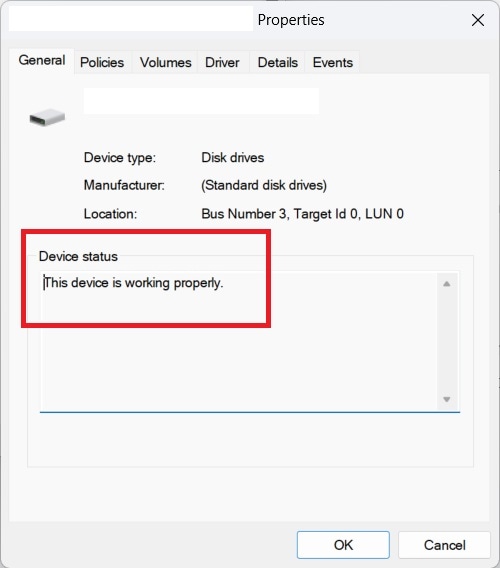
You can use this method to verify the status of your hard drive, whether it is working or not, before installing Windows 10 on your computer.
Fix 4: Check the Hard Drive in BIOS
If the hard disk is not detected while installing Windows 10, you can check and adjust the BIOS settings to make sure the hard drive is detected.
Here are the following steps to resolve the hard disk not showing while installing windows 10 problem using BIOS settings:
Step 1: Restart your computer and press the F2 key during the booting process until you can access BIOS settings.
Step 2: Using the keyboard arrow keys navigate to the “Storage” or “SATA Configuration” section at the top.
Step 3: Here, check that the “SATA” mode is set correctly to “AHCI”, as recommended by most systems. If not, then change the mode to the correct choice.
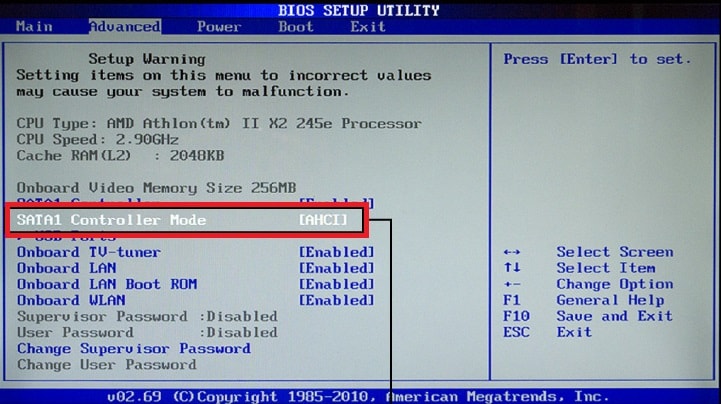
Step 4: Next, navigate to “Legacy/UEFI boot options” or “Secure boot settings” to check if the right settings are set for booting from the hard drive. If not, then adjust the setting to set the right boot hard drive.
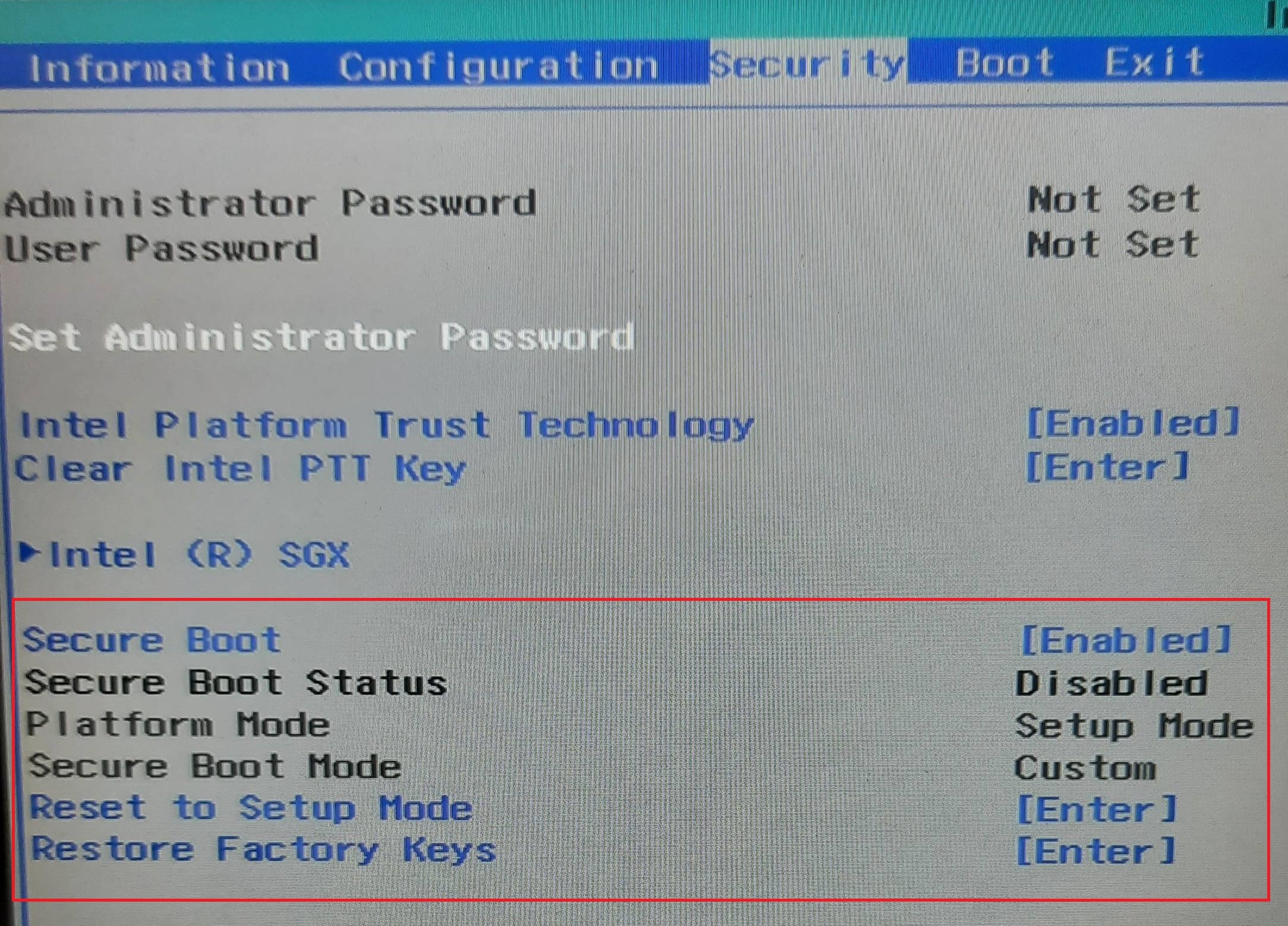
Step 5: Finally, make sure to “Save the changes and exit” from the BIOS settings.
Fix 5: Load RAID driver for RAID Disks
The hard drive not detected in Windows 10 installation process error could mostly related to the RAID disks. If the RAID disk does not have a proper RAID driver, then it might not show up during the Windows 10 installation. You can easily fix this issue by manually installing the updated RAID driver version, depending on the motherboard model you have, using a USB or CD.
Here are the steps to manually update the RAID driver to fix the hard disk not showing while installing Windows 10:
Step 1: During the Windows installation setup window, when “Where do you want to install Windows?” is displayed and there is no hard drive is detected. Click on the “Load Drivers” option at the bottom left corner of the window and select the “Browse” option to choose the device driver location.
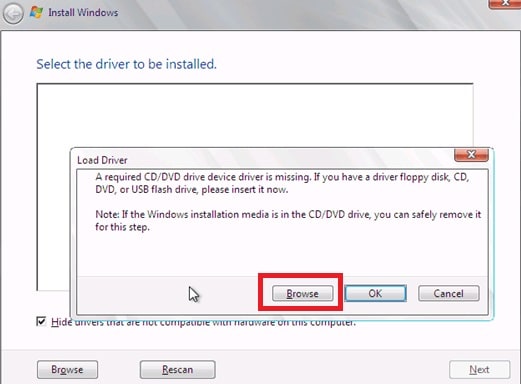
Step 2: Next, navigate to the driver location on your computer or to the connected storage device, such as a USB disk, to find and install an available updated RAID driver.
Step 3: Once the RAID driver has been successfully installed, the Windows 10 installation setup will correctly detect the hard drive. Later, go through the onscreen installation instructions to install Windows 10.
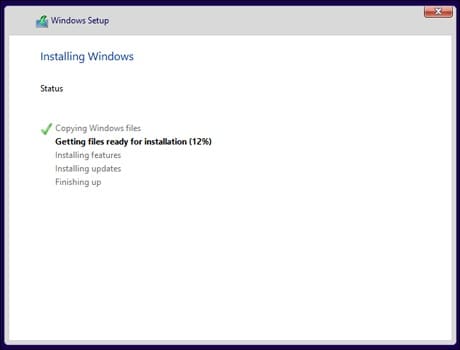
Fix 6: Boot from Windows 10 Install Media
Even after following the above methods, if the hard disk is not detected while installing Windows 10, then as a last resort, you can try to fix it from Windows 10 install media. You can try booting from the installation media and try to fix the hard drive using the Diskpart feature.
Follow the below steps to fix cannot detect hard drive while installing Windows 10 issue using Installation Media:
Step 1: After you boot your computer using the Windows 10 installation media, select the “Install now” option to proceed. Then, click on the “Ye” for the “Accept License Agreement” screen.
Step 2: Next, choose the installation type and click on the “Custom (Advanced)” option from the list.
Step 3: Press the “Shift + F10” keys together to launch the “Command Prompt” during the installation process.
Step 4: On the Command Prompt, enter the “DISKPART” command and Press “Enter”. It will initiate the Diskpart utility to fix the hard drive.
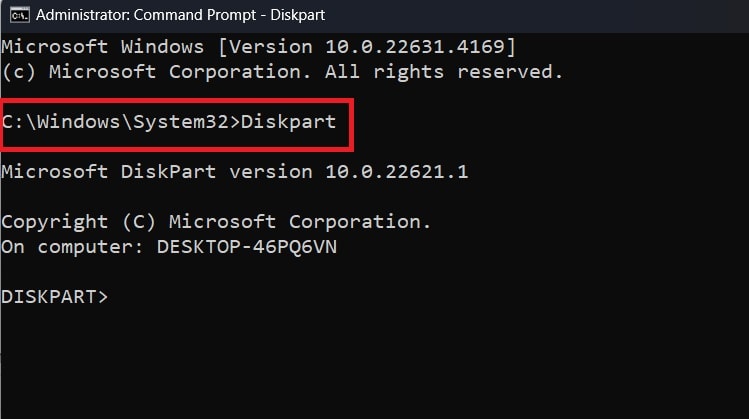
Step 5: Enter the “list volume” command and press “Enter” to display all the available hard disks on the system. Then, enter the “select disk X” command, and replace the X with the drive number you want to install the Windows 10.
Step 6: Later, enter the “clean” command and press “Enter” to clean the drive. Then, enter the “convert mbr” command and press “Enter”.
Step 7: Next, enter the “create partition primary” and then the “active” option to create a new partition.
Step 8: Lastly, enter the “format quick fs=ntfs” command and press “Enter” to freshly format the drive to the new file system to fix the hard drive not showing up when installing Windows 10 error.
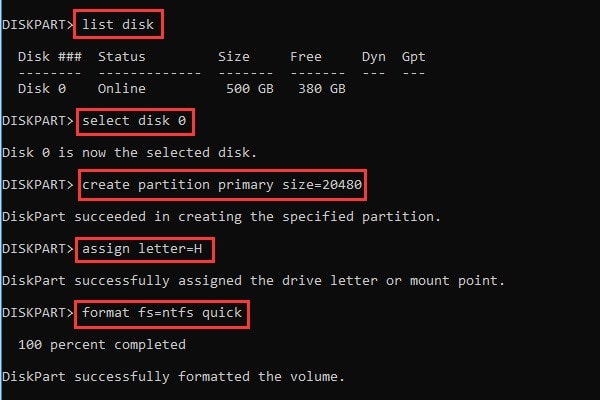
Step 9: Once the process is completed, enter the “Exit” command to close the Command Prompt.
Step 10: The Windows 10 installation setup can now detect the hard drive and continue with the process following onscreen instructions.
Tips & Notes: How to Recover Lost Hard Drive Data in Windows
After you fix the hard disk not detected while installing Windows 10, you might want to recover the lost hard drive data in the process. You should consider using special data recovery software such as Recoverit - Data Recovery. The application can easily recover lost data from your hard drive using an advanced data reconstruction algorithm by regenerating from the previous version of the same file. It is available for both Windows and Mac systems with an easy-to-use interface.
Follow the below steps to recover lost data from the hard drive using Recoverit:
Step 1: Download and Install Recoverit
Download and install the Recoverit Data Recovery tool on your computer. Make sure to install the application on a different drive than the location where files are deleted.
Step 2: Select Hard Drive to Scan
Click on the “Hard Drives and Locations” option from the left side panel and select your hard drive option under the “Hard Disk Drives” section.
Later, click on the “Start” button to begin the scan and recovery process.

Step 3: Scanning Process
The app will scan your hard drive to detect and retrieve all lost or deleted files. Wait for the process to complete. It might take time, depending on the number of files and size.

Step 4: Preview and Recover Files
After the scanning process is over, the recoverable files will be displayed with file types on your hard drive. You can preview the recoverable files to check if it is correct or not. If it is the right file, click on the “Recover” button to save the file in the location of your preference.

Conclusion
Upgrading to a new Windows OS version is a great idea and provides an opportunity to explore the new features and user interface. However, if you run into a hard disk not showing while installing Windows 10, follow the provided fixes in the article and fix hard drive not detected in Windows 10 installation. Unless the hard drive is severely damaged beyond repair and needs to be replaced. But before you replace the hard drive, consider recovering all your data using the Recoverit - Data Recovery tool effortlessly.
Try Wondershare Recoverit to Perform Data Recovery

FAQ
-
1. Why is my hard drive not detected after installing?
There can be many different reasons why your hard drive is not detected after installation. It might not be connected properly, or you have not provided a power supply. There might also be a file system compatibility issue or the hard drive is physically damaged. -
2. Why is Windows installation not seeing my hard drive?
The Windows installation might not be able to see the hard drive due to improper connection of the cables, outdated hard drive drives, incorrect BIOS settings, or an incompatible file system. You can solve the issue by applying solutions from the above article. -
3. Can I recover a failed HDD?
You can recover your failed HDD with various methods, such as updating drivers, running the disk check utility, or using the data recovery tool Recoverit.















