Fixed Cant Eject External Hard Drive on Windows 10
Oct 10, 2025 • Filed to: Answer Hard Drive Problems • Proven solutions
“Yesterday, I’ve encountered the issue where I can’t eject external hard drive on Windows 10. I don’t know if something is wrong with the windows or anything else. I have an HP laptop which I’ve been using for quite a while. I was using my external hard drive from quite a while, but now I’m unable to eject it. I want to know if there is any way to resolve this issue completely, if yes then I want to know the easiest steps to do so. Plus, I wish to know about the error in details.”
Windows and external hard drives may surprise you with multiple errors that you would find really hard to deal with. Still, there is no need to panic; you can surely eject the external hard drive on Windows safely. There are multiple ways to solve this error, which are mentioned in the guide. In this guide, you will also have the reasons behind this issue too. Getting aware of the error will allow you to tackle this problem in future. So, follow the guide carefully to get yourself out of this problematic situation. It is compulsory for you to understand the methods in detail.
Part 1: What Stops Users from Ejecting External Drive Safely on Windows 10?
When an issue occurs, there are a lot of culprits behind that issue; you need to look upon each one of them in detail. Every issue has a cause and a solution. You need to study the cause properly to find out the solution to your problem. It is always suggested to safely remove or eject the hard drive, but files on your external hard drive are sometimes being used which can cause the trouble, there are few causes behind this error which are explained;
1. Contents of the drive are being used
In most of the cases, the content of the drive is being used, which causes the problem. Suppose the background processes or applications are using the files stored on the external hard drive, this can surely cause the trouble for you.
2. Windows USB drivers
If not the content, then windows USB drivers might be causing the issue for our computer. Obsolete or malfunctioning USB drives on your system can be causing the issue.
Part 2: What Happens If You Don't Safely Eject External Hard Drive?
- Data corruption: If the external hard drive is not ejected safely, it can lead to data corruption, which can result in loss of important files and documents.
- File system damage: Improperly ejecting the external hard drive can cause damage to the file system, making it difficult to access or retrieve data from the drive.
- Hardware damage: Abruptly disconnecting the external hard drive can lead to physical damage to the drive, such as a damaged USB port or internal components.
- Data loss: In extreme cases, not ejecting the external hard drive safely can lead to complete data loss, making it impossible to recover any information stored on the drive.
- System instability: Improperly ejecting the external hard drive can cause system instability and lead to issues with the computer's performance and functionality.
If you ever forced to eject the external hard drive and caused some data loss, don't panic. You can use Recoverit data recovery software to retrieve the lost data. Here are the specific steps:
Step 1. Download and Install
First, download Recoverit from the official website and follow the instruction to complete the installation. Launch it on your computer to ready for data recovery.

Step 2. Select a Location
Ensure the external hard drive where you lost the data is connected to your computer and can be recognized successfully. Find the device in the External Devices section and click on it, then Recoverit will start scanning the drive.

Step 3. Preview and Recover
When the scanning process completes, you can preview the found file by double-clicking on it. Select the files you want to recover, then click the Recover button to save and download them.

 Security Verified. 3,591,664 people have downloaded it.
Security Verified. 3,591,664 people have downloaded it.Part 2: Fixed: Can’t Eject External Hard Drive on Windows 10
Once you have gone through the causes behind your issue, it becomes quite easy to implement the solutions. In this section, you will have five astonishing solutions to your problem. You need to follow every method before you reach the last one. You need to make sure you go through every method properly and follow it step by step. Don’t jump the methods; these are the methods to your problem;
Method 1: Restart your computer
The first and the most method to solve this problem is to restart your computer. Rebooting your machine can surely solve this issue of ejecting external hard drive on Windows 10. Once you shut down your computer, all the current applications are closed, and third-party processes are also terminated. When you boot the machine again, no application will be using the content saved on your external hard drive. Usually, the task manager is used to conduct these types of task, but that is surely time taking. You can reboot your computer properly and try to eject external hard drive again. This time it will surely work.
Method 2: Run the windows hardware and devices troubleshooter
Windows is never behind in giving you the tools to solve your problem. Built-in troubleshooters are there for a reason; you can utilize them when you are stuck in a problem. As you are having trouble with external hard drive, you can execute the hardware and devices troubleshooter to solve your problem. Here are the steps to do so;
- First of all, you need to press “Windows key + I” and it will open the settings.
- Once you have done that, you need to go to “Update and Security”
- Here, you need to find the troubleshoot panel.
- After finding the troubleshoot panel, scroll down and locate “Hardware and devices”
- In the last step, you need to select it and click “Run the troubleshooter”, this will hopefully solve the dilemma.
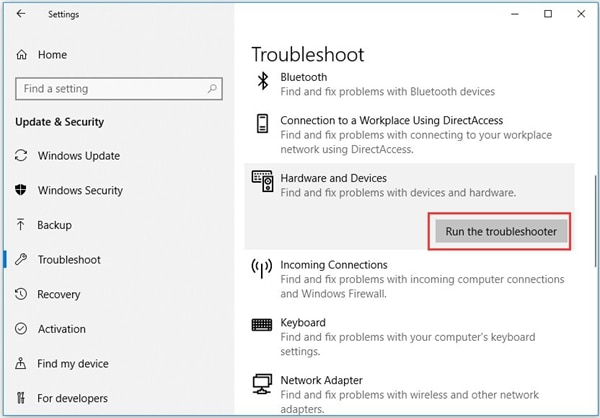
Method 3: Eject the drive using disk manager
If you have tried both the above steps and have failed to achieve proper solution. It is time for you to use the finest method, where disk manager will come in to help you out. Disk manager is a Windows built-in tool that allows you to manage all the drives connected to your computer. In case you are unable to eject the external hard drive using the “Safely remove Hardware and Eject media”, you can use disk manager to conduct the task. Here are the steps to conduct the task;
- First of all, you need to go to the start menu and type in “Disk management” and press enter.
- After that, you are required to locate the external hard drive that you are willing to eject.
- Furthermore, right-click on the external hard drive and select the “Eject” option.
- There is one thing that you must keep in mind that once you eject the external hard drive, it will appear as “Offline”. This is the reason that when use the external hard drive again on the computer, make sure to change the status to “Online” in Disk management.
Method 4: Update USB drivers
USB drivers are also culprits behind this situation. To tackle them, you need to check if the USB drivers are working properly or not. You can check them by using device manager, these are the steps to do s;
- The first step is to go to the start menu and type in device manager to open it.
- Once you have opened it, expand the universal serial bus controllers list.
- Moving on, check if there is any entry with a yellow exclamation mark because you need to right-click on it and select “Update drive software”.
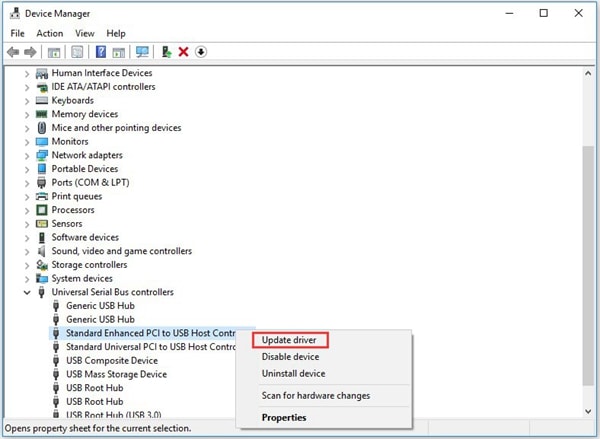
Step 4: In case there is no exclamation mark, you need to uninstall the driver and restart your computer. After that, it will be installed automatically, and your problem will be solved.
Method 5: Use task manager to end task in Windows 10
Suppose you have utilized all the above methods, then this method is your last hope. As you are not aware of the application using the files and folders on from your external hard drive, you need to use windows task manager to view and end all suspicious task running on Windows 10.
- Firstly, you need to open windows 10 task manager. Right-click the blank area of Windows taskbar and select “Task manager” doing this will open it.
- You can click “More details” option if you don’t witness the detailed running process. Process tab will allow you to see all running processes.
- In the last step, you need to right-click any process or program which seems shady. After that, choose “End task” to diminish it. You can now safely eject external hard drive on Windows 10.

Conclusion
There are many problems related to external hard drives which haunt people, but you don’t need to stress yourself. You can easily workout the solution in almost every situation. Make sure to follow every method properly.
 Security Verified. 3,591,664 people have downloaded it.
Security Verified. 3,591,664 people have downloaded it.People Also Ask
-
Can I just unplug external hard drive?
It is possible but it is not recommended at all. Be aware that interrupting a writing process could irreversibly damage the integrity of the files. If possible, use the device extraction tool, since this tool is responsible for ending any processes that involve writing data, making its extraction safe. -
How do I safely eject an external hard drive?
To safely remove a removable device, you can click on the arrow on the taskbar in the lower right corner of the screen. This will display a list where all connected “removable” devices will be displayed. Just click on the option corresponding to the external hard drive and wait a few moments. A message will let you know when it is safe to unplug the device. -
Is it safe to remove external hard drive without ejecting?
No, it is not safe. Although nothing bad may happen, you should be aware that the advantage of using Windows eject feature is that all read and write processes on the device are canceled. This guarantees that when you disconnect the external hard drive there is no risk of damaging the information on the device. -
Can't remove this device while it's in use?
No, you definitely shouldn't. The problem with removing a storage device while you are using it is that you interrupt reading and writing processes that could leave the structure of the file (s) you were using at the time “incomplete”. This is called data corruption. Corrupted files are unintelligible and it is very difficult to "repair" this type of damage. -
Why won't my computer let me eject my USB?
If your computer does not allow you to eject a device, it is likely due to a reading or writing process in progress. It is recommended that you wait for these processes to finish automatically to eject the device. If the process does not finish automatically, close any programs you are running to make sure that no other programs are still using the device indirectly.
What's Wrong with Drive
- Recover Your Drive
- Get WD files back now.
- Recover Seagate data easily.
- Drive damaged? Recover data
- Recover Toshiba drive data.
- Top tools to recover hard disk.
- Recover deleted files from C drive
- Fix Your Drive
- Repair external hard drive
- Fix an undetected hard disk.
- Fix drive I/O error.
- Solve hard drive crash.
- Remove all bad sectors.
- Get data off old hard drive
- Fix "The file or directory is corrupted and unreadable"
- Format/Wipe Drive
- Best hard drive eraser.
- Recover hard drive without formatting
- How to unformat a hard drive
- Erase Mac drive
- Format external hard drive on Mac
- Know Your Drive
- What is PATA?
- What is a Solid State Drive?
- What is a hybrid drive and do i need it?
- What is optical drive and how does it work?
- Magnetic Disk Guide
- Increase hard drive speed.
- What Is Zip Drive?
- What Is Floppy Disk?
- What Is SATA?
- What Is NVMe?
- Top 10 cheapest external drive.
- 5 external drive for Mac.
- Clone your hard drive.
- Recover data from dead computer














Theo Lucia
chief Editor