You may want to mirror the hard drive to SSD to upgrade your system and increase performance. Mirroring a hard drive to an SSD is one of the best ways to transfer data and settings. Mirroring is very different from file transfers as it allows the creation of an exact copy of a hard drive without the risk of application of system file loss.
Disk Mirror can assist in upgrading the storage without reinstalling Windows. Moreover, you will also not lose any personal data. Irrespective of the reason why you want to mirror hard drive, you need to do so to improve durability and drive energy efficiency. Moving the data will help in boosting the performance noticeably.
Let's understand how to mirror hard drive for better and improved performance.
In this article
Know About HDD vs. SSD
| Aspect | SSD (Solid State Drive) | HDD (Hard Disk Drive) |
| Read Process | The SSD controller locates the data block and reads the charge directly. Utilizes garbage collection to free up space. | The actuator arm moves to the data location on the spinning platter; the read/write head retrieves data. Latency due to movement of mechanical parts. |
| Write Process | Requires rewriting entire block; uses extra internal space for temporary data. Uses wear leveling and trim to improve longevity. | Writes to the nearest available track/sector by altering bit charges. Utilizes internal formatting algorithm. |
| Performance | Fast, 500 MBps – 3,500 MBps for file transfers, 50–250 MBps for read/write; not limited by mechanical parts. | Slower, 30–150 MBps for file transfers, 0.1–1.7 MBps for read/write; speed limited by platter rotation (4,200–7,200 RPM). |
| Storage Capacity | Typically more expensive: $0.08–0.10 per GB. Commonly smaller in capacity than HDDs due to cost. | More affordable per GB: $0.03–0.06 per GB. Commonly offers larger storage sizes. |
| Durability | More durable due to lack of moving parts; consumes less energy and runs cooler. Limited rewrite cycles managed by wear leveling. | Less durable; mechanical parts are susceptible to damage from impact, higher energy consumption, and heat generation, which can reduce lifespan. |
| Reliability | Complex data recovery due to overwrite processes; requires specialist tools for recovery. | Easier to recover data as older technology with established recovery processes; mechanical parts simplify data retrieval even after corruption. |
Why Mirror a Hard Drive to SSD?
You may want to perform a hard disk mirror to SSD, considering the wide range of benefits it has to offer. An SSD is reliable, durable, and shock-resistant. Moreover, SSDs are also very fast, which helps with data transfer. By mirroring the hard drive to SSD, you also get the flexibility of a better upgrade.

Some of the key benefits to mirror hard drive to SSD are as follows:
- If you have a hard drive, you will always have an extra source of data in the SSD, which you can later use for recovery.
- Windows Disk mirroring can be extremely beneficial for maintaining transactional applications.
- Mirroring the hard drive provides good read performance, which can be extremely helpful in the long run.
- If you are to choose email servers, mirroring a hard drive can prove to be better than cloning.
- When you are using operating systems, a disk mirror proves to be more effective than cloning. There's increased data security, ensuring complete privacy.
Prepare for Mirroring Hard Drive to SSD
In order to learn how to mirror a hard drive to an SSD, you must prepare the right way. Some of the key tips of preparation that you need to adopt for mirroring hard drive to SSD are as follows:
- If there is any data on the hard drive, you need to back it up to avoid any data loss risk.
- You must determine the size of the target drive and check if it is the same as that of the hard drive to be mirrored. If the size is small, mirroring will fail.
- You need to use the right device to initiate the mirroring process to avoid any major damage.

- Since you have to use software to mirror hard drive to an SSD, you must choose the one that has a high success rate. Third-party software can provide convenience and efficiency by mirroring the hard drive.
- You must connect the SSD to your system using a compatible cable like a SATA-to-USB cable. If you're not using the right cable, the device will be disconnected, and eventually, mirroring will fail.
- You must never touch the gold connector pins using bare fingers, as there will always be a risk of physical damage.
How to Mirror a Hard Drive to SSD with Wondershare UBackit – Disk Clone?
If you want to opt for a hard disk mirror, you need software. One of the most popular software to mirror hard drives on both Mac OS and Windows OS is Wondershare UBackit. Wondershare UBackit provides the flexibility to mirror the hard drive to SSD.
The tool has different features and functionalities that add to its benefits. With the help of Wondershare UBackit, you can clone the hard disk or only certain data to disk. It is also known for supporting GPT and MBR partitions, which ease data cloning.
You can avail of the Wondershare UBackit trial. Now that you only want to mirror the hard drive to an SSD card, this is a one-time effort, which is why you must use the free version only. It is an easy-to-use tool with a clean interface that will allow you to manage all Windows disk mirroring options. You need to download Wondershare UBackit on your system and then install it on your system.
You may follow the steps given below to learn how to mirror hard drive using Wondershare UBackit:
Step 1: As soon as UBackit has been installed in your system, you must launch it. On the left side, click on the Clone option to begin the cloning process.

Step 2: Different drive options will appear. First, choose the backup source and then the clone destination.

Step 3: Once you select the clone destination, you will have to click on the Clone option.

Step 4: You will receive a new dialog box that will ask you whether or not you want to move ahead with the cloning process. Confirm this by clicking on the Continue button.

Step 5: The progress bar will appear on the screen, showcasing the cloning progress. Wait for some time.

Step 6: Once the cloning process is complete, the confirmation message will be displayed on the screen.

Boot Windows From the Mirrored SSD After Cloning
You must also boot Windows from the mirrored SSD after cloning. This is to ensure that everything is in order and you don't face any challenges.
You need to follow the steps given below to boot Windows from mirrored SSD after cloning:
Step 1: Restart your PC. Continuously press the F2/ F8/ F11 key or Del key. This will let you enter the BIOS environment.
Step 2: Visit the boot section. Choose the cloned SSD as the boot drive in BIOS.
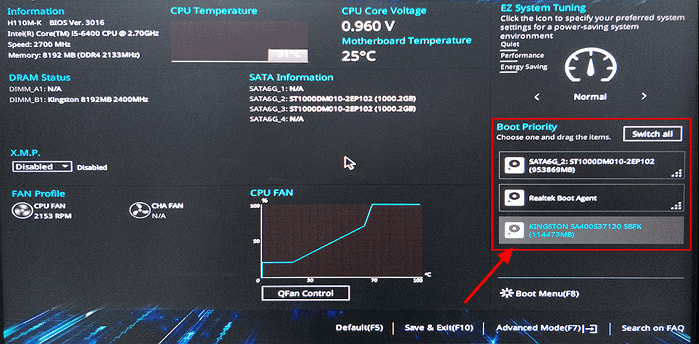
Step 3: Save the changes after making them and click on the OK option. Now, you need to restart the PC again. You will get the option to boot the computer for SSD successfully.
Bonus Tip: Use Wondershare Recoverit to Recover Lost Data After the Data Cloning
After mirroring, there's a high chance that you may have lost some data. Irrespective of how careful you are, accidents happen. If the data is crucial for you and it's lost, you must not panic because you can still recover it.
There are various data recovery tools available, with Wondershare Recoverit being one of the most prominent ones. Wondershare Recoverit is a software available for Mac OS and Windows OS. The free version allows basic data recovery through data scanning. You can, however, opt for a paid version so that you can avail all the benefits.
One of the most prominent benefits of Wondershare Recoverit is that it allows data recovery across all formats and from all devices. Therefore, whether it is an HDD or SSD, you can use this software to recover the data. Even if you're not familiar with handling software and technology, you can use Recoverit, considering its user-friendly interface. Wondershare Recoverit must be downloaded and installed in the system so as to begin the data recovery process after data cloning.
You need to follow the steps given below to recover lost data post data cloning using Wondershare Recoverit:
Step 1: Upon installing, launch Wondershare Recoverit on your device. Under the File Recover section, click on Hardware Drives and Location option. Choose the drive from which you want to recover data.

Step 2: Wondershare Recoverit will begin scanning the hard drive. Depending on the size of the data you want to copy, it can take upto a few minutes or hours.

Step 3: Once the hard drive is scanned, the data will be available on the screen. Apply a filter for the file size and type.

Step 4: As the data is recovered, click on every file to verify if they are fine or not. Use the keywords to get appropriate solutions.

Step 5: Confirm the data to be recovered. Click on the files you want to recover. Select the new location where you want to save the files. It is advisable to save the file in a new location. Once the data has been recovered, you will receive a confirmation on the screen.

Troubleshooting Common Issues with Mirroring a Hard Drive on Windows 10
When you mirror a hard drive, you will face a wide range of challenges. You must adopt the right measures for troubleshooting so that you can easily overcome the problem.
If you have had a hard time with disk mirroring, you need to troubleshoot the errors. You may follow the steps given below to troubleshoot common issues of mirroring hard drives on Windows 10:
- You need to constantly update the drivers. Outdated drivers always increase the risk of cloning to fail. As a result, it will also cause problems with mirroring.
- If you are a Windows user, you may enter the Disk Management system, then enable and format the drive. This will allow you to perform the changes effectively.
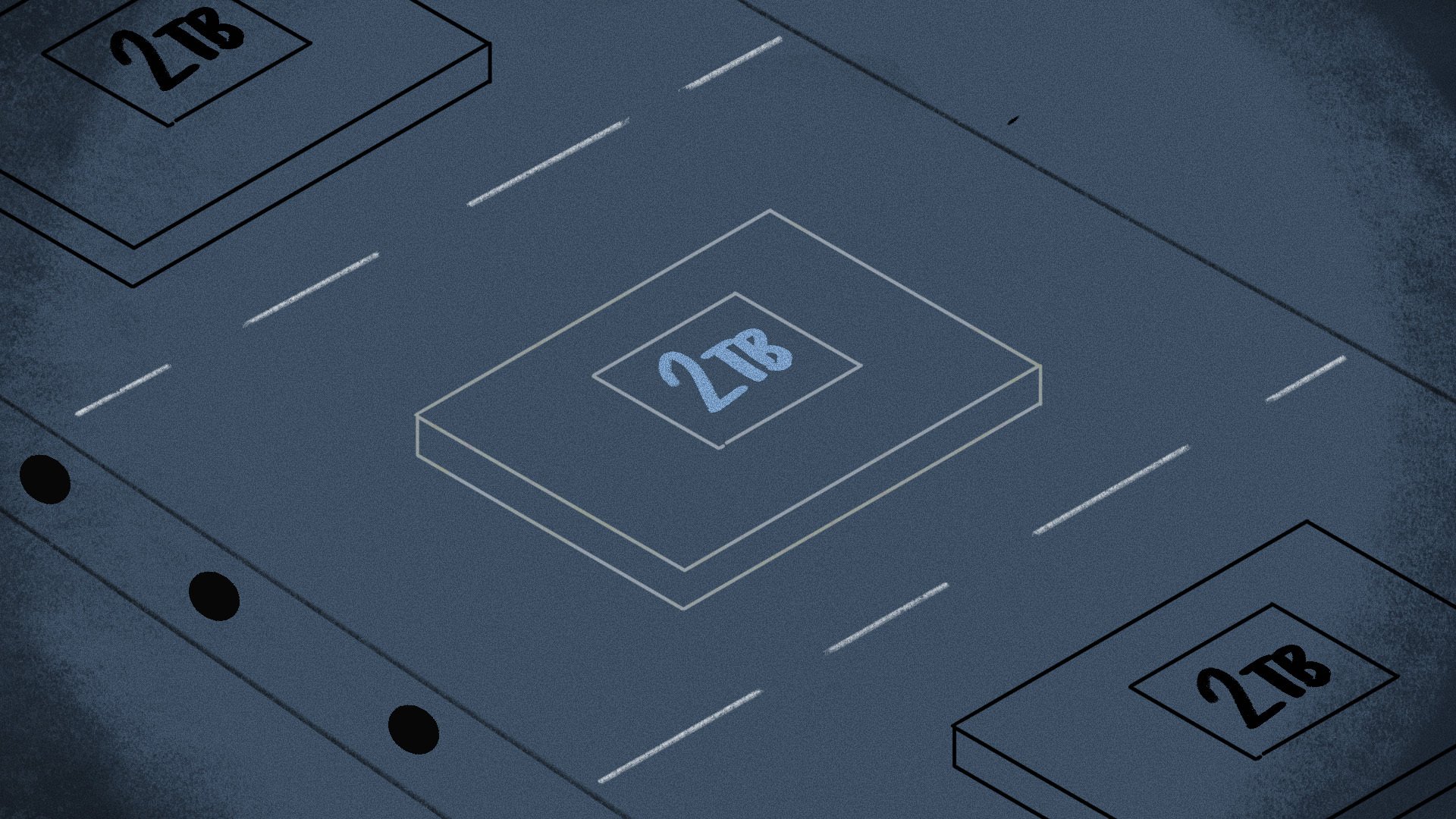
- Small problems in the computer may be one of the reasons why you're not able to mirror hard drive. In this case, you must restart the computer. You can unplug all the external devices like drives or docking stations and then restart the computer.
- You can clean the disk to initiate proper mirroring. Sometimes, the hard drive may need formatting before the hard disk mirror process is initiated.
- The bare device may have some viruses or malware, which prevents Windows Disk from mirroring. Therefore, in this case, you will have to eject the devices and then test them safely.
Additional Tips for Optimizing your Mirrored Drives on Windows 10
When you mirror a hard drive, you will have to consider a wide range of things, especially for optimizing. Some of the key tips that can be helpful in this case are as follows:
- Disk Size: When you opt for Windows Disk mirroring, you need to ensure that the destination or secondary disk is the same size or larger than the source drive.
- Hardware RAID: You should use hardware RAID to improve the performance. Unlike different software options, this will not be dependent on the RAID.
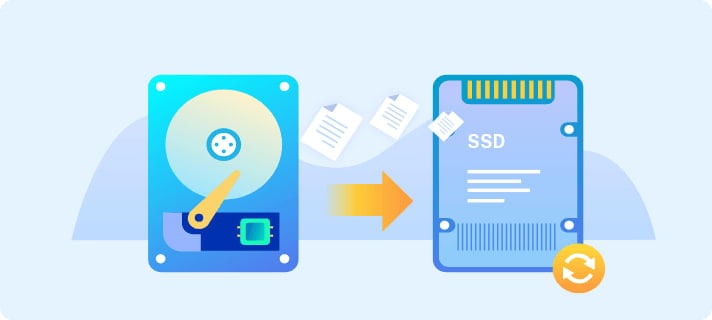
- Reliability: If you want to increase the reliability of a hard disk mirror, you may consider using three drives instead of two. Therefore, you can have two copies, which can help create two copies and provide an extra source for backup.
- Quality Drivers: The quality of drivers is an important factor to mirror hard drives. You need to choose good quality hard drivers from reliable manufacturers so as to increase the lifespan of the device.
Conclusion
Now that you know how to mirror a hard drive Windows 10, you must adopt the methods properly. Mirroring is better than simply copying the data to get an extra source of information. Therefore, if you ever lose data in the future, you can easily recover. Mirroring provides the benefit of creating an exact copy of the file, which can be very useful for you. It is crucial that you also recover the data in case you have accidentally deleted the hard drive.
FAQs
1. What is the disk mirroring?
Disk mirroring is also known as RAID 1. It is the data storage method that leads to the creation of an exact copy of a hard disk drive to any other physical hard drive. This helps to reduce downtime in case of hard disk failure.2. Can you mirror a HDD to an SSD?
Yes, you can mirror the HDD to SSD. Mirroring the same can be helpful in data backup, recovery, and even data transfer to a new computer. Mirroring an HDD to an SSD will also help in improving the performance of computers.3. How can I mirror my hard drive?
You can mirror the hard drive to SSD using a Windows Disk mirroring tool. It is advisable to check if there is an in-built system in your system to mirror the hard drive.
















