Many people want to learn how to resize exFAT partition, especially in terms of partition size. You will have to adopt different ways to do this. Whether you are expanding or shrinking the volume size of the exFAT partition, you will need to know how to do it.
Many people often encounter problems resizing the partition. It will be grayed out for various reasons, like compatibility and more. ExFAT is capable of supporting large files and storage devices, especially for improved performance. If you resize it the right way, you can use it across TVs, portable media players, media centers, and more. This blog explores some of the top ways to resize exFAT partition to fit your requirements.
Try Wondershare Recoverit to Perform Data Recovery

In this article
Brief Description of the exFAT Partition
exFAT file system, launched in 2006, was compatible with a wide range of Windows versions like Windows XP and Windows Vista. It is better than NTFS and FAT32 as it optimizes flash drives. exFAT stands for Extended File Allocation Table.
Like NTFS, exFAT has large file and partition size limits. Therefore, it can store files larger than NTFS or FAT32, such as more than 4 GB, which is sometimes the case with other files. exFAT is much more compatible with NTFS than FAT32. It is supported by Macs and Windows OS. Linux will also support it.
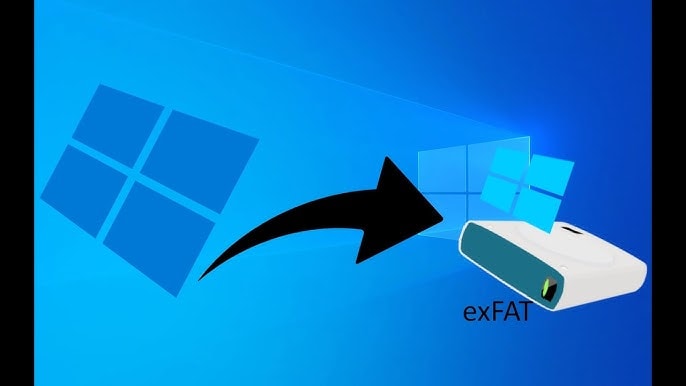
exFAT is said to be ideally used for bigger file sizes and partition limits, which are not supported by FAT32. You may also need to format the device with exFAT if it shares compatibility to avoid any major damage to the system. exFAT mostly uses small cluster sizes to reduce wasted disk space. Moreover, in terms of design goals, it supports large files and storage devices, thereby fostering simplicity, especially for future innovations.
Why Should We Resize the exFAT Partition?
If you're a regular computer user, you know that you will have to resize the partition for a variety of reasons. exFAT is the default file system for SDXC and SDHC. Some of the common reasons why you may consider resizing the exFAT partition are as follows:
Create additional space: If you buy a new computer, you will need to create extra partitions by compressing any existing partition, which will create unallocated space.
Expanding storage space: If the system drive is running out of space, you will need to expand it. Resizing and increasing the drive will help increase your computer's performance.
How to Resize exFAT Partition?
Resizing an exFAT partition can seem like a chore. However, if you follow the key steps involved in it, things can become a lot easier. It is important that you follow the steps across each stage so as not to face any problems while you resize the exFAT partition.
Below are the three main stages to follow to resize exFAT partition:
Stage 1. Back up your data
Before you head out to resize the exFAT partition, make sure to back up all your data. This is important to ensure any critical data loss in case of partition changes. Bringing changes to your partition can always pave the risk of data loss no matter how correctly you're doing it.
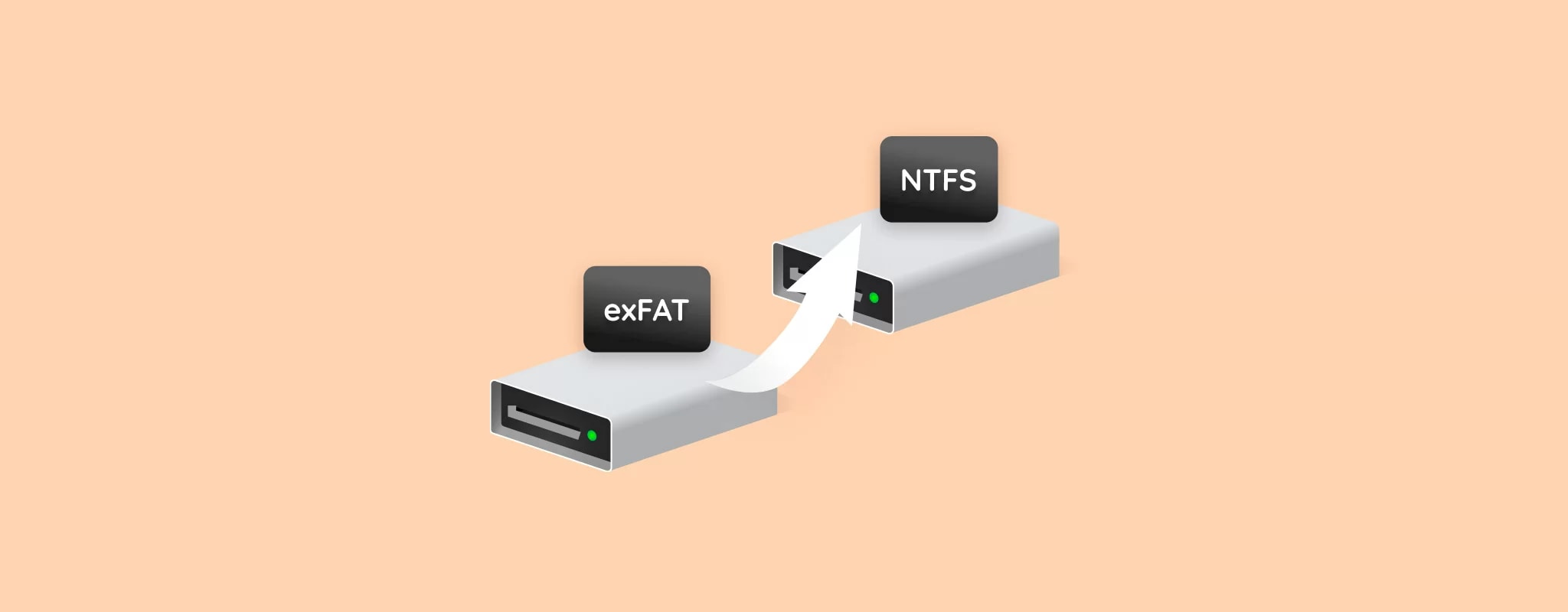
Some of the top ways through which you can back up the data to resize the exFAT partition are as follows:
- Copy all the essential files to the external hard drive or any other safe location.
- Once you have copied, check if the backup is complete and whether you can access it.
Stage 2. Format exFAT partition to NTFS
This is one of the most crucial stages for resizing the exFAT partition. Since formatting the exFAT partition can be complicated, it is suggested that you convert or reformat it into a more flexible file system. Therefore, you may prefer using the NTFS file format.
Although there are several tools available for this purpose, they may need help to format the exFAT partition efficiently. Thus, it is advisable that you use the Disk Management tool that is available in your system. You may follow the steps given below for formatting the exFAT partition to NTFS:
Step 1: Press your system's Windows + X key to open the Disk Management tool.
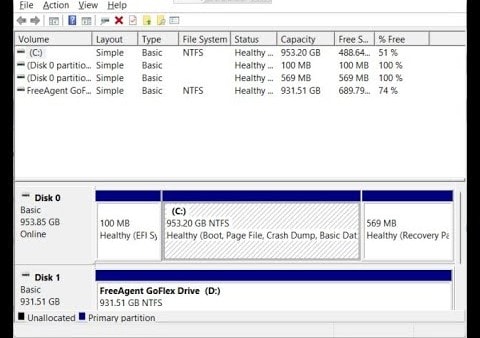
Step 2: Go through all the available files and click on the exFAT partition that you want to resize.
Step 3: Right-click on the exFAT partition and click on Delete Volume. Confirm the process and move ahead.
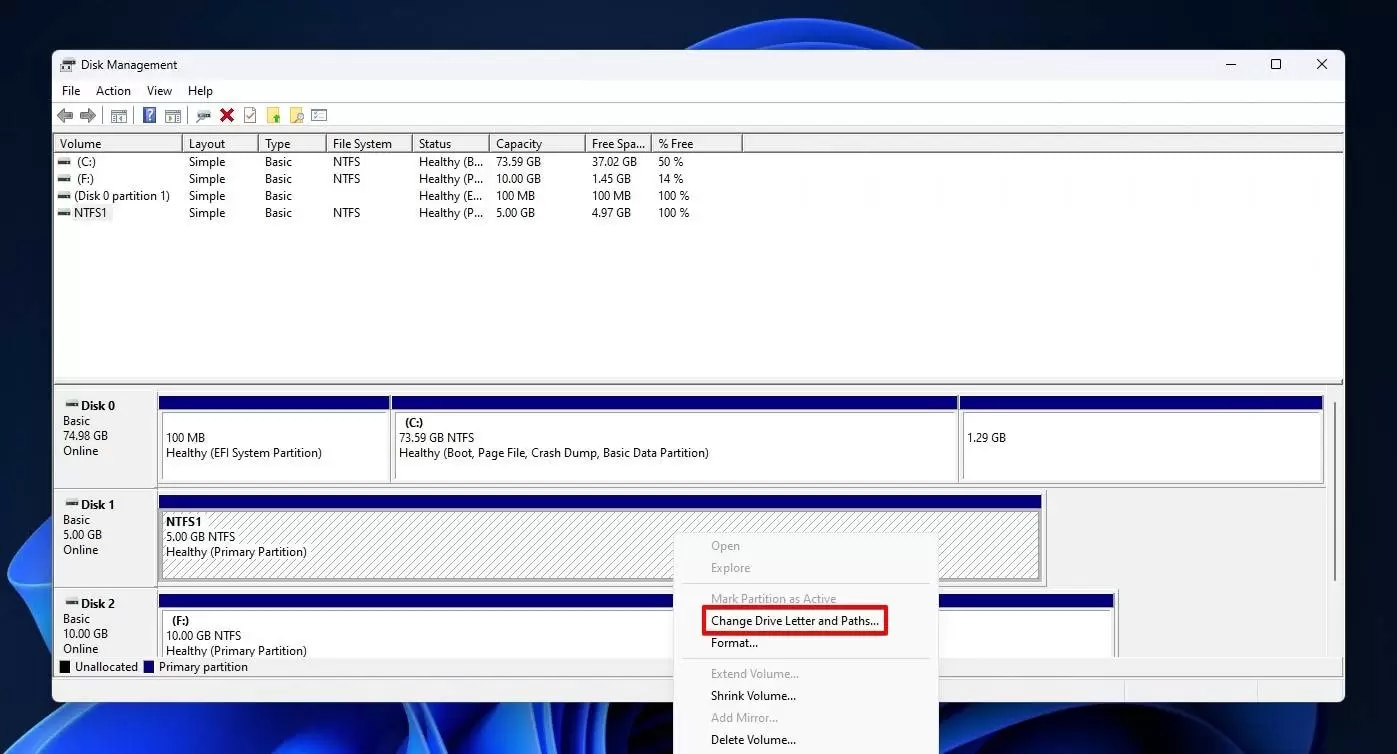
Step 4: The new unallocated space will be created. Right-click on that space and choose the New Simple Volume option.
Step 5: The wizard master will eventually guide you through the next steps. Follow it and click on the NTFS file system when prompted.
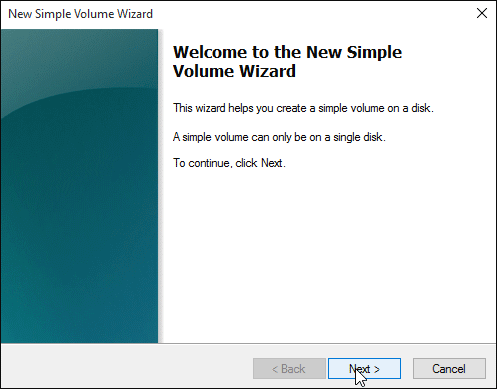
Step 6: Confirm the formatting process of the NTFS file system.
Stage 3. Resize the NTFS partition
You will have to resize the partition as soon as the NTFS is formatted. While partition management tools are available for this purpose, it is advisable to use Disk Management only. Disk Management guarantees data security, thereby helping to avoid any significant risks of data loss.
You may follow the steps given below to resize the NTFS partition:
Step 1: Open Disk Management on your system.
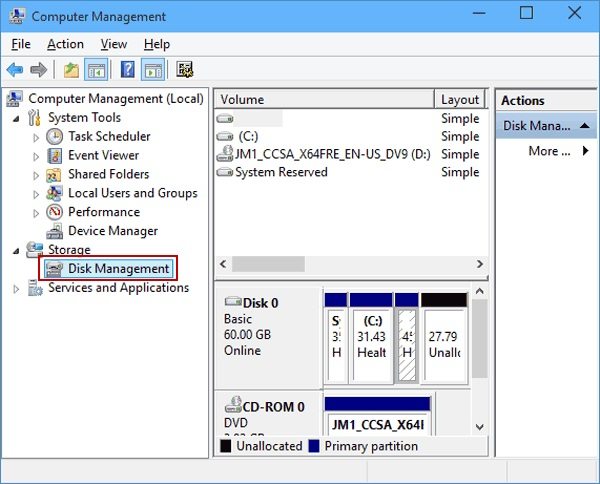
Step 2: Right-click on the disk partition that you want to resize.
Step 3: If there is unallocated space in the disk, you will have to select the Extend Volume feature for increasing the partition size and extend exFAT partition.
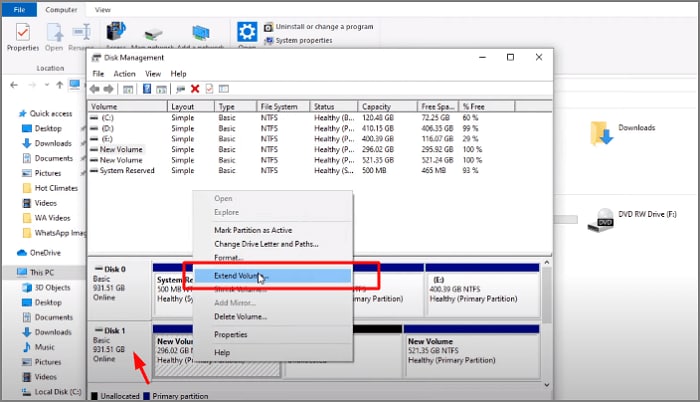
Step 4: If you think that more unallocated space is needed, choose Shrink Volume to reduce the partition size and shrink exFAT partition.
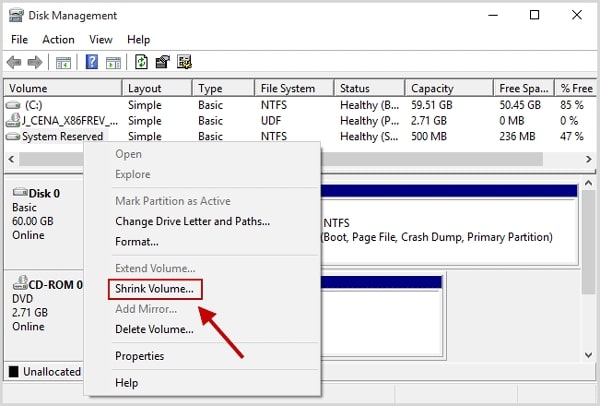
You must follow the right prompts appropriately so that you can either shrink or extend the volume for your partition size depending on the requirement for the partition size.
Try to Use ExFAT Wondershare Recoverit Partition Recovery Software
Have you lost any data during the resizing process? It can seem like a scary thing. The good news is you can recover the lost data using the exFAT Partition Recovery Software. Wondershare Recoverit is one of the most efficient data recovery tools that can assist you in the long run.
Wondershare Recoverit is available with Mac OS and Windows OS. Therefore, you can quickly recover the data. Since it is free, you can download and install Wondershare Recoverit on your system. This will enable you to save the data and ensure that you don't lose it. Moreover, Wondershare Recoverit offers a 99.5% success rate for data recovery, which is why you can use this software carefully.
Below are the steps that you need to follow to recover data that was lost when you resize exFAT drive:
Step 1: Choose the Partition to Begin
You need to launch Wondershare Recoverit on your software. Under the File Recover section, select the partition from where the data was lost or deleted. Now, click on the Start option to begin the process.

Step 2: Scan the Lost Partition
As soon as you hit the Start button, the automatic scan process will begin. It will take a few minutes to complete. Once the files have been scanned, information about deleted or lost files will be available on your main screen.

Step 3: Deep Scan the Files
If no file was recovered with the quick scan, you will have to opt for Deep Scan. You can click the Deep Scan option on the main menu to scan all the files. The Deep Scanning process will take a few minutes more than the regular scan. This will provide accurate results.

Step 4: Preview and Recover the Data
Once the files are scanned, the data will be recovered onto the screen. Now, you will have the option to Preview the files. Open each file and check. If the results seem satisfactory, you can click the Recover button to recover the deleted or lost files. You must save the files in the desired location.

The Advantages of exFAT File System
The older file systems had many limitations, which is why Microsoft developed exFAT to overcome these challenges. Several external storage devices use exFAT to ensure flexibility and adaptability.
Some of the key advantages to resize exFAT partition are as follows:
- Supports large files: ExFAT files are known for handling files over 4 GB. Therefore, they can easily work with HD videos, images, and large databases.
- Supports large volumes: Unlike FAT32, exFAT can handle file volumes larger than 32 GB. As a result, it is better compatible with external hard drives, large-capacity flash drives, and SDXC.
- Cross-platform compatibility: One of the major advantages of exFAT is that it offers cross-platform compatibility, ensuring it can work with macOS and Windows. As a result, the data on exFAT can be read and written on multiple devices.

- Better memory: ExFAT devices are optimized for flash memory devices like SD cards, SSDs, and more. Therefore, their performance is better than FAT32's, especially across larger devices. Thus, they can also support large cluster files.
- Compatible with large cluster files: The exFAT file system supports large file clusters upto 32 MB. This is crucial for handling large files and improves performance by lowering the number of clusters.
- No file size or volume size limits: Some devices have file size and volume size limits. However, that's not the case with exFAT. Theoretically, the limits of exFAT are pretty high, claiming to reach up to 64 ZB (zettabytes). Therefore, it is very unlikely that in the near future, any other device will surpass it.
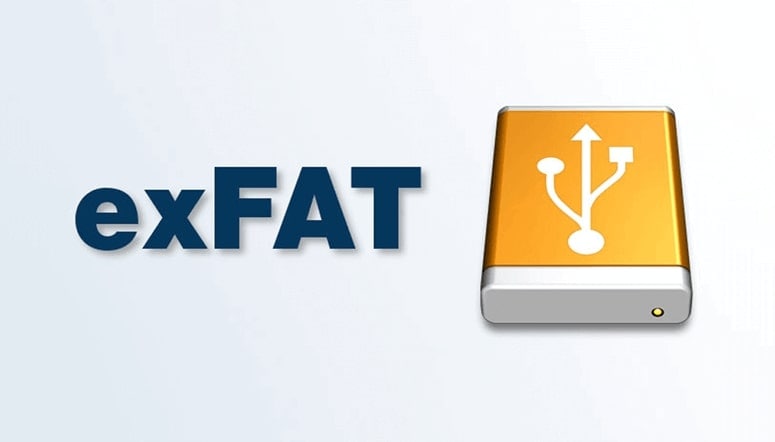
- Used across different devices: One of the major benefits of exFAT is that it can be seamlessly used across different devices, such as cameras, gaming consoles, camcorders, and consoles. Therefore, it is a good choice for flash storage and external drives.
- No requirement for data compression: When you're using exFAT files, you will not have to opt for encryption, compression, or any other advanced features. Therefore, you can use it seamlessly without needing disk management features.
- Lightweight file systems: exFAT's design is not very complicated but simple. Therefore, it will need fewer system resources, thereby making it compatible with embedded systems.
Conclusion
Using these steps, you will be able to recover data and also resize exFAT partition. While resizing the partition, you should go through all the information. However, there's a huge chance that you will lose some data. Therefore, you should consider choosing a data recovery tool. It is advisable that you go through all the information and then make a choice accordingly with the data recovery.
FAQs
1. Is it possible to resize the exFAT partition?
Yes, you can resize the exFAT partition. However, you will have to use a convenient software that allows you to resize the partition.2. Can exFAT support files larger than 4 GB?
Yes, exFAT can support files larger than 4 GB. This is usually in case when an HD video is being recorded, because sometimes the limit will exceed 4 GB in less than an hour.3. Is exFAT good for SSD?
Yes, exFAT is good for SSDs as it is compatible with different operating systems. The exFAT system is also optimized for flash storage media, offering better convenience and efficiency.
















