Has your computer crashed randomly without any warning? If this isn't the first time your computer crashed out of nowhere and for no good reason, you've come to the right place. PCs are prone to random crashes due to many different reasons.
If this happens to you, you'll receive various error messages and prompts regarding interrupted software operations, unresponsive keyboard and mouse, frozen screen, booting issues, blue screen of death, and more.
Why does your PC keep crashing randomly? In this article, we'll answer your question, name the most common reasons why your computer crashes randomly, and share the most effective methods that can help you fix this problem for good.
In this article
Reasons Why Your PC Crashes Randomly
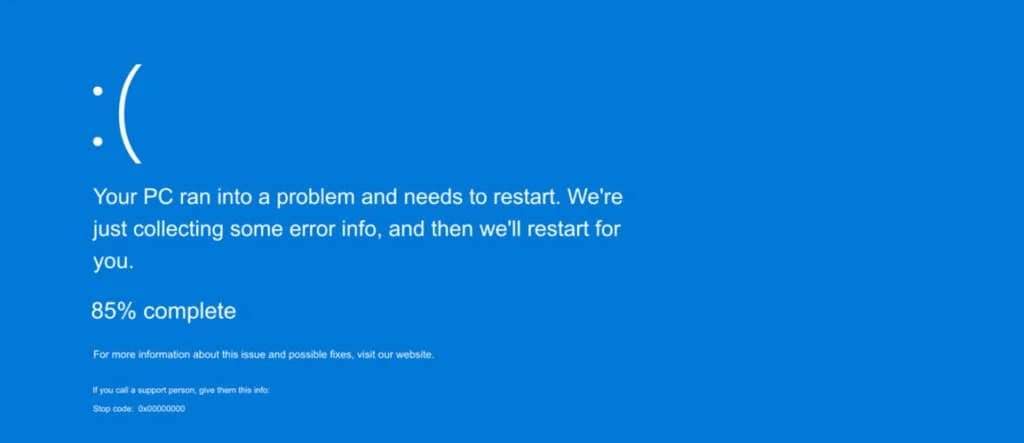
What can cause a PC to crash unexpectedly? System crashes can occur due to different reasons:
- Loose connections – loose internal computer hardware can trigger random system crashes.
- Heating issues – if a PC has heating issues, it will trigger preventive measures and automatically shut down.
- Insufficient system resources – your system needs hard drive and RAM resources to function properly. If your PC doesn't have sufficient resources to run its system, it will crash. In addition, your PC can crash due to insufficient RAM capacity or the system partition running out of space.
- Compatibility issues – if software and hardware are incompatible, your PC will crash.
- Bad sectors – bad sectors on your hard disk can cause your computer to crash.
- Outdated system version or drivers – outdated Windows can collapse on its own due to corrupted software, insufficient system data, and corrupted drivers.
- Virus or malware infection – viruses and malware can infect your PC with malicious software and cause various system issues, including crashes.
- Software failure – system data corruption can cause software failure, leading to random system crashes. Additionally, you will experience a system crash if your PC receives a corrupted Windows update or runs into corrupt drivers, system files, and registry keys.
- Hardware failure – if your PC has a failed motherboard, HDD, SSD, or RAM, it will crash.
In most cases, hardware or software failure is to blame for random crashes. If there are any bugs in your operating system, it will crash or shut down to prevent causing substantial damage.
Below are the best methods you can tap into to fix frequent system crashes.
Things to Do if Your PC Is Constantly Crashing
Here's our list of the most effective hardware-related and software-related methods you can try to solve the computer keeps crashing issue.
Check Your Hardware Components
Faulty hardware can cause all sorts of system problems, leading to unexpected computer crashes and other issues. So, start fixing your computer problem by examining the hardware components of your PC like GPU, HDD, SSD, RAM, etc. Look for the signs of any physical damage. Inspect your RAM slots to check if they're seated correctly.
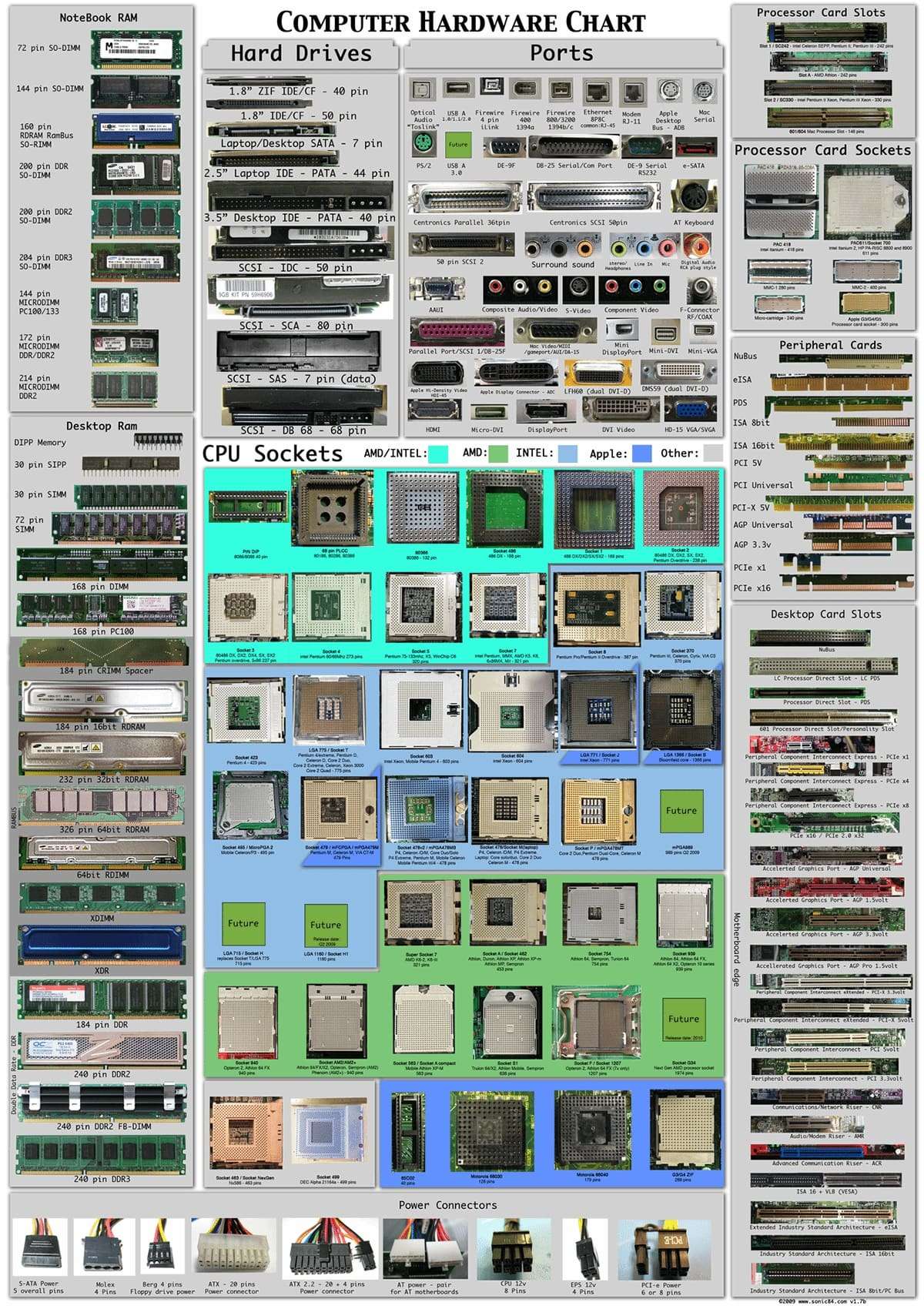
Check the HDD cables and connections to see any indications of hard disk failure, such as clicking sounds, grinding, and other abnormalities. In addition, clean your CPU and GPU fans to remove all the debris that may obstruct their normal functioning.
Here's a list of critical hardware components you should check:
- CPU (central processing unit);
- Motherboard;
- RAM (Random Access Memory);
- VGA (video graphics array) port;
- Power supply;
- Cooling fan;
- Hard drive;
- Monitor.
Ensure all your hardware is installed correctly and all cables are securely connected. Use Device Manager to ensure your hardware components are installed and functioning correctly.
Here's how:
- Type devmgmt.msc in the search bar and click Open;

- Device Manager will list all hardware devices connected to your computer;
- Look for yellow or red exclamation points next to the connected devices to check for any issues or errors.

Check Cables and Connections
Damaged cables and loose connections can lead to various computer issues, including random system crashes. So, check all your computer cables, like SATA cables, power cables, etc., for any loose connections or physical damage to prevent your system from crashing.
Cool Down Your PC

If your PC overheats while working, it may cause a system crash. Overheating can be caused by multiple causes like:
- Multiple open browser tabs;
- Unresponsive programs;
- Outdated software;
- Demanding apps;
- Fan failure;
- Blocked air vents.
You should place your PC in a convenient spot where it can maintain good air ventilation. Make sure it remains outside of hot environments.
Here are a few more tips on how to cool down your PC:
- If you keep one side panel of the PC case open, close it to help cool down your computer, and ensure your system remains cool;
- Clean your computer fans to remove any dirt and dust build-ups;
- Consider upgrading your CPU and GPU fans to help keep the component temperatures down;
- Add a case fan to increase airflow to your PC components;
- Keep your software up to date to resolve workload inefficiencies and fix bugs;
- Shut down your PC until it's completely cool.
Clean All the Dust

Over time, dust and dirt can accumulate in your PC's case and ventilation ducts, increasing the chance of overheating, reducing airflow, and clogging up critical components.
If it's been a while since your last dusting, consider physically cleaning all the dust to clean all the internal components and make your computer run smoothly again.
Here's what to do to clean your computer physically:
- Shut down your PC and unplug all cables;
- Remove its casing (carefully);
- Clear away dirt and dust from the components, ducts, and fans using compressed air;
- Use cotton swabs to remove any blockages and dust build-ups.
Check Your Hard Disk's Health
Hard disks degrade over time. No matter what you do, your hard drive will fail gradually. You should check your hard disk's health occasionally, so you can replace it before it fails and takes all your data with it.
The easiest way to do this is to check your drive's S.M.A.R.T. status via the Command Prompt:
- Type cmd in the search bar and click Open;
- Type wmic diskdrive get model, status, and hit Enter;
- Wait for cmd to complete the analysis and report the status of your hard disk back to you;
- If you see OK right next to your hard disk model, your drive is done.

You can also consider downloading and installing Hard Disk Sentinel monitoring and analysis software to diagnose and repair various hard disk issues across multiple operating systems.
The software can monitor and display HDD and SSD health and create reports on potential performance failures and degradation.
Upgrade RAM

Your PC needs RAM to handle daily tasks, such as playing videos, running programs, editing photos, and more. If you don't have sufficient RAM resources to support your daily tasks, your system may crash or freeze. Upgrade RAM to improve the performance of your computer and avoid random system crashes.
Here's how to do it:
- Shut down your computer;
- Unplug all cables;
- Open the PC case;
- Locate and remove existing RAM modules;

- Install new RAM modules by pressing them in;

- Close the PC case;
- Plug the cables and turn on your PC.
Enlarge C Drive
Insufficient hard disk space can cause all sorts of irregularities on your computer. The system disk space shortage will cause issues such as the inability to use the installed programs, system instability, low work efficiency, and random computer crashes.
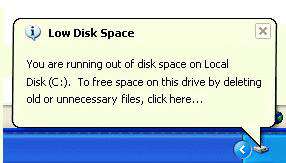
Thankfully, you can mitigate these problems by extending the C drive using the Disk Management utility. This utility can enlarge your system hard drive to ensure your system has enough hard disk space to operate normally.
Follow the steps below to enlarge C Drive on your PC:
- Right-click the Start menu and select Disk Management;

- Right-click C drive and select Extend Volume;

- In the Extend Volume Wizard window, click Next;

- Follow the prompts to complete the process.

Repair System Files
Corrupt system files can cause random computer crashes. You can repair your system files by running the System File Checker tool to find corrupt system data and repair it.
The tool can seamlessly locate corrupt system files on your PC and replace them with a cached copy of normal system data.
Here's how to repair your files:
- Type cmd in the search bar, click Command Prompt, and select Run as administrator;

- In the Command Prompt window, type
sfc /scannowand hit Enter; - Allow SFC to complete the system scan and repair any corrupt system files.

Fix Registry Keys
Registry keys are essential parts of code that store system data values and control various R functions. If these keys get corrupted, they will corrupt system data and other essential files, causing your computer to malfunction and eventually crash.
Run the DISM tool in the Command Prompt and use the DISM /Online /Cleanup-Image /ScanHealth command to fix registry keys and repair damaged system files. You can also use the sfc /scannow command to fix registry keys with the System File Checker.
Make a Virus Scanning
If your PC is infected with a virus, the infection may cause random system crashes due to malicious software consuming your computer resources and wreaking havoc upon your Windows operating system.
You can scan your computer for viruses using the Windows Security utility to protect your PC with the latest antivirus protection. The utility constantly scans your computer for security threats, viruses, and malware infections.
Follow the steps below to check your PC with Windows Security:
- Type Windows Security in the search bar and open it;
- In the Windows Security tab, select Virus & threat protection;

- Select Quick Scan to scan your PC for malware infections;

- If Quick Scan doesn't find any threats, click Scan Options;

- Check the Full scan box and click Scan now.

Perform a System Restore & Reinstall Your PC
You can fix random computer crashes by restoring your PC to a previous state via System Restore. Keep in mind that you'll need a saved restore point to revert your system to a fully operational state. Here are the steps to perform a system restore:
- Type system restore in the search bar and select Create a restore point;

- Select System Restore;

- In the System Restore window, select Next;

- Find a specific restore point and click Next to proceed;
- Click Finish to initiate the restore process and allow your computer to restart.

If a system restore doesn't fix your system crash issues, the last resort is to reinstall Windows on your PC to give your computer a fresh start. However, reinstalling Windows will erase all your data, so back up your files before you begin.
To reinstall Windows, you'll need to download the Windows installation media from Microsoft's website. You can also use the media creation tool for Windows to create a bootable DVD or USB.
Then, you can instruct your PC to boot from the installation media via the boot menu (press F2 on restart). Follow the on-screen steps to reinstall Windows, and you're good to go.
How to Recover Data From a Crashed Computer

If your PC crashes suddenly, you won't be able to access your files and other essential data. In such situations, consider using a reliable data recovery tool like Wondershare Recoverit to recover lost data from a crashed computer without additional data loss.
It's a user-friendly data and system recovery software solution for Windows and Mac users. It can successfully and effectively recover data from crashed Windows computers regardless of what caused the system to crash.
With Wondershare Recoverit, you can successfully retrieve lost photos, videos, documents, emails, audio files, and more.
Download and install the app on your PC, then follow the steps below to recover your data from a crashed computer.
- Launch the app and navigate to the main File Recover menu;
- Select Hard Drives and Locations to choose the drive for recovery;

- Click Start to initiate the scanning process;

- Use search filters to find your missing files during the scanning;

- Once Recoverit completes the scanning process, the software will list all the recoverable files;
- Preview the listed files before the recovery;

- Select the files you want to restore and click Recover > Save to save the recovered files on your computer.

How to Prevent Random PC Crashes
If the above-mentioned methods helped you solve the issue with your computer crashing, these tips can help you prevent such unwanted situations in the future:
- Install a reliable antivirus software to protect your computer and data;
- Check your cables and connections from time to time;
- Check for Windows updates and keep your drivers up to date;
- Regularly clean your computer to keep it dust-free;
- Select a well-ventilated place for your PC;
- Avoid overclocking your CPU or GPU unless necessary;
- Monitor the temperature to avoid overheating;
- Always shut down your computer using the Shut Down option;
- Uninstall unnecessary apps and programs you don't use;
- If you're adding new components, ensure you plug them in properly;
- Get a UPS unit to protect your PS from sudden power surges.
Conclusion
Computer crashes can be awkward and frustrating, causing you to lose your nerves and files. However, things don't have to be that way if you know how to handle a crashing PC. This article demonstrates the best methods to help you fix random computer crashing issues without too much hassle.
We also recommend installing a reliable data recovery tool like Wondershare Recoverit to help you recover data from a crashed and unbootable PC.
FAQ
What is the most common cause of computer crashes?
The most common cause of computer crashes can be corrupted system registry files or malicious software.Can a bad motherboard cause crashes?
Yes, a bad motherboard can cause random system crashes, unexpected error messages, no sound/no display issues, and more.Can overheating cause random PC crashes?
Yes, overheating is one of the top five causes of random crashes. If fans on your computer's CPU, GPU, and power supply wear down and don't work efficiently enough, they won't be able to keep the critical hardware components cool.
If any of these hardware components overheat, they'll cause your PC to crash or shut down unexpectedly.















