Permission settings on your personal computer can become conflicting to cause multiple issues. One such problem is the "Failed to Enumerate Objects in the Container" error. You usually come across it when trying to change file or folder permissions on Windows. This error prevents you from making the needed modifications, restricting your access to the content. Without the proper fixes, users may be unable to modify, delete, or access important files.
Luckily, resolving this error is straightforward with the right approach. This deep dive walks you through step-by-step solutions to regain control over your files. Follow along to fix this issue and ensure effortless file management on your Windows device.
Try Recoverit to Perform Data Recovery

In this article
Part 1. Overview of the "Failed to Enumerate Objects in the Container" Error
Understanding this issue in detail is important if you want to resolve it quickly and avoid it in the future. The "Failed to Enumerate Objects in the Container" error is a common Windows permission issue. As mentioned before, it occurs when users attempt to modify file or folder security settings. This error prevents users from changing permissions, transferring ownership, or accessing certain files.
That happens typically due to insufficient privileges or conflicts within the system’s ACL. You can face this issue when working with shared folders, system-protected directories, or newly moved files. It often appears when attempting to modify advanced security settings. That is especially true when inheritance and permission propagation fail. In most cases, administrator privileges are required to resolve the error and regain access.
The factors behind this are corrupt file permissions, security restrictions, and permission conflicts. Understanding its causes and implications helps in identifying the most effective troubleshooting steps.
Pro Tip. Recover Your Important Data With the "Failed to Enumerate Objects in the Container" Error
One side effect of facing this situation is losing access to your critical data during error-resolve efforts. In such a scenario, having access to a robust content retrieval tool is highly recommended. Rather than risking permanent loss, it can help restore important files without complications. Wondershare Recoverit is an excellent choice for retrieving files you have lost due to permission issues.
Designed for both beginners and professionals, this tool supports over 1,000 file types and various storage devices. Furthermore, you can employ it to get your lost files in over 500 scenarios. With a dynamic design and advanced scanning algorithms, Recoverit ensures a high success rate. Its prowess can easily help secure your data when you try to fix the Windows 10 failed-to-enumerate objects in the container error.
Key Features of Recoverit to Note
- Allows users to view recoverable files before restoring them to ensure data integrity.
- Fixes corrupted or damaged video files alongside standard recovery options.
- Helps recover data even when Windows fails to boot due to system crashes.
Detailed Guide on Recovering Your Important Data from Your Targeted Drive
It uses advanced algorithms to maximize data recovery success from various loss scenarios. You can follow these detailed steps when needing to retrieve content due to access is denied error:
Step 1. Access the Faulty Hard Drive to Start Retrieving Data
To begin, launch Recoverit and head to the "Hard Drives and Locations" section. Once there, find the affected drive under "Hard Disk Drives" and select it to move forward. Afterward, hit the "Scan" button to perform an in-depth search for lost files.
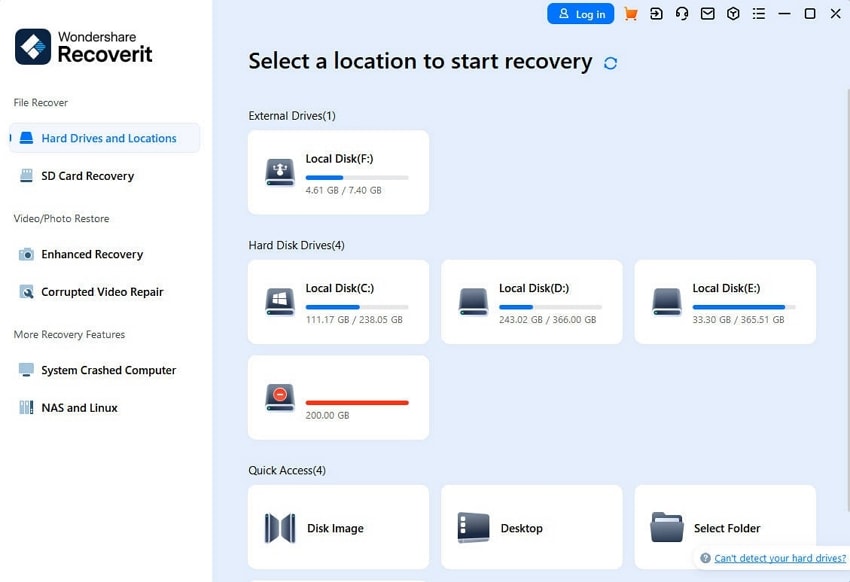
Step 2. Use Filters to Narrow Down Search Results
As the scanning continues, recovered files will gradually appear on the screen. Because the software runs both quick and deep scans, it ensures nothing gets overlooked. Once finished, apply filters like "File Type," "Date," "All Files," or "Size" to refine the displayed results.
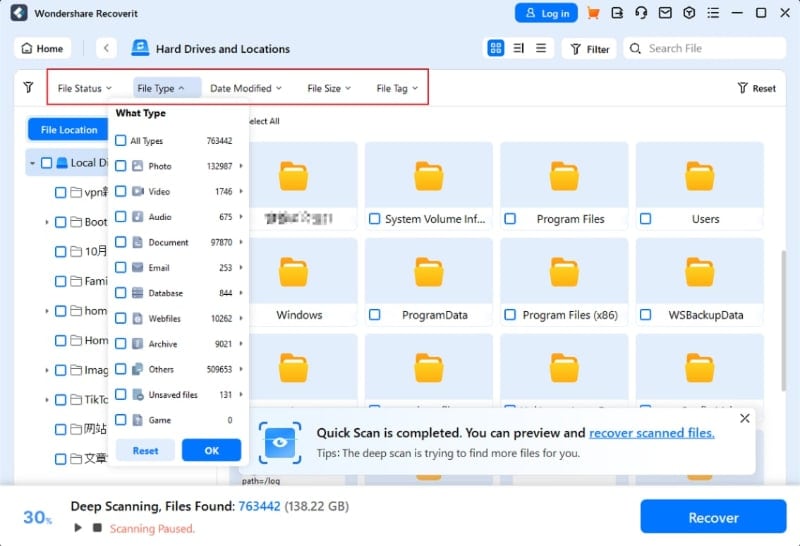
Step 3. Save the Retrieved Files in a Secure Location
At this point, take advantage of the "Preview" option to examine files and confirm they are intact before restoring them. When satisfied, choose the necessary files, press "Recover," and pick a storage location different from the original. Finally, click "Recover" once more to finalize the process.
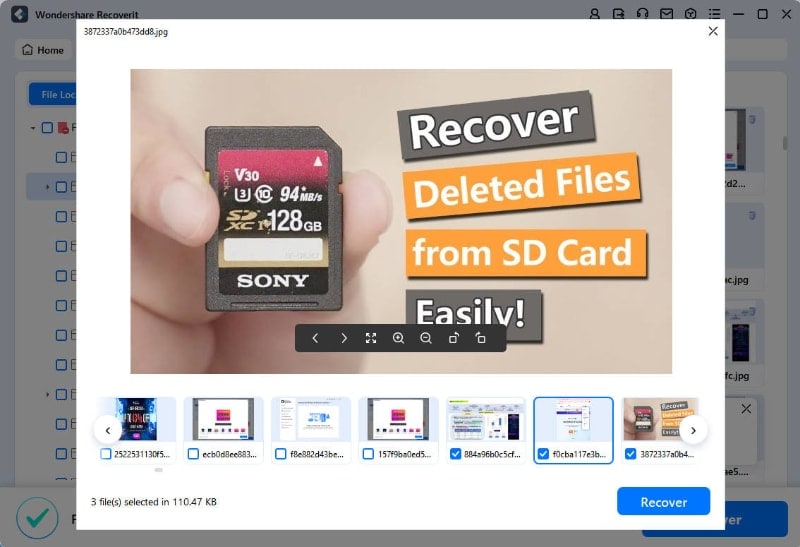
Part 2. How to Fix the "Failed to Enumerate Objects in the Container" Error [5 Ways]
This issue primarily stems from insufficient administrative privileges or corrupted permission settings. Resolving it requires taking steps from adjusting security settings to enabling administrative rights. Luckily, several effective solutions exist to fix this error without risking data loss. Each approach targets different causes of the error to ensure that you can find a desired solution. Explored below are five reliable methods to resolve the Windows failed to enumerate objects in the container problem:
Way 1. Ensure to Use the Administrator Account
Since a lack of proper privileges is a common cause, it is recommended you use an account with proper permissions. When it comes to standard users, Windows limits access to certain files and folders to prevent changes to security settings. Without administrative privileges, any attempt to change ownership or permissions will likely fail.
Before proceeding with other solutions, confirm that you are logged in as an administrator. Otherwise, you must switch to an admin account to fix the failed to enumerate objects in the container access denied error. Use the following guide to check and switch to the administrator account:
Step 1. Get going by launching your PC settings via the “Win + I” key combination and approach “Accounts.” Within this tab, move to the “Your Info” section to confirm if the account you are using is labeled as Administrator.
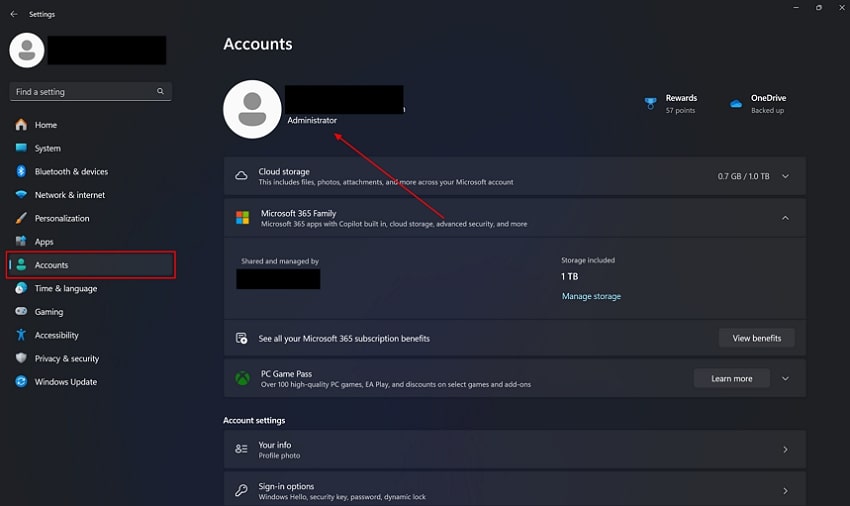
Step 2. When that’s not the case, move to the “Family” tab to select an administrator account and log in. Once you are logged in with the main account, try accessing the targeted data to see if the issue is gone.
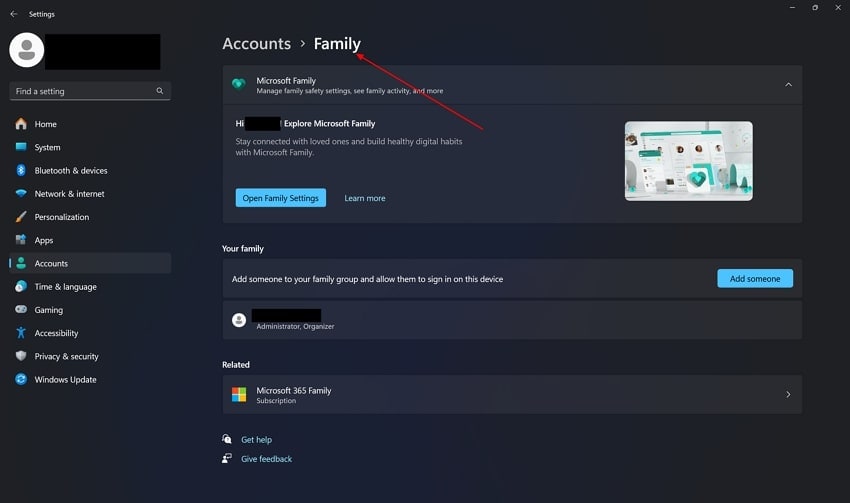
Way 2. Take Ownership of a File or Folder with Command Prompt
When using the admin account doesn’t end your problems, try taking control of target content manually. Doing so ensures that your user account has full control over the folder, bypassing any permission conflicts. Using the Command Prompt is the simplest way to change ownership; it just takes one command.
Using CMD is especially useful when dealing with system-protected files or folders. These generally cannot be modified or edited through standard ways. Use these steps to deal with the failure to enumerate objects in the container access is denied issue:
Step 1. Have the Command Prompt with admin permissions up and running on your PC via the Windows search bar. Now, run the “takeown /f "C:\Path\To\Folder" /r /d y” command in CMD to proceed.
Step 2. Here, replace "C:\Path\To\Folder" with the real path of the targeted folder before the command execution. Following that, run the “cacls "C:\Path\To\Folder" /grant administrators:F /t” instruction to assign full permissions to your user account.
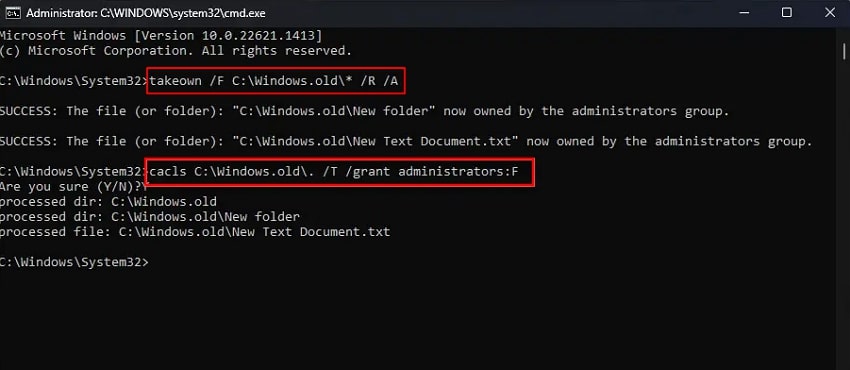
Way 3. Temporarily Turn Off UAC
User Account Control aids your PC's security by blocking unauthorized modifications to the system data. However, these restrictions can be behind the "Failed to Enumerate Objects in the Container" error in some cases. That means temporarily disabling UAC can help by allowing unrestricted access to file and folder settings.
While turning off UAC can make troubleshooting easier, re-enabling it is critical. Following the resolution of the error, its activation should be retained to ensure safety. Described below are the steps that can help you disable UAC and check if it resolves the problem:
Step 1. Employ the “Win + R” keys for the Run operation and type “Control” to launch the Control Panel. Here, approach the “User Accounts” section and click the “Change User Account Control settings” option.
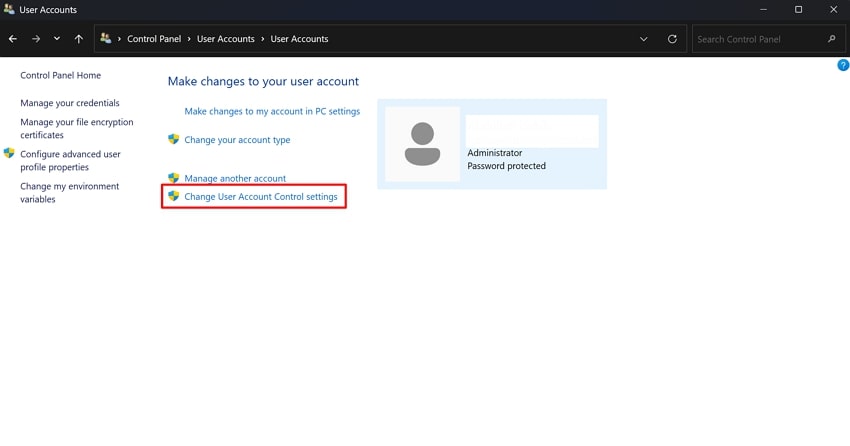
Step 2. Here, move the slider downward to “Never Notify” to disable UAC and press the “OK” button. Lastly, reboot your system and modify the targeted folder permissions to get rid of the access denial error.
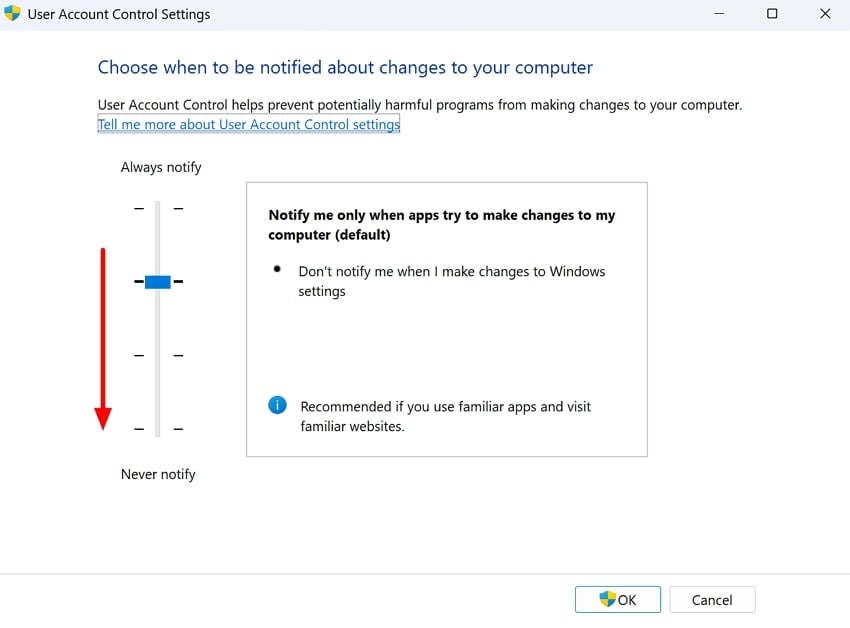
Way 4. Restart Your System in Safe Mode
Figuring out what's wrong and fixing it can be really tough sometimes. Under these circumstances, initiating a Safe Mode boot is a viable solution. That one is a diagnostic startup mode in Windows that loads only essential system processes. It prevents third-party applications or security settings from interfering with file permissions.
This method is particularly useful when standard fixes fail, or you are denied access to targeted folders. By booting into Safe Mode using these steps, you can isolate potential system conflicts to end the access is denied dilemma:
Step 1. Access the computer settings via the “Gear” icon in the "Start Menu" to approach the “Windows Update” tab and select “Recovery” within the “Advanced options” section. Following that, click “Restart Now” next to the “Advanced startup” option to let the PC reboot.
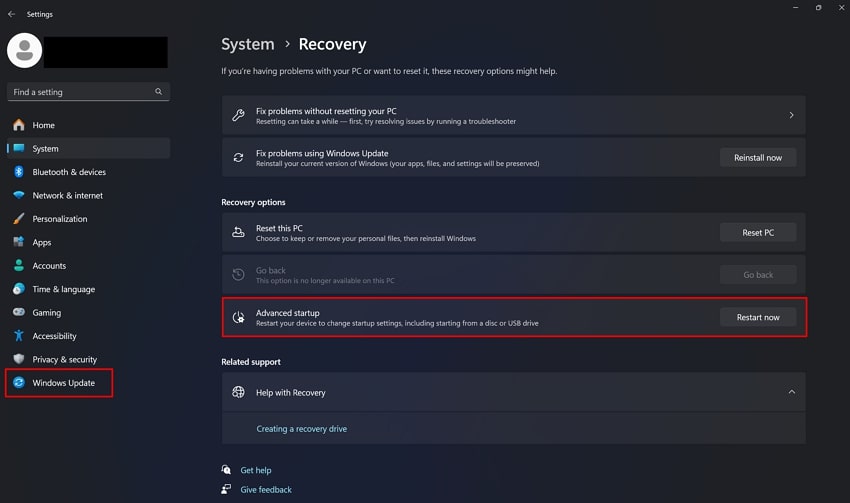
Step 2. With that done, navigate to the “Troubleshoot” menu and access the “Advanced Options” section. After that, approach the “Startup Settings” tab and select “Restart” to move ahead.
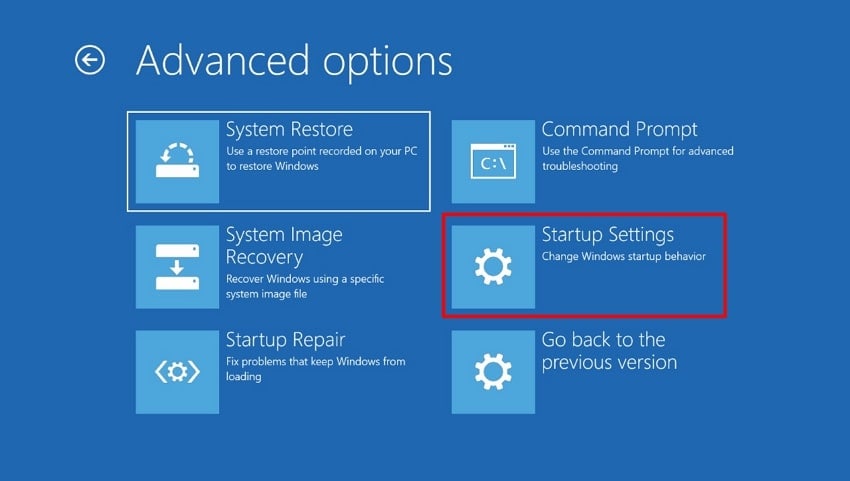
Step 3. As the PC powers back on, press either the “F4” or “4” key to enter Safe Mode. Finally, locate the affected file or folder, then adjust permissions or take ownership as necessary. When satisfied, restart your computer again to boot normally and check if the error is gone.
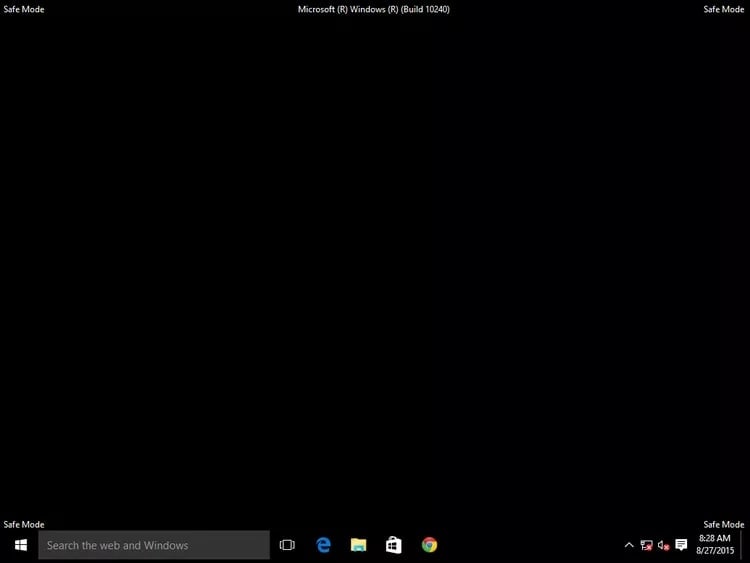
Way 5. Run CHKDSK, SFC, and DISM Scans
Corrupt system files or disk errors can contribute to the Windows 10 failed to enumerate objects in the container error. Consequently, Windows experiences failures in file permission management. Running built-in system repair tools like CHKDSK, SFC, and DISM can help identify and fix underlying issues. These tools work as follows:
- CHKDSK is a tool that diagnoses and repairs disk problems.
- SFC repairs missing or damaged system files.
- DISM (Deployment Image Servicing and Management) fixes deeper system corruption and restores Windows health.
These scans should restore proper OS functions if system corruption or disk errors are causing conflicts. Employ the steps detailed below to execute native utilities to resolve issues from your PC:
Step 1. Within the elevated CMD window, type the following and execute it for the CHKDSK scan:
“chkdsk C: /f /r /x” (Replace "C:" with targeted one)
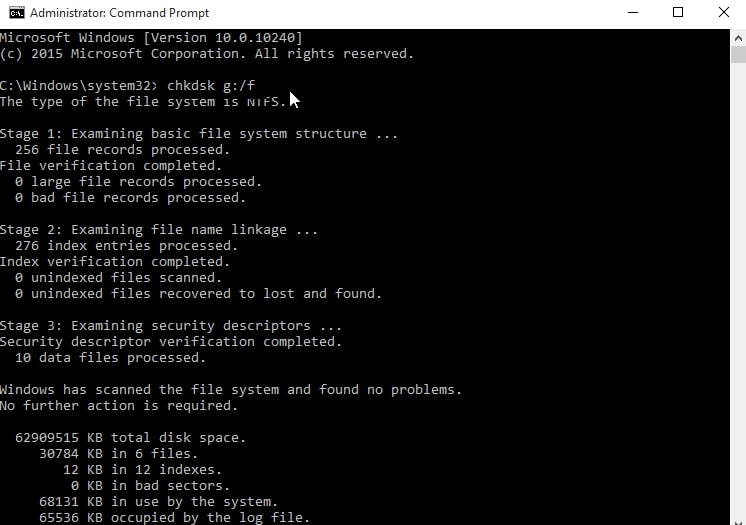
Step 2. Following that, reboot your PC and get the Command Prompt with admin-level privileges. Then, run the following instruction to perform the SFC scan:
“sfc /scannow”
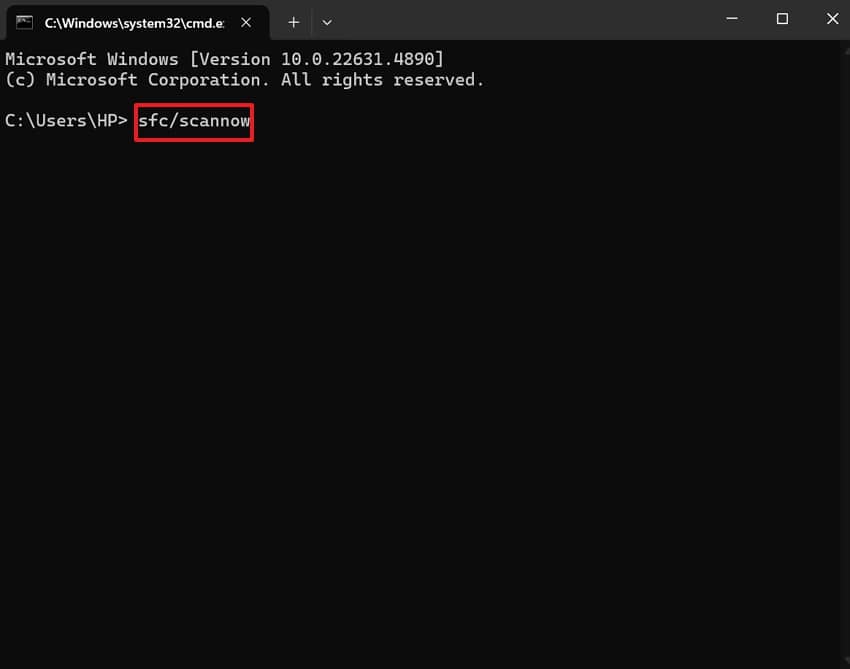
Step 3. For the DISM Scan, execute the following instructions one by one in a sequence:
“DISM /Online /Cleanup-Image /CheckHealth”
“DISM /Online /Cleanup-Image /ScanHealth”
“DISM /Online /Cleanup-Image /RestoreHealth”
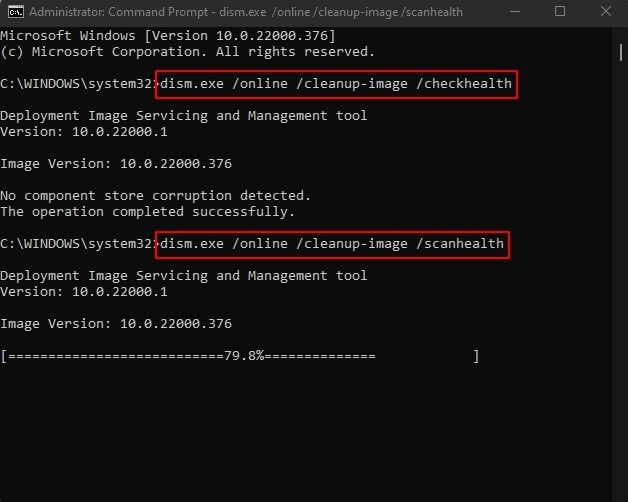
Conclusion
In summary, the "Failed to Enumerate Objects in the Container" error can arise due to many factors. They range from permission conflicts to system corruption, making accessing certain files and folders a pain. Luckily, the solutions explored here can effectively resolve the annoying problem. The process of correcting permissions carries a risk of accidental content loss stemming from system errors.
To prevent permanent loss, getting a robust data recovery tool like Recoverit is highly recommended. It offers powerful scanning capabilities and a high retrieval success rate. These features ensure that lost or inaccessible data can be retrieved with ease.
FAQ
Does encrypting files or folders contribute to this error?
Encrypted files or folders may restrict permission changes, potentially triggering this error. Temporarily decrypting the items before modifying permissions can help avoid this issue.Is it possible to reset all folder permissions to default?
Using the “cacls” command in Command Prompt allows resetting permissions to their default state. By doing so, you can resolve permission-related errors.How does User Account Control (UAC) influence this error?
UAC prompts can prevent unauthorized changes, potentially causing this error during permission modifications. Temporarily lowering UAC settings may help, but should be restored afterward.Can corrupted user profiles lead to this error?
A corrupted user profile can cause permission issues. Creating a new user account and transferring your data can resolve the problem.
















