If your computer is running slow and unresponsive, 100% disk usage on Windows could be the culprit. Even simple tasks become incredibly slow when your hard drive is constantly at capacity. It could be caused by malware, apps running in the background, or problems with the system. Thankfully, there are effective ways to fix it and get your PC's performance back.
With easy, step-by-step instructions, this guide will show you the best ways to fix 100% disc usage on Windows. These techniques will help free up disc space and increase system speed, whether they involve disabling services, updating drivers, or tweaking system settings. Follow these steps to make your computer run better and stop this problem from happening again.
Try Recoverit to Perform Data Recovery

In this article
- Fix 1: Restart your device
- Fix 2: Update Windows 10
- Fix 3: Check for Malware
- Fix 4: Disable Windows Search
- Fix 5: Change energy options from Balanced to High Performance
- Fix 6: Check for disk errors
- Fix 7: Disable Superfetch
- Fix 8: Uninstall Flash Player
- Fix 9: Change Settings in Google Chrome and Skype
- Fix 10: Wipe SSD and Reinstall Windows 10
What is disk usage?
How much of your computer's hard drive is being used at any given time is called "disk usage." Your system reads and writes data to the hard drive while it is running programs, opening files, or performing background tasks. In order for your computer to run properly, disk usage should typically stay low. On the other hand, it can get to 100% disk usage, which will slow down your system and make it unresponsive.
In 100 disk usage Windows 10, the hard drive is working at full capacity even when you are not running heavy programs. This can be brought on by malware, system updates, failing hard drives, or background applications. Simple tasks, like opening a folder or browsing the web, become excruciatingly slow when the disk is overloaded.
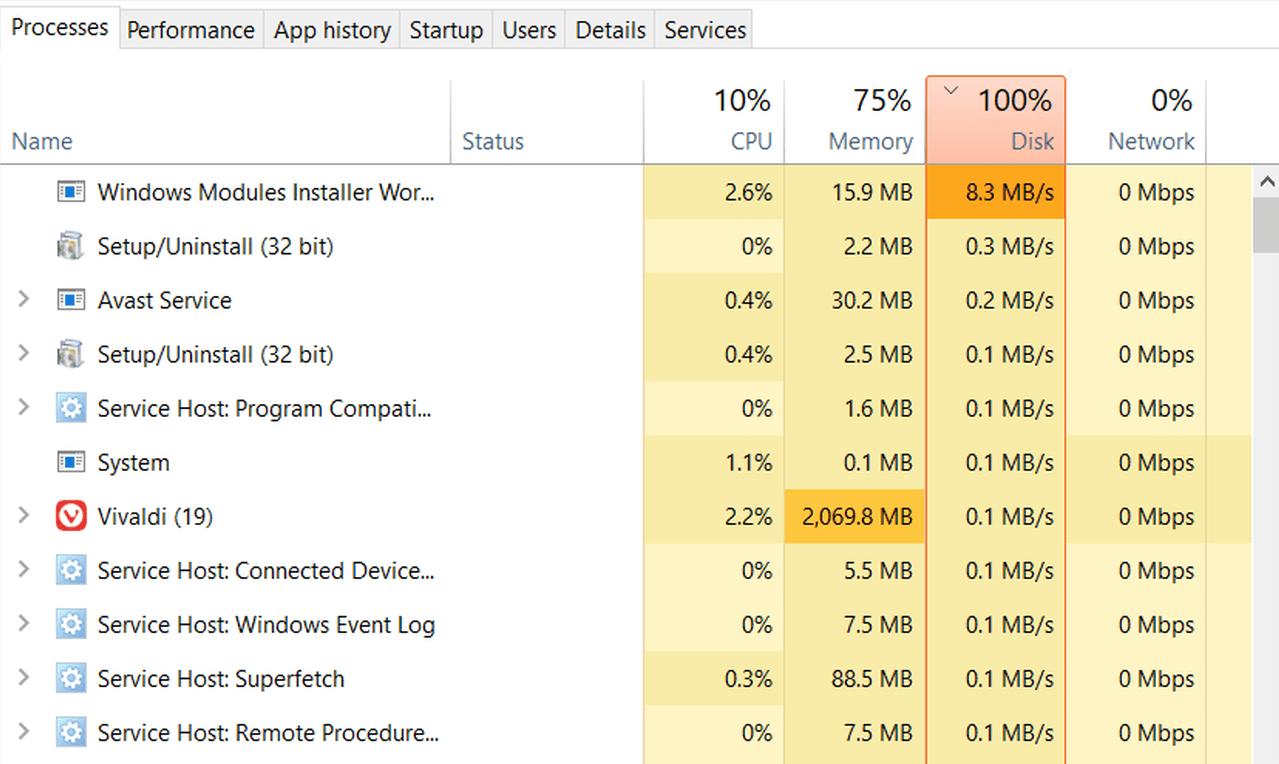
Checking which tasks are using the disk, turning off unnecessary disks, and optimizing system settings are all necessary to fix this problem. Performance can be increased by upgrading to an SSD. Making sure you properly manage disk usage will make sure your computer runs faster and better. Following the right troubleshooting steps can help you keep your PC in good shape and stop future slowdowns if you often see 100% disk usage.
Common Causes of 100% Disk Usage
The performance of your computer can suffer a lot when the disk usage reaches 100%. The first step in fixing the problem of 100 disk usage Windows 10 is to figure out what causes it. In Windows 10, 100 disk utilization can be caused by many things, such as system tasks, background apps, and malware. Let's take a look at some of the most common culprits.
Windows Search Indexing
Designed to speed up file searches, Windows Search is a built-in tool. But occasionally, especially when scanning a lot of files, it can overuse your hard drive. If Windows 10 keeps your PC's disk usage at 100%, you can ease the strain on your disk by turning off or limiting search.
Superfetch/Prefetch
Another name for Superfetch is SysMain. It is a service that gets frequently used apps into memory ahead of time to speed up startup times. High disk usage can occasionally result from it, despite how helpful it sounds. This could cause 100 disk usage if Superfetch keeps running in the background even when you're not using those apps. It can help free up disk space and fix performance problems if you turn it off.
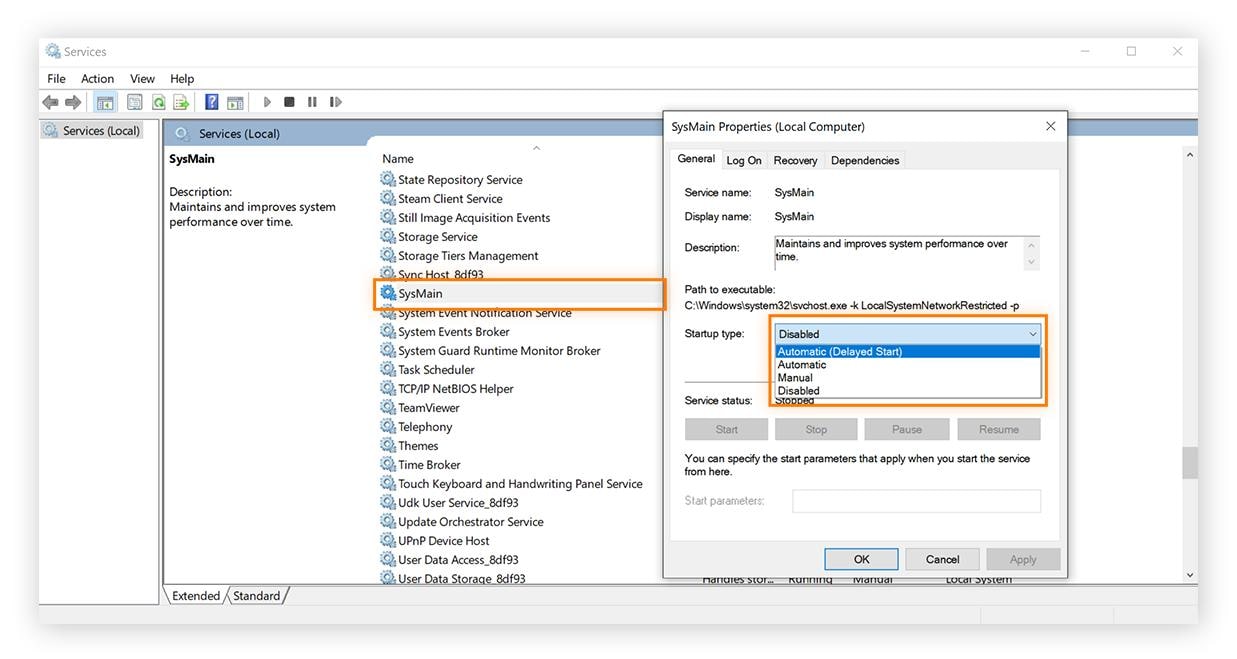
System Updates
Windows frequently performs background updates, which can occasionally consume a lot of disk space. Especially if they are being downloaded and installed, these updates may result in brief high disk usage. Check for pending updates and allow them to finish if your disk usage usually hits 100 per cent.
Malware or Bloatware
High disk usage can also be caused by malware or unwanted "bloatware." A large load on your system, resulting in 100 disk utilization in Windows 10, can be caused by some malicious programs or pointless pre-installed apps. Running regular virus scans and uninstalling unnecessary software can help you keep track of your disk usage.
To fix and stop 100 disk usage Windows 10, you can take steps to find these common causes and keep your system running smoothly.
How to Fix the "Disk 100% Used" Issue?
Having slow performance because of disk usage Problems with Windows? Your system becomes unresponsive when the hard drive is at 100 percent. This problem might be brought on by processes running in the background, system updates, or malware. There are a few good ways to fix it, though. Follow these 10 effective solutions to reduce disk usage and improve your computer's speed.
Fix 1: Restart your device
Many computer problems, like Windows 10 100% disk usage problems, can be fixed by restarting the computer. Due to the fact that Windows runs numerous background processes, some of them may become stuck or not stop properly, resulting in high disk usage. Restarting your system clears temporary glitches, resets processes, and can fix the problem fast. Follow these steps to get it right:
Steps:
1. Close any open programs before restarting to keep your data from being lost. Save your work and close any applications that you don't need to use anymore because they could be causing high disk usage.
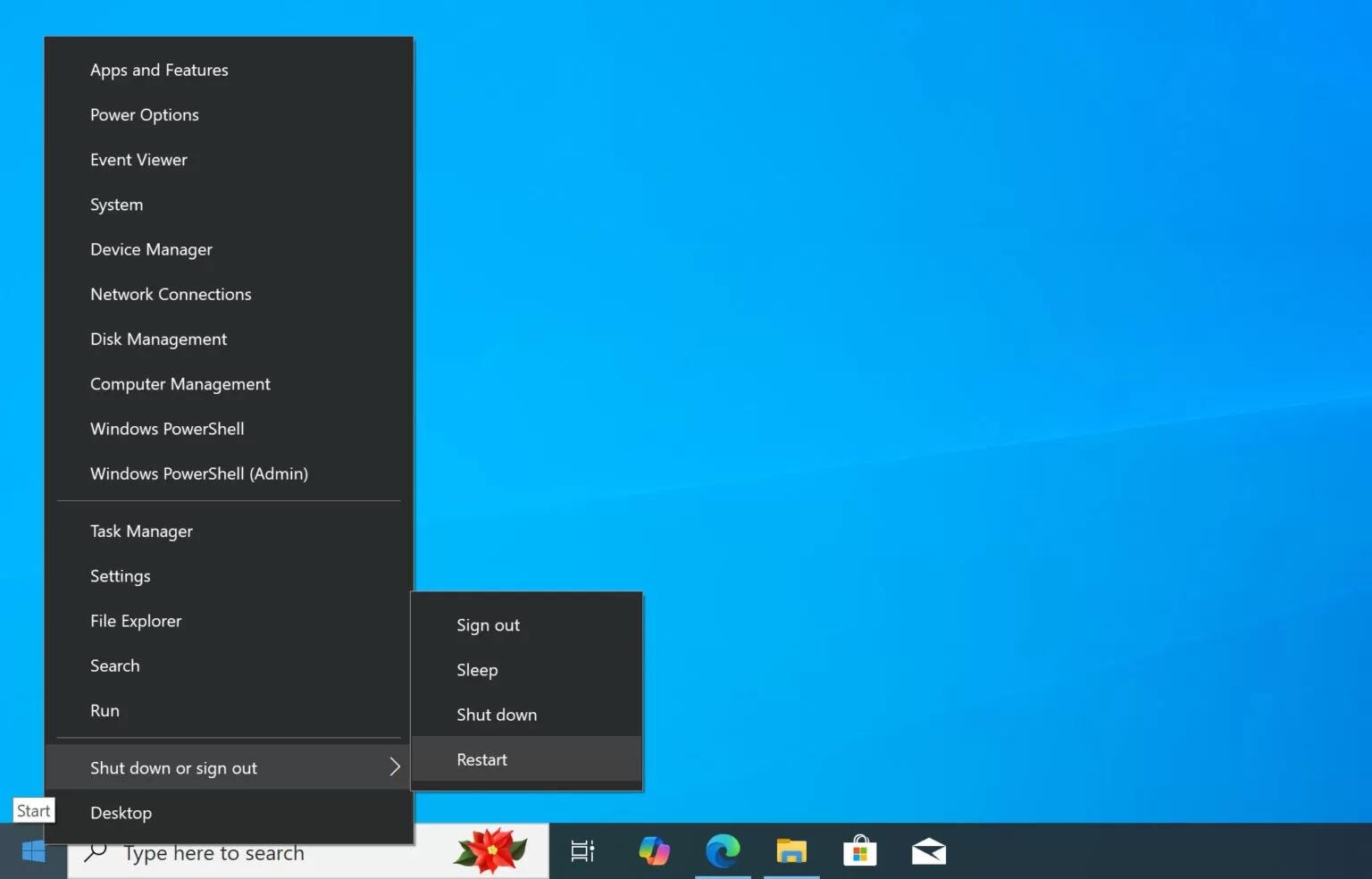
2. Go to the Start menu, click on Power, and then click on Restart. This makes sure that your system resets completely, not just when you log out and then back in.
3. Let your system load all the way up again after it restarts. Then, press Ctrl + Shift + Esc to open Task Manager and see if disk usage has gone down. If the problem keeps happening, you may need to do more troubleshooting.
Fix 2: Update Windows 10
You can fix hidden problems and get better performance by keeping your system up to date. Pending updates may remain in standby mode, using up resources and causing disk utilization 100 Windows 10 fix problems. Putting in the most recent updates will keep your system running quickly and efficiently.
Steps:
1. Open the Start menu and go to Settings.
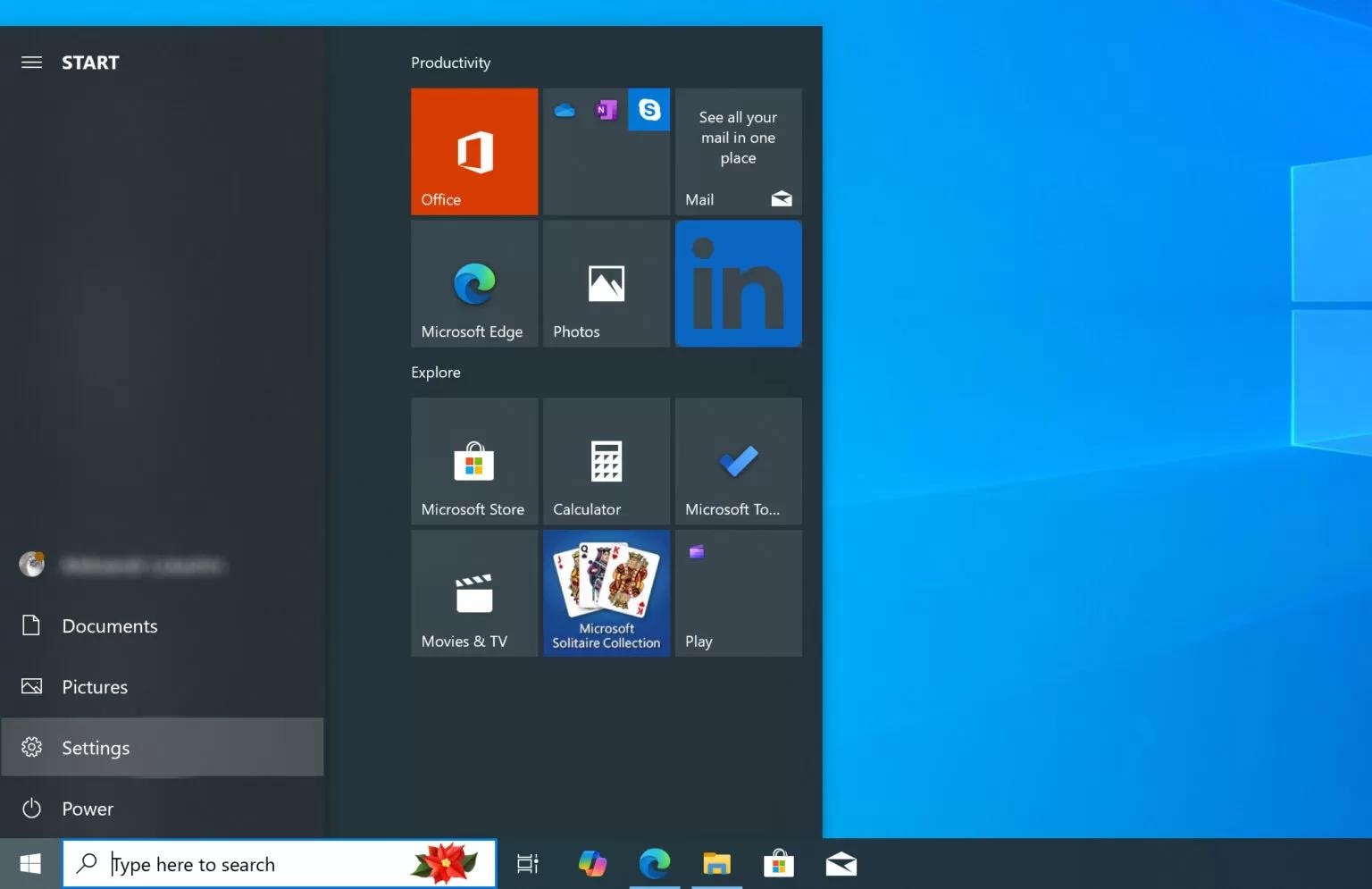
2. Click on Update & Security.
3. Select Check for Updates and wait.
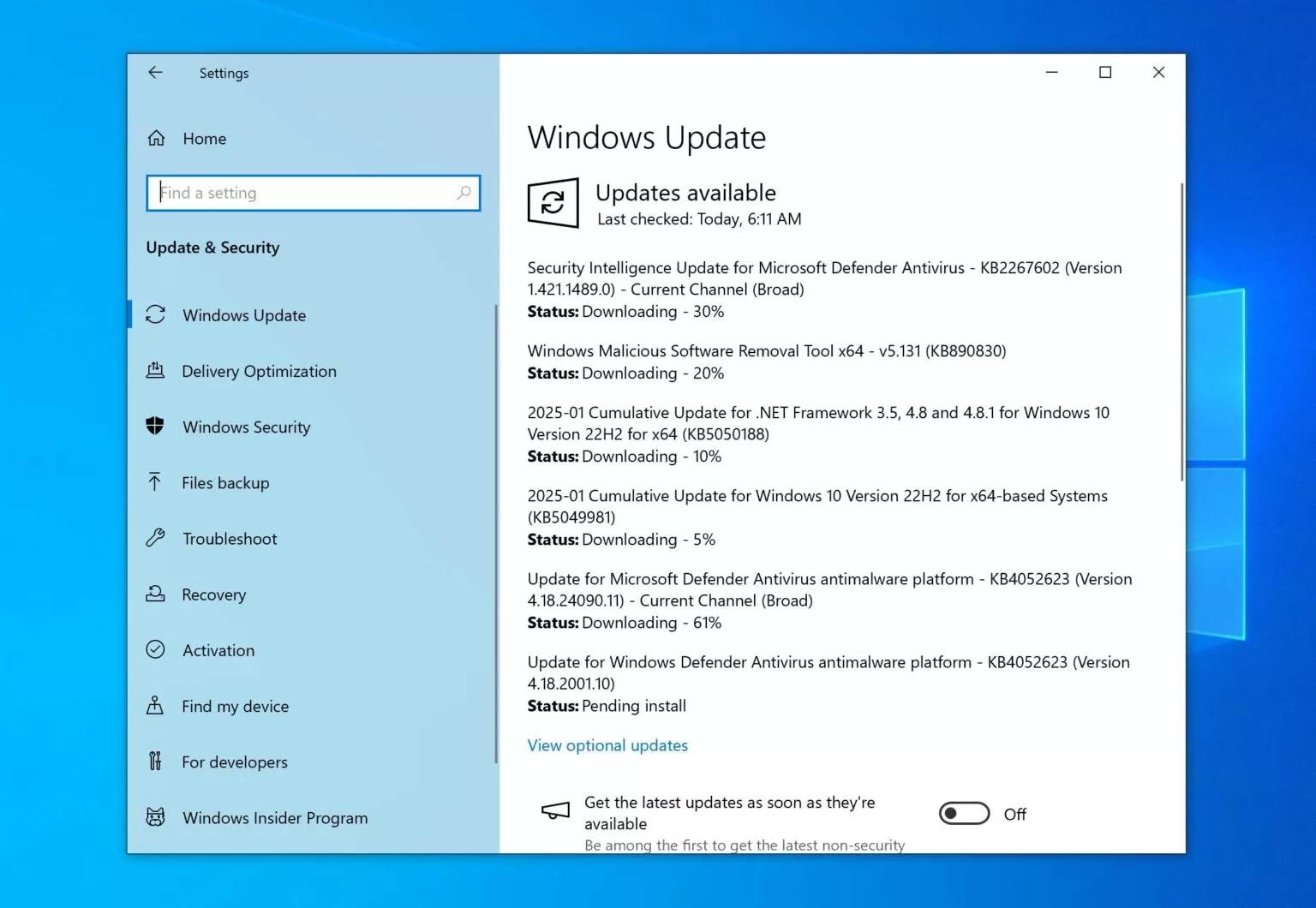
4. If updates are available, install them and restart your PC.
Updating Windows can reduce disk usage and enhance overall system performance.
Fix 3: Check for Malware
Malware or viruses can cause 100% disk usage on Windows 10 by running hidden processes that consume system resources. It can help lower disk usage and boost performance by checking for and getting rid of malware. These risks can be found and removed by Windows Defender or other antivirus software. Follow these steps to see if there is malware:
Steps:
1. Open Windows Security from the Start menu.
2. Click Virus & Threat Protection and select Quick Scan.
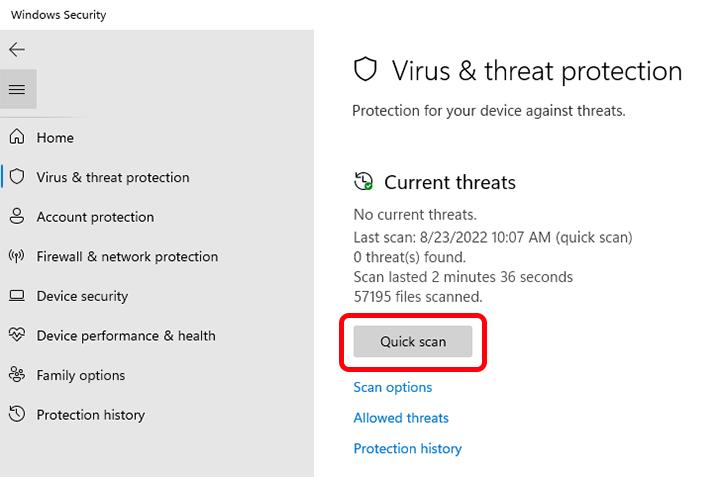
3. If threats are found, choose Remove or Quarantine.
4. Restart your PC and check disk usage in Task Manager.
Regular scans help keep your system secure and prevent future performance issues.
Fix 4: Disable Windows Search
A known issue in Windows 8 and 10 can cause Windows Search to enter a continuous loop, leading to 100% disk usage. Disabling Windows Search temporarily or permanently can help resolve the problem. If stopping the service improves performance, you can turn it off permanently to prevent future slowdowns.
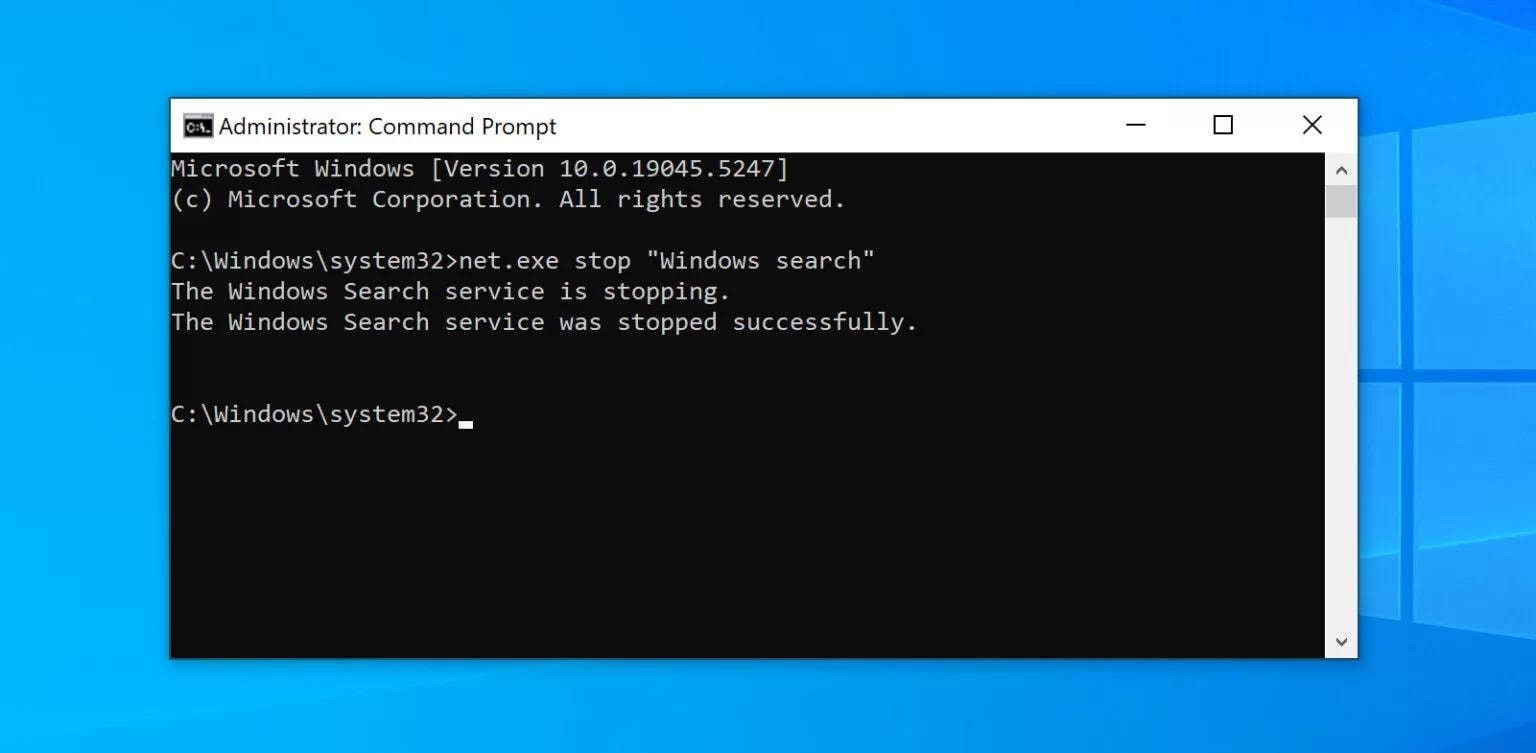
Steps:
1. Press Windows + R, type services.msc, and hit Enter.
2. In the Services window, find Windows Search and double-click it.
3. Under Startup Type, select Disabled to stop it from running automatically.
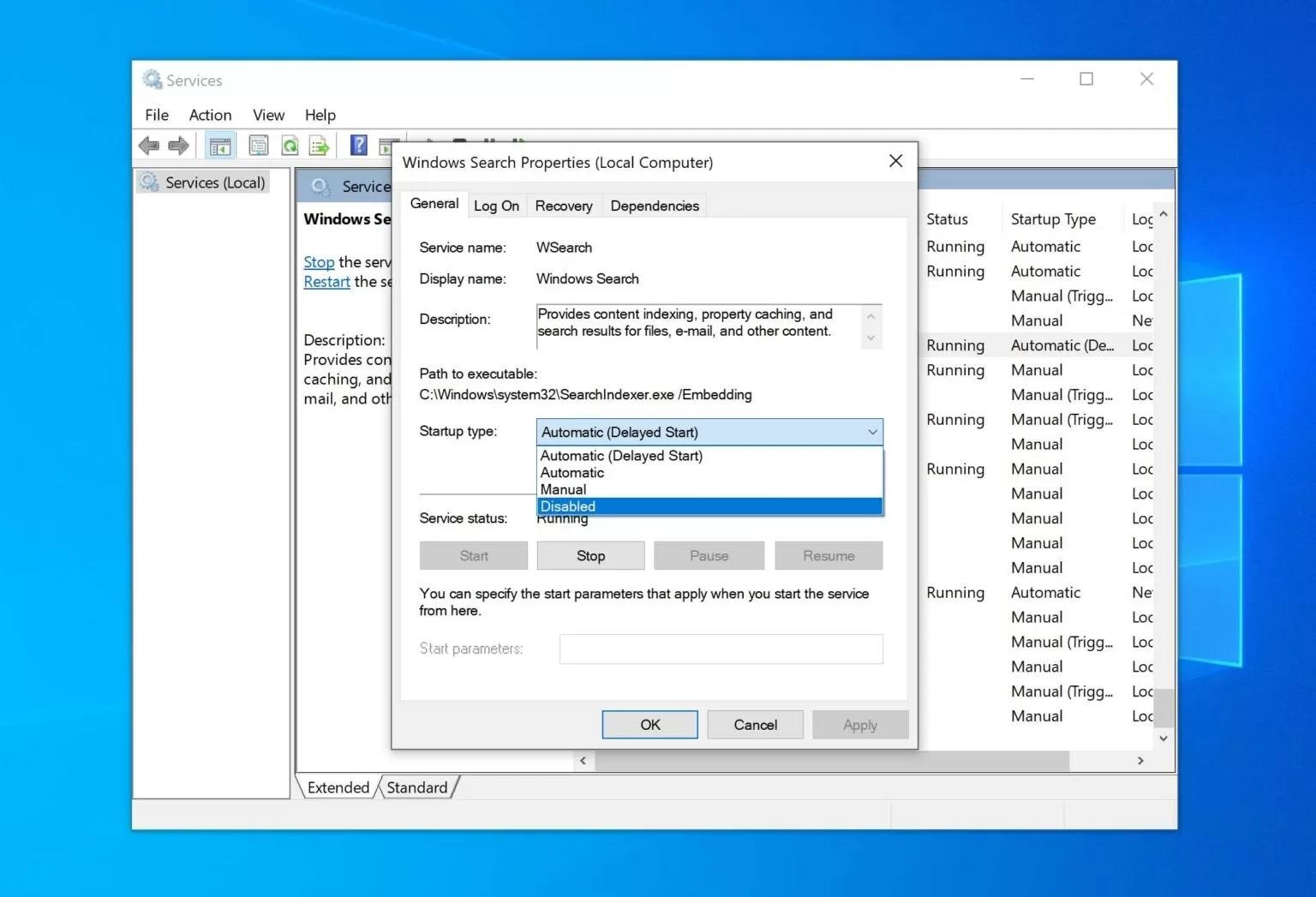
4. Click OK to save changes and restart your PC.
Disabling Windows Search can reduce background processes and improve system performance significantly.
Fix 5: Change energy options from Balanced to High Performance
Adjusting your power settings can help reduce 100% disk usage on Windows 10.lot of people say that changing the system from Balanced to High Performance makes it faster. Power-saving features can sometimes slow down disk performance, so this change is especially good for laptop users. Change your energy settings by following these steps:
Steps:
1. Open Power Options by searching for it in the Start menu, then click Change plan settings > Change advanced power settings.
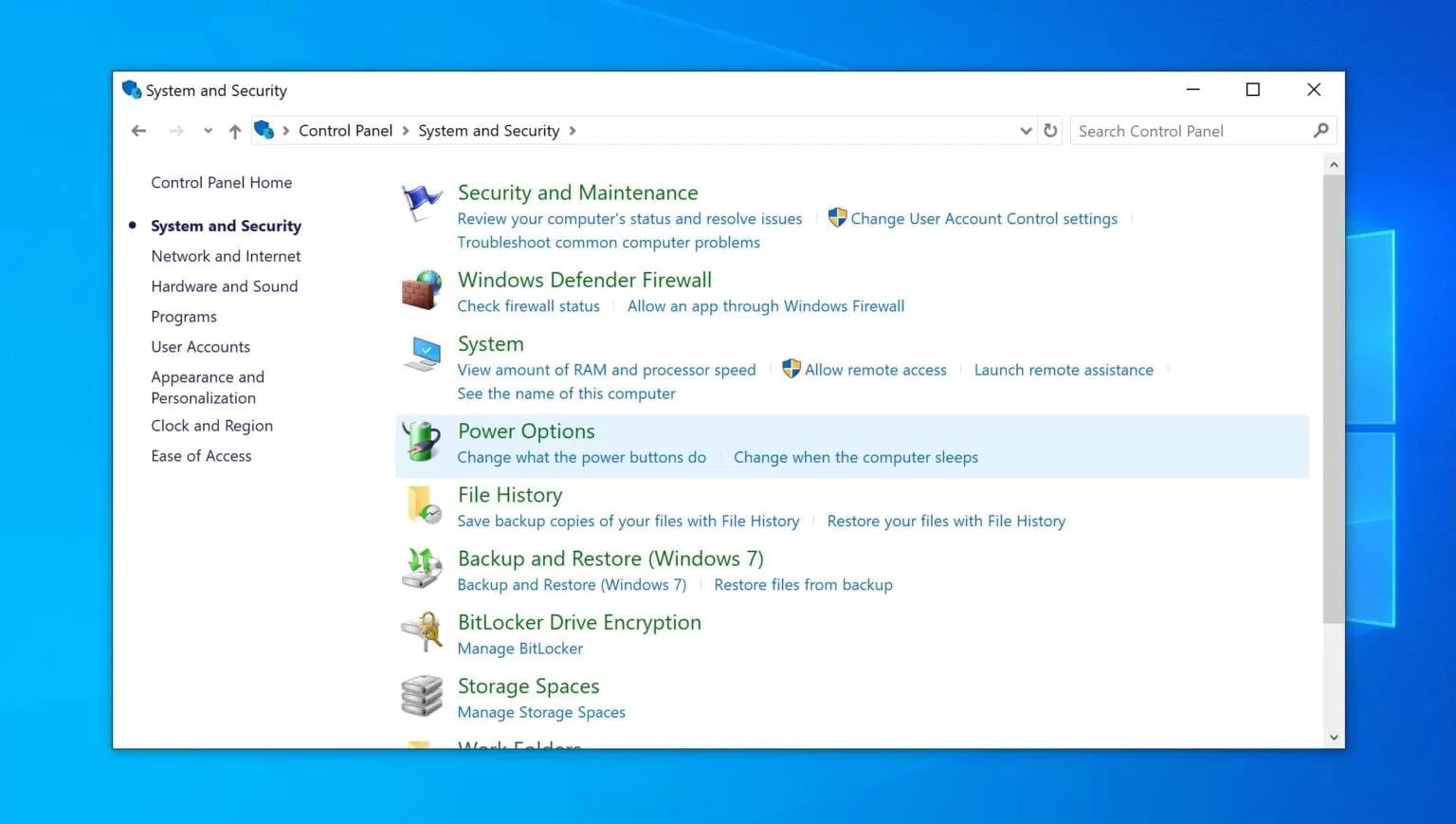
2. In the new window, select High Performance from the drop-down menu and ensure all settings are set to default.
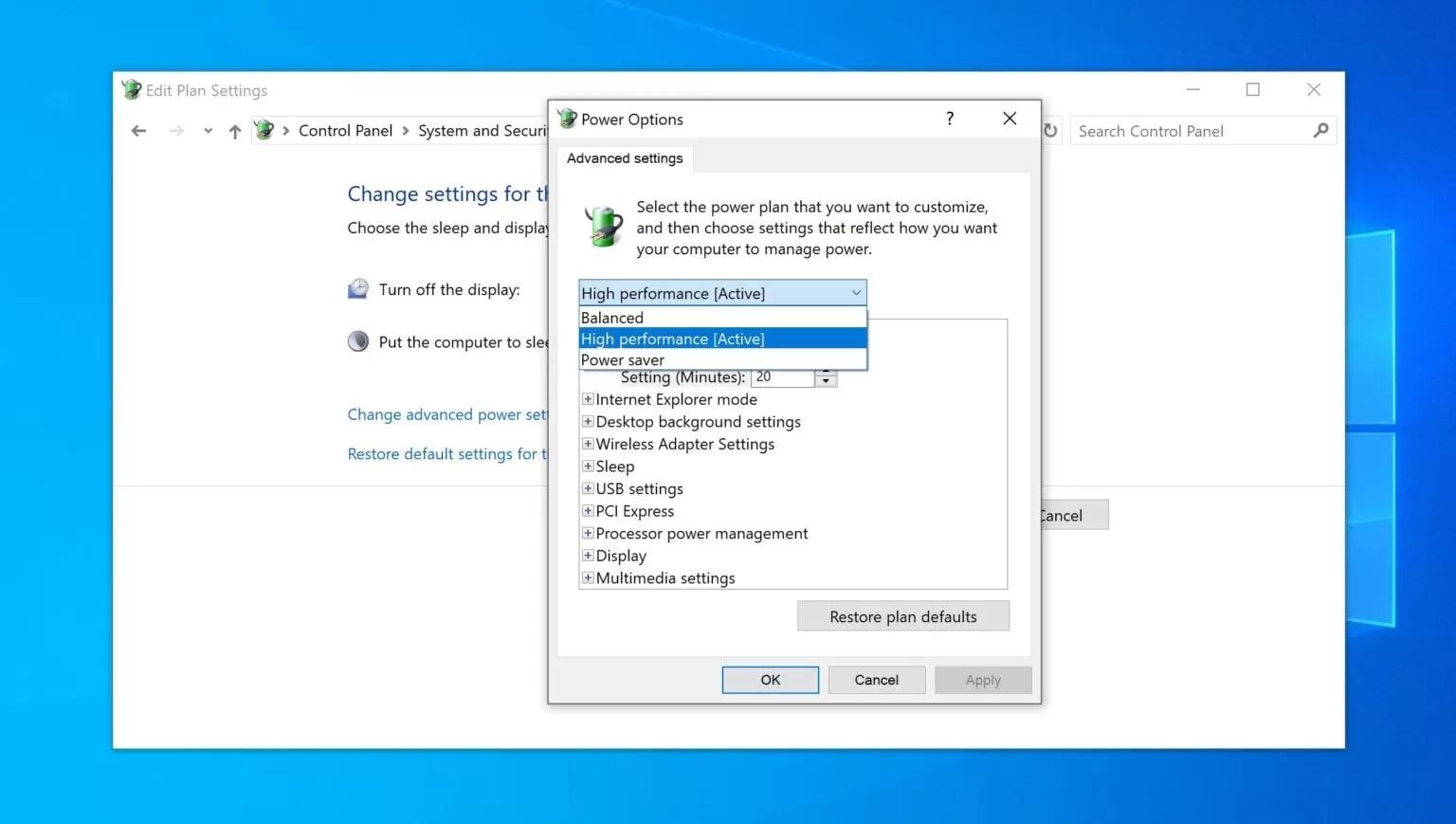
This simple tweak can improve your system's speed and reduce high disk usage.
Fix 6: Check for disk errors
Disk errors can cause 100 disk space to be fully utilized, slowing down your system. These errors may occur due to bad sectors, corrupted files, or improper shutdowns. Checking and repairing disk issues can help restore normal performance. Windows has built-in tools to scan and fix these errors easily.
Steps:
1. Open Command Prompt as Administrator and type: chkdsk /f /r C: then press Enter.
2. When prompted, type Y and restart your PC to let Windows scan and repair errors.
3. After the restart, open Task Manager (Ctrl + Shift + Esc) to check if disk usage has decreased.
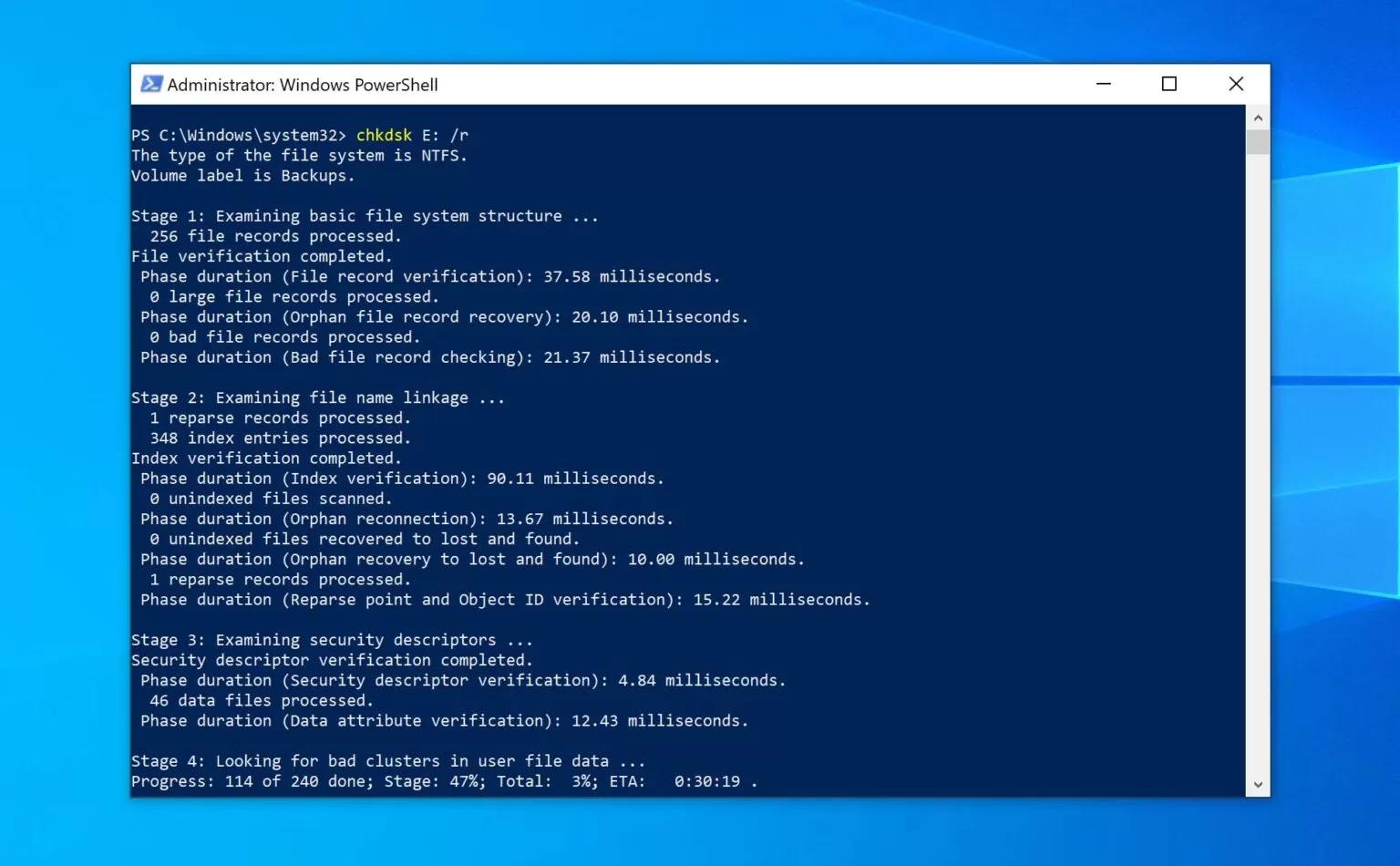
Regular disk checks help prevent future slowdowns and improve system stability.
Fix 7: Disable Superfetch
Superfetch (SysMain) is a Windows service designed to speed up app loading but can sometimes cause 100 disk usage Windows issues. It constantly preloads apps that you use a lot, which could make your hard drive too full. It can slow down your system and cause it to freeze or slow down. Turning it off can help reduce disk usage and improve system performance.
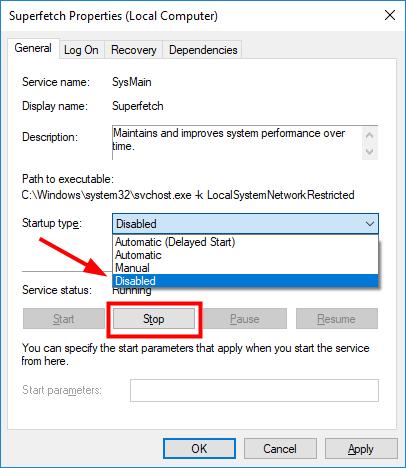
Fix 8: Uninstall Flash Player
Adobe Flash Player is outdated and no longer supported, but it may still be installed on your system, causing high disk usage. Since modern websites no longer require Flash, uninstalling it can help reduce background processes and improve performance. Removing unnecessary software like Flash can prevent 100% disk usage issues.
Steps:
1. Open the Control Panel, go to Programs & Features, and find Adobe Flash Player.
2. Click Uninstall, then follow the prompts to remove it completely.
At name: 100-disk-usage-windows-14.jpg
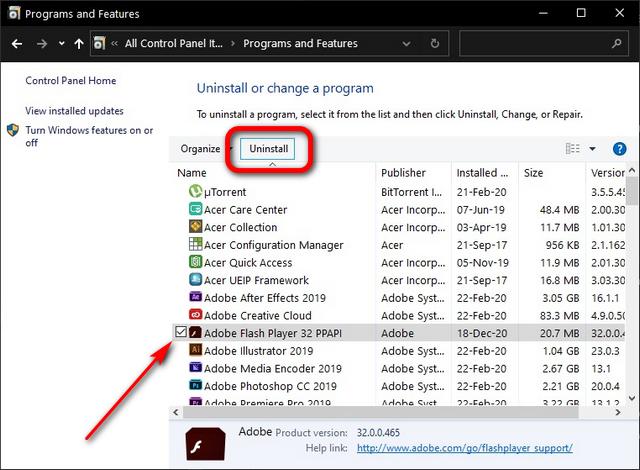
3. Restart your PC and check Task Manager (Ctrl + Shift + Esc) to see if disk usage has improved.
Removing Flash Player eliminates a potential resource drain and enhances system security and performance.
Fix 9: Change Settings in Google Chrome and Skype
Google Chrome and Skype have background processes that can contribute to Chrome 100 disk usage and slow down your computer. Turning off certain features in these applications can help free up disk space and improve performance. Adjusting these settings ensures your system runs efficiently without unnecessary disk load.
Steps for Google Chrome:
1. Open Google Chrome, go to Settings, then scroll down and click Advanced.
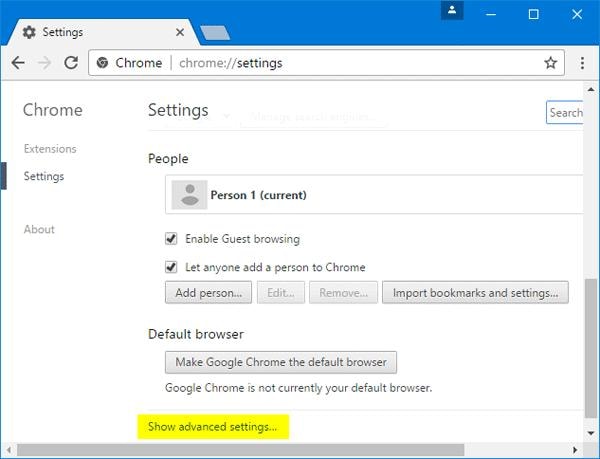
2. Under Privacy and Security, turn off "Use a prediction service to load pages more quickly" to reduce background resource usage.
Steps for Skype:
1. Close Skype and ensure it's not running in the background.
2. Navigate to C:\Program Files (x86)\Skype\Phone and right-click Skype.exe.
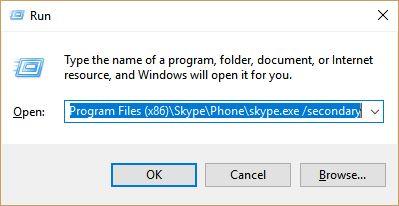
3. Select Properties, go to Security, then click Edit.
4. Set "ALL APPLICATION PACKAGES" to Write - Allow, then click Apply and OK.
Restart your PC and check Task Manager to see if disk usage has improved.
Fix 10: Wipe SSD and Reinstall Windows 10
If you're still facing 100 disk usage Windows 10 issues, a clean installation may be the best solution. Wiping your SSD removes corrupted files, malware, and unnecessary programs that could be causing high disk usage. This process gives your system a fresh start, ensuring better performance and stability. Always back up important files before proceeding.
Step 1. Backup SSD Using Wondershare UBackit
Creating a backup of your SSD is essential to protect your important files from accidental loss or system crashes. Wondershare UBackit provides a fast, secure, and efficient way to back up and restore data. With its user-friendly interface, you can easily back up files, partitions, or the entire drive. It also allows you to schedule automatic backups daily, weekly, or monthly for hassle-free data protection.
1. Visit the official Wondershare UBackit website and download the installer. Double-click the EXE file and click Install to begin the setup. Wait for the installation to complete before proceeding.
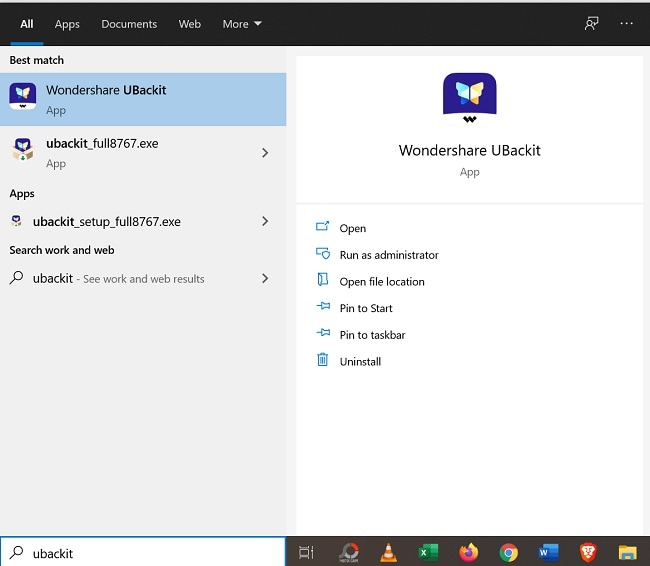
2. Once installed, open UBackit from the desktop or search for it using the taskbar. Sign in to your Wondershare account or create a new one. Now, you're ready to explore its features and start backing up your SSD.

Step 2. Reinstall Windows 10
If you're still experiencing 100 disk in Windows 10 issues, reinstalling Windows can be the final solution. A fresh installation removes corrupted files, unnecessary programs, and potential malware, improving system performance. Ensure you back up essential data before proceeding.
1. Download the Windows 10 Media Creation Tool from Microsoft's website and create a bootable USB.
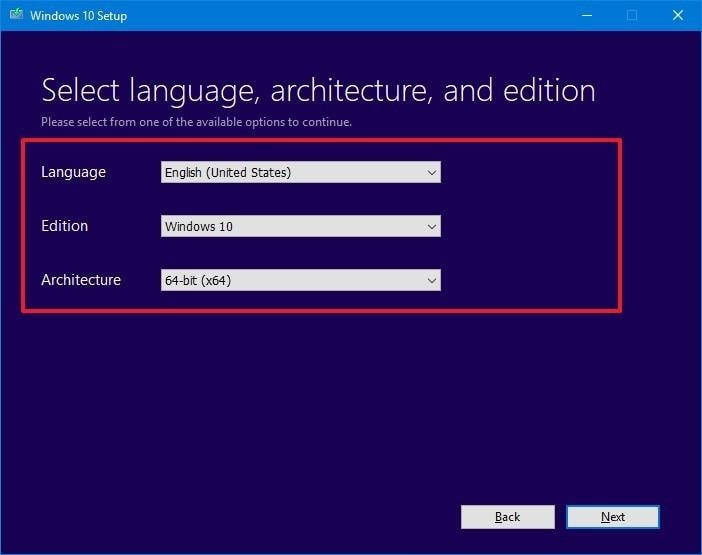
2. Restart your PC, enter BIOS (press F2 or Del), and select the USB as the primary boot device.
3. Follow on-screen instructions, format the SSD, and proceed with a clean installation.
After installation, update drivers and check disk usage in Task Manager.
Bonus Part: Recover Your Lost Files with Wondershare Recoverit
Fixing 100 disk utilization in Windows 10 can sometimes lead to accidental data loss. Recoverit is a powerful and user-friendly tool that helps retrieve lost files effortlessly. Whether it's documents, photos, or videos, this tool ensures your important data is safe. Even if you're not tech-savvy, Recoverit makes file recovery simple and reliable.
1. Download Recoverit, install it on your PC, and open the tool. Select the drive where files were lost.

2. Start the scanning process and wait while Recoverit searches for deleted or missing data.

3. Preview the found files, select the ones you need, and click Recover to restore them.

Recoverit provides an efficient way to recover lost data, ensuring you don't lose critical files while troubleshooting disk issues.
Conclusion
Dealing with disk utilization 100 Windows 10 fix issues can be frustrating, but following the right steps can improve your system's performance. From turning off unnecessary services and updating Windows to reinstalling the OS or recovering lost files, these solutions help optimize your PC. If the problem persists, checking for hardware issues or upgrading to an SSD may be necessary. By taking these steps, you can reduce high disk usage and ensure a smoother, faster Windows 10 experience.
FAQ
1. How to fix 100% disk usage?
You can fix 100% disk usage by turning off unnecessary services, updating Windows, checking for malware, adjusting power settings, or reinstalling Windows to improve system performance.2. Does 100% disk usage slow down a PC?
Yes, 100% disk usage significantly slows down a PC, causing lag, freezing, and unresponsiveness since the hard drive is overloaded with read/write operations, affecting overall system speed.3. Is it 100% safe to delete temp files?
Yes, deleting temporary files is safe and helps free up storage. However, avoid removing system-related files when they are in use, as they may cause minor issues when running applications.
















