Did you factory reset your Samsung phone and lose all your data? Are you wondering how do you restore a samsung phone to factory settings? Don't panic! You can recover data after factory reset from Samsung devices with the right tools and methods. Many people think their photos, contacts, and messages are gone forever after a reset, but that's not always true.
Samsung phones have several built-in features that can help restore data after factory reset. Your Samsung account, Samsung Cloud, and Samsung Smart Switch are all powerful tools that store your information. If you set them up before your reset, you can easily retrieve data after factory reset.
Even if you didn't back up your data, there are still ways to recover data after factory reset Samsung devices. Third-party recovery tools can help restore photos, videos, contacts, and messages that seem lost. In this guide, we'll show you how to restore Galaxy phones and get your important files back.
Try Dr.Fone to Restore Your Samsung Phone

In this article
Part 1: Is It Possible to Recover Data After Factory Reset Samsung?
Yes, it is possible to recover data after factory reset Samsung devices. When you reset your phone, the data isn't completely deleted right away. The system just marks the space as available for new data. Until that space gets overwritten with new files, recovery is often possible.
Your success in data recovery after factory reset depends on several factors. First, how quickly you try to recover the data matters. The sooner you attempt recovery, the better your chances. Second, whether you had backups set up before the reset is crucial. Samsung offers several backup options that make restore Galaxy processes much easier.
Even without backups, specialized recovery tools can scan your device's storage and find deleted files. These tools can help retrieve data after factory reset by searching for file fragments that still exist on your phone. But remember, there's no guarantee you'll get everything back. That's why regular backups are so important.
Learn how to get Android out of recovery mode with easy steps.

Part 2: Getting Started: Samsung Backup Tips Before You Restore Galaxy
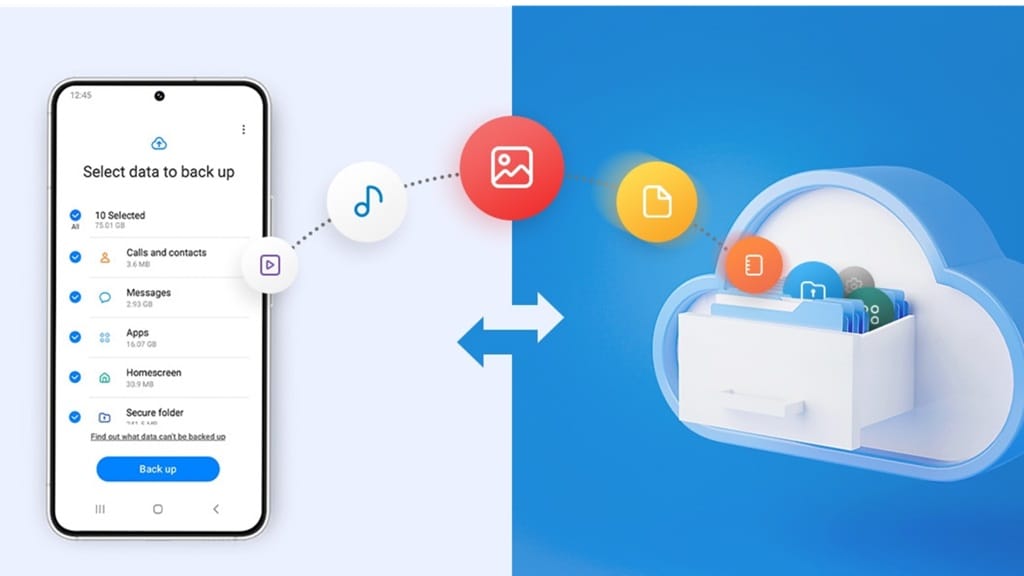
Before we discuss how to recover data after a factory reset, let's talk about preventing data loss in the first place. Setting up proper Samsung backup methods is your best defense against losing data.
- Use Samsung Cloud: This free service automatically backs up your contacts, calendar, photos, and settings.
- Activate Samsung Account backups: Your Samsung account can store app data, home screen layouts, and settings.
- Set up Google backups: Google can back up your contacts, app data, and calendar information.
- Try Samsung Smart Switch: This tool lets you back up your entire phone to a computer or external storage.
- Use Samsung's built-in Backup and Restore: Find this in your Settings app under Accounts and backup.
- Back up to SD card: Many Samsung phones let you save photos and files directly to SD cards.
- Create regular manual backups: Set a schedule to back up your data at least once a month.
Part 3: How To Restore Data After Factory Reset Samsung?
Now let's explore the methods to recover data after factory reset Samsung devices. Each method has different requirements and success rates. Try these options in order, starting with the ones that match your situation best.
Method 1: Use the Dr.Fone Mobile App to Recover Data After Factory Reset
Dr.Fone is a robust data recovery app designed to help users retrieve lost or deleted data, including situations where a factory reset has been performed on Samsung devices.
This app works by directly accessing your phone to perform a deep scan, identifying and recovering lost files such as photos, videos, contacts, messages, and even app data.
How Dr.Fone App helps:
- Recovers data without needing prior backups
- Works directly on your mobile device
- Rescues photos, videos, contacts, and messages
- Offers a simple user interface for easy recovery
- Supports all Samsung Galaxy models
Steps:
- Download Dr.Fone from the Google Play Store. Open the app and select Recover Deleted Data.
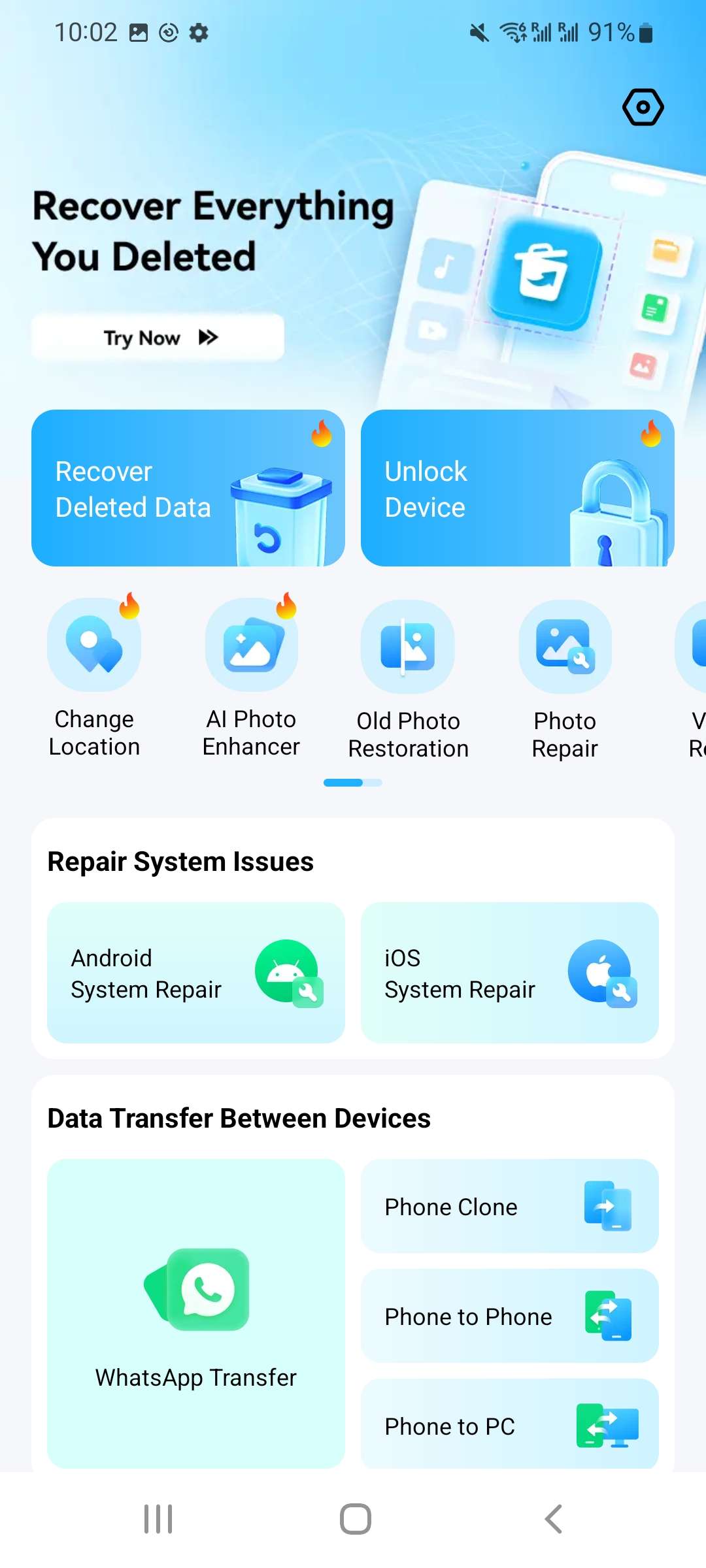
- Choose the types of files you want to recover. Grant the necessary permissions when prompted.
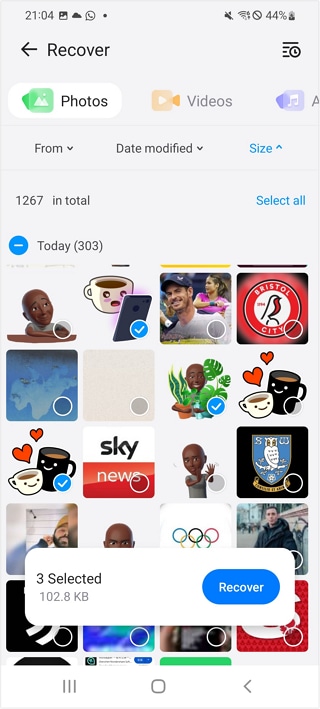
- Let the app scan your device thoroughly. Preview recoverable files and select what to save. Tap Save to save the selected files. Choose a safe location to store your recovered data.
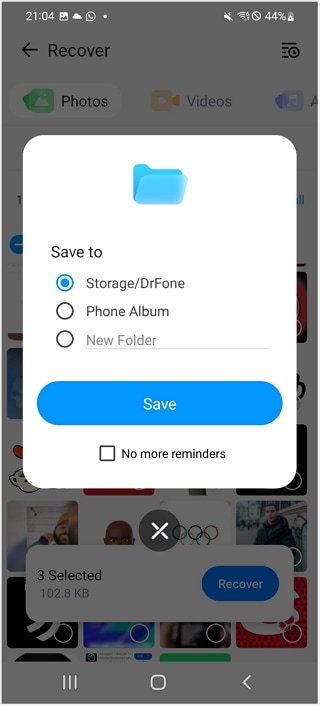
Method 2: Use The Samsung Account
If your Samsung account was configured before the factory reset, recovering data becomes straightforward. This is because the account is programmed to back up essential details automatically. Once you log back into the account, the stored information can be accessed and restored effortlessly. Key files, contacts, settings, and app data can be retrieved without much hassle.
How Samsung Account helps:
- Restores contacts, calendar events, and notes
- Recovers Samsung app data
- Brings back home screen layouts and settings
- Works seamlessly with Samsung devices
Steps:
- Complete the initial setup on your reset phone. Go to Settings. Now select Accounts and Backup. Choose Backup and Restore.

- Select Restore Data. Select the most recent backup. Choose which types of data to restore. Wait for the restoration process to complete. Check that your data has been recovered.
Method 3: Use Samsung Cloud
Samsung Cloud is a powerful backup service that can help retrieve data after factory reset. It stores photos, videos, documents, and app data.
How Samsung Cloud helps:
- Automatically backs up data in the background
- Stores photos and videos in original quality
- Saves documents and app data
- Makes restore galaxy processes simple
Steps:
- Set up your phone and sign in to your Samsung account. Go to Settings > Accounts and backup > Samsung Cloud. Tap "Restore data".

- Select the device backup you want to restore from. Choose the data types you want to recover. Tap Restore Data and wait for the process to finish. Verify that your data has been restored.

Method 4: Try Samsung Smart Switch
Samsung Smart Switch is an excellent solution for backing up and restoring data after a factory reset on Samsung devices. It is compatible with both computers and smartphones, making it versatile and user-friendly.
With this tool, you can easily transfer important files, settings, contacts, and app data to ensure a seamless recovery process after the reset.
How Smart Switch helps:
- Transfers almost all data types
- Works with both Samsung and non-Samsung devices
- Creates complete backups of your phone
- Offers wireless and wired transfer options
Steps:
- Install Samsung Smart Switch on your computer. Connect your reset Samsung phone via USB cable. Launch Smart Switch and click Restore.

- Select the backup file you want to use. Choose which data types to restore. Click "Restore Now" and wait for completion. Disconnect your phone when the process finishes.
Method 5: Restore From Local Backup
If you manually backed up data to your SD card or computer, recovering files after a factory reset is simple. You can access these backups and transfer the stored files back to your Samsung device. This method allows you to restore photos, documents, contacts, and other important information efficiently.
How local backups help:
- Work without an internet connection
- Restore large files like photos and videos
- Allow selective recovery of specific files
- Give you direct control over your data
Steps:
- Insert your backup SD card (if applicable). Connect your phone to your computer. Copy backed-up files to your phone. For contacts, import the backup file through your Contacts app.

- For photos and videos, copy them to your Gallery or DCIM folder. For documents, move them to the appropriate folders. Restart your phone to ensure all data is properly restored.
Part 4: Tips To Retrieve Data After Factory Reset
Here are some practical tips to help you recover data after a factory reset:
- Use Your Samsung Account: If your Samsung account was set up before the reset, log in to it. You can restore backed-up data, including files, contacts, and app settings.
- Samsung Smart Switch: This tool allows you to back up and restore data effortlessly. Whether connected to a computer or another phone, it simplifies the recovery process.
- Check Manual Backups: If you have saved data to an SD card or computer, use these backups to transfer files back to your device.
- Recovery Software: Install data recovery programs like Recoverit. These tools scan for data fragments left after a reset and help recover lost files.
- Cloud Services: If you have synced your data with cloud services (such as Google Drive or OneDrive), log in to your account and download the necessary files.
- Professional Assistance: If none of the above methods work, consider consulting a data recovery specialist for more complex issues.
By utilizing these strategies, you increase your chances of recovering important data after a factory reset.
Conclusion
It is possible to recover data after factory reset Samsung devices if you take the right steps. Your Samsung account, Samsung Cloud, and Smart Switch are powerful tools that can help restore Galaxy phones to their previous state. Even without backups, recovery tools might help retrieve data after factory reset.
The best way to protect yourself is to set up regular Samsung backup routines. Use Samsung Cloud, your Samsung account, and local backups to ensure your data is always safe. This way, if you ever need to restore data after factory reset Samsung phones, you'll have multiple options.
Remember that data recovery isn't guaranteed, especially without backups. Start backing up your Samsung phone today to avoid data loss in the future. With the right preparation, you can restore your Galaxy phone quickly and easily if you ever need to reset it.
FAQ
Can data be recovered after factory reset without backup?
Yes, data can be recovered after factory reset even without backups in many cases. Recovery tools like Recoverit can scan your device to find data fragments that still exist on your phone's storage. However, your chances of success are much better if you try to recover data soon after the reset, before new data overwrites the old files.How do I restore my Samsung phone to factory settings without losing data?
To restore a Samsung phone to factory settings without losing data, you must back up your device first. Use Samsung Cloud, your Samsung account, or Smart Switch to create a complete backup. Then perform the factory reset from Settings > General Management > Reset > Factory data reset. After the reset, sign back into your accounts during setup and restore your backup.Where does Samsung back up data?
Samsung backs up data to several places. Your Samsung account stores app data, settings, and home screen layouts. Samsung Cloud saves photos, videos, contacts, and calendar events. You can also use Smart Switch to back up to your computer or external storage. Google's services back up contacts, app data, and other information to your Google account.
















