All My Videos Are Deleted? 3 Fixes Here

More users have reported cases of suddenly not being able to find their videos on YouTube or local machine (computer) for no good reason they remember. This article explains why and how you ended up in this situation and the various ways you could fix this now and prevent it in the future!
Part 1. What Makes All Your Videos Deleted on YouTube & PC
Are you doing a few things wrongly or is your device's software misbehaving? Let's find out what probably caused your videos to be deleted.
1. YouTube Can be the Culprit
First of all, here are the main reasons/causes of a deleted video on YouTube:
- Copyright claims/issues
- Private videos
- Flagged as inappropriate
- Violations of other stuff from the YouTube TOS
Video could be deleted if you uploaded/re-uploaded a video without the prior permission of the owner (and he/she finds out). Your video will be removed from YouTube if a copyright owner sends YouTube a complete legal request to take down such video(s).
Also, you should read the YouTube TOS, some videos are considered inappropriate and are consequently removed/deleted.
Finally, sometimes, trolls who just hate you could manipulate stuff and cause your video to be removed.
Note: When the removal of a video is initiated by a copyright owner, it's labeled: "Video removed – trademark issue". You'll find the notice next to your uploaded videos. Whenever you see that, it means that the video in question was found to violate YouTube's trademark policy.
2. Misuse of Computer or Complications Caused by External Agents
You have more control over videos on your computer, but notwithstanding, things may still happen that are out of your control, such as:
- Accidental deletion (ridiculous? Well, hitting keys like Shift+Delete could sometimes do the magic without warnings; but hey! No one's above mistakes, right?)
- Unexpected drive reformats
- A software or anti-virus scanned and deleted the video file. For example, if a file was not properly downloaded with complete headers, some antivirus software flags and deletes them.
3. Hardware Damage or Failure
This is one of the worse ways you could lose your videos. What do you think will happen if your computer's hard drive suffers a shock and gets damaged? The files inside will be gone, of course, and that includes your videos.
The same applies to any kind of storage device. If you mistakenly hit or step on your SD card, the hardware might suffer damage and your files will probably be in jeopardy. So, be mindful of that.
Part 2. How to Recover Deleted Videos on Computer
You've probably understood why your video got deleted (unexpectedly) from your computer/device. Now, we've come to the part of the article where we recover it! Good thing storage devices do not permanently erase data if deleted.
Even after deleting stuff from your recycle bin, you could still recover them. How? Well, when you "delete" a file, the file gets unlinked from your file system—it doesn't just into thin air. All you need to do is to find special software that could scan your device for unlinked data/permanently deleted files. Recoverit is one of such software. It's easy to use and indeed, very powerful.
Method 1. Recoverit Recovers Deleted or Lost Videos
So, we'll be using the Recoverit Data Recovery tool to recover your deleted videos. With its simple and powerful, no-nonsense interface, you'll be done in a jiffy. The software is available for both Mac and Windows PC, and can be used to recover deleted or lost data respectively. You've downloaded and installed Recoverit already? OK, good. Moving on to the how-to part...
So, here are the simple steps involved (using Recoverit to Recover your deleted videos):
Step 1. Select the Device
Open Recoverit and you'll find a clean list of all storage devices found on your computer. Select the drive where the video files had initially been stored and click the blue "Start" button. Recoverit will get to work.

Step 2. Scan your Device
At this point, Recoverit is working hard to get as many permanently deleted files as possible. You'll see a list will which will keep getting larger and longer as more of your files are found. You'll see photos-under their respective formats, videos, documents, archives, and even web documents and databases! Other unidentified formats will be listed under "miscellaneous".

Step 3. Preview and Recover Your Video Files
Probably the moment you've been waiting for, right? Now, once the scan reaches an end, all you need to do is to recover your deleted videos. You can preview them if you want but that's not a real necessity.
Just select the video files you want or tick one button to select everything. Then click on the "Recover" button below the interface (bottom-right). Make sure you save the recovered files in a new hard drive or any location that isn't where the files were recovered from.

Method 2. Restore Deleted Files from Backup (Windows 10)
If you had your computer hooked up to/with a cloud storage service, let say OneDrive, and you had some content automatically backed up. The first thing to do (instead of panicking) is to log in and check the folders there.
On Windows Backup, for example, you could use the following steps outlined below to restore backed up files:

- Go to your "Control Panel"
- Choose "System and Maintenance" and go to,
- "Backup and Restore", then
- Select "Restore files from backup" to restore a backup
- Select another backup to restore files if your data was backed up in another storage device/drive. In which case, you won't find it listed in the list of backups.
Next, you use the wizard to restore your deleted videos. With the backup wizard, things will be pretty simple from here… just follow the instructions and click your way through.
Tip: Use scheduled backup on your Windows 10 device using File History.
- Open up your "Control Panel".
- Simply toggle on the "File History" option.
- Follow the prompts to easily set it up.
With scheduled back up, just as the name implies, you no longer have to worry much about manually backing up your files, or whether your file will be available or not if it's deleted and you don't remember backing up such. Also, File History makes data recovery from backups easier via Windows restore utilities!
Alright, that's that for Windows 10, but what about for Windows 7 users? The steps are quite similar to what you see above, though there are still a few noticeable changes.
If you're using Windows 7, your first lifeline when you lose your files is to use Windows Backup to restore them. i.e., the permanently deleted files
Click on "Start" and then open up "Control Panel". Navigate to "System and Security". Click on "Backup and Restore", then click "Restore my files" in the "Restore" section.

You'll see a prompt; just click "Browse for files" to locate the files you seek. A faster way to is to click on "Search" and type in the name pf the file you want. Then again, this option won't be of much help if you don't know the specific names of all the files you want to recover.

The last window will give you the option to choose where you want to save the recovered files. Choose a directory and hit "Restore" to initiate the recovery process.
Method 3. Restore Deleted Videos from Recycle Bin
Of course, Method 2 above only works if you have a backed-up copy of your deleted video(s). If there is no backup and you do not want to use data recovery software, the final thing to do will be to check your recycle bin for your deleted video. So, search. If you find it, bravo! Simply restore it and you'll find it in good health happily sitting in the folder it was deleted from.
Part 3. How to Recover Deleted YouTube Videos
Did your YouTube videos just get deleted? No worries. That's not an issue since it can easily get fixed. There are many ways to recover your deleted YouTube videos such as restoring the videos from backup, recovering them through help support, and or retrieving them from archive.org. However, retrieving videos from the 'internet way back machine' in archive.org is the easiest of these methods. Follow these simple steps to recover your deleted YouTube videos from archive.com
Step 1. Log in to your YouTube email or channel account to fetch any relevant emails or information that may be connected or related to your previously uploaded videos which will of course include the details of your lost videos.
Step 2. Locate the video information of the lost video, then highlight and copy the video link to your clipboard since it cannot play the video.
Step 3. Go to archive.com, and paste your deleted video URL, and select 'browse history' in the way back machine and click on search. This will bring out the list of your YouTube video upload history and their upload date.
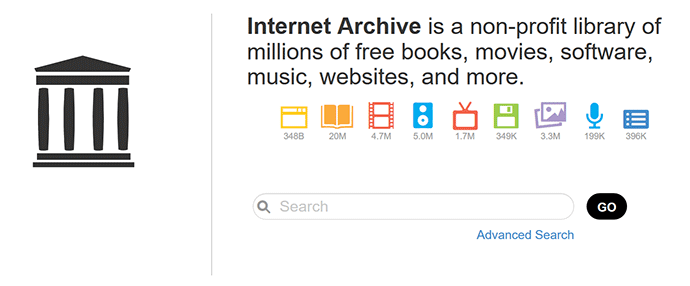
Step 4. Once you have found the particular video you are searching for, you can now download or upload the videos again.
Part 4. What Tips Help Protect Your Videos on YouTube & Computer
Although losing videos on YouTube and computer are very common, certain things can be done to protect these videos. With these few tricks, you can be assured that your videos on YouTube and computer are safe, and you have little or no risk of losing them. Follow the simple steps below to keep your videos safe on YouTube and your computer.
Tricks to Protect Your YouTube Videos
- Avoid plagiarism, and other socially unacceptable behaviors such as hate speech, malicious attacks, hate speech, and graphic violence, like these, will lead to the removal of your videos.
- Keep your security details safe to avoid unauthorized access by a third party.
- Always backup your uploaded YouTube videos.
- Ensure that you keep a copy of every video uploaded on another device, or an external hard drive.
Tips on How to Protect Videos from Being Deleted on Your Computer
- Change security permission to deny unauthorized access.
- Lock folders containing important videos to keep them safe.
- Backup your videos in the cloud or an online backup service provider.
- Keep a copy of your videos on a separate device or an external hard drive.
- Install Recoverit to help you recover lost videos.
- Always update your antivirus software to avoid attacks on your computer.
Closing Words
Were you able to recover your videos using the guides and suggestions in this article? Part 1 explains the possible causes of the issue; Part 2 & 3 contains working methods of recovering your deleted videos on your computer and YouTube, respectively. And finally, lots of tips on preventing this unpleasant occurrence in the future. Make sure you read them!
Fix Media File Issues
- Recover & Repair Photos
- Recover Videos
- Repair Videos
- Recover & Repair Audio
- Recover & Repair Cameras









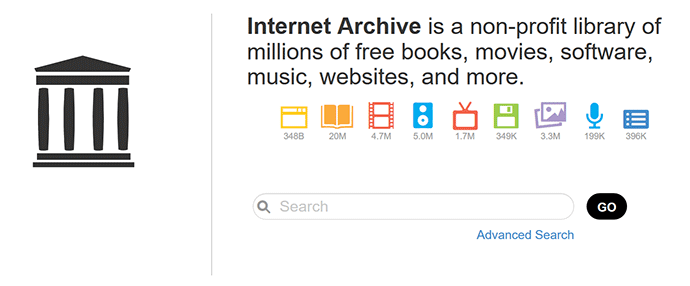













Eleanor Reed
staff Editor