How to Fix Photoshop Problem Parsing the JPEG Data
Nov 06, 2025 • Filed to: Photo/Video/Audio Solutions • Proven solutions
Most professionals utilize Adobe Photoshop as their primary tool when their work includes using creativity with photos. However, there is often a common error in Photoshop surfacing these days and that is "Could not complete your request because of a problem parsing the JPEG data". This article talks about solving the same problem with different methods.
Part 1: What's the problem with parsing the JPEG data
Before delving into the detailed solutions for Windows and Mac devices, let's first explore some reasons behind the JPEG data parsing issue in Adobe Photoshop.
1. Why Photoshop couldn't complete your request?
Even though Adobe Photoshop can be your complete solution when it comes to dealing with creativity, there may be some issues surfacing while using the software. The error Photoshop could not complete your request may pop up when:
- Photoshop preferences are not up to par and nearly every image that you try to open up may show the same error.
- You haven't changed the image file extension from .psd to .jpg or .png which can be easily determined when the error occurs.
- a MAC user may have a locked library folder that restrains Photoshop to open the image file.
- The generator plug-in in the Windows preferences is not turned off.
2. What causes the Photoshop problem parsing the data?
The above-mentioned reasons can be the causes of the Photoshop problem parsing the data. However, the main cause could be a corrupt image that you are trying to open in Photoshop. Moreover, unsupported file formats and older versions of the software can also be the cause behind the Photoshop problem parsing the data error. This can't be a big problem as there are multiple software that offer solutions to repair the corrupted image files in no time!
3. What happens if Photoshop cannot parse the JPEG data?
If Adobe Photoshop is unable to parse the JPEG data, then there are likely to be two reasons that could be a problem:
- Your Photoshop might have crashed and needed an update.
- Your JPEG file might be corrupted and needs a repair
- You haven't saved the file in the appropriate file format supported by Photoshop
Part 2: How to Solve Parsing JPEG Problem and Complete Request
Even though the errors of a problem parsing the JPEG data or not completing a request in Adobe Photoshop have been resolved by the company recently, it is still difficult for people who don't wish to update their Photoshop version because of some reasons. However, it all stems from one reason - incompatible file formats. We have listed some of the solutions as to what can be done to resolve the problem with comprehensive steps described for your understanding.
Solution 1: Open JPEG File with Windows Photo Viewer
Opening a JPEG file with Windows Photo Viewer isn't a definitive solution, but it can be called a hack as most people have tried and resolved the issue of a problem parsing the JPEG data. There is nothing much to do but simply rotate the image to find a solution. Here are some steps to do so:
Step 1: Open your JPEG file in the Windows default picture viewer
Step 2: Rotate the image by clicking on the 'Rotate' icon until it comes to the default configuration.
Step 3: Close the file without making any changes to it.
Step 4: Try opening the same image file in Adobe Photoshop. It is most likely to open ideally.
Step 5 (Additional): You can also click a snapshot of the image in Paint or Photo Viewer and save it. Although this can result in a pixelated image, you can easily open that in Photoshop.
Solution 2: Repair Corrupted JPEG Image Files
As we mentioned earlier, a corrupted JPEG file can also be the cause behind the 'Photoshop problem parsing jpeg data' error. Here are some common reasons why your JPEG image cannot open:
- It has a corrupt header
- Corrupt JPEG data
- Invalid JPEG file structure
- Missing SOS marker
- Invalid JPEG marker
However, this issue can be resolved in no time if you utilize third-party software that can fix your corrupted jpeg file. Repairit photo repair is a software that works to repair your damaged photos effortlessly. No matter which device, a corrupted photo file can be easily recovered with the help of this security software. It supports almost every device ranging from Windows, MAC, SD cards, Android, or iPhone.
Here is how Repairit can be your go-to solution. It's simple to use and repairs corrupted images within seconds. Moreover, you can also repair multiple images and extract thumbnails. Below are some of the key benefits that it offers you:
- Fixes distorted, grainy, blurry, pixelated and greyed-out images
- Helps repair RAW file formats (jpeg, psb, psd, png) of all popular brands of cameras such as Nikon, Canon, Sony, Fujifilm, Olympus, etc.
- Lets you 'Preview' the repaired photos to check for any inconsistencies
- Extracts embedded thumbnails
- Repairs multiple photos in one go
- Compatible with all Windows & MAC users
- Easy to use
You simply need some basic system requirements like 2 GB RAM and a free space of 250 MB in your hard disk to run this exceptional software on your device. Here are some simple steps to recover a JPEG image in Repairit repair for photo:
Step 1: Download and open Repairit photo repair to begin
Double-click the Repairit Photo Repair icon on the desktop and click on the 'Add file' button to add the distorted image that you wish to get repaired.

Step 2: Repair corrupted image(s)
After you see all the selected images listed in the box, simply click on the 'Repair' button to see a repaired image. It is super quick and easy!

Step 3: Save repaired files
Repairit Photo Repair also offers an exceptional option to save the repaired files at the desired location. Click on the 'Save repaired files' button and select a location to save.

Solution 3: Open JPEG image in Paint
This can be the easiest way to resolve the Adobe Photoshop problem parsing JPEG data. Paint is built into most devices and easy to access, especially if you are aiming to use a JPEG format in your Adobe Photoshop. Here are some basic steps to resolve the error:
Step 1: Open your JPEG file in 'Paint'.

Step 2: Click on 'Save as' and select the 'jpeg' format to save the file.

Step 3: Open your new image file in your Adobe Photoshop to avoid any interruption or error.

Solution 4: Changing the Windows Registry
Whenever you install any program on your device, its configuration settings get stored in the Windows registry. Similarly, Adobe Photoshop's registry also has the same stored on your device. The registry holds a DWORD value which can be changed to solve the Adobe Photoshop problem parsing the JPEG data. Refer to these steps:
Step 1: Press 'Window + R' and type 'Regedit' in the dialog box that appears on your screen.

Step 2: Follow the path: Computer\HKEY_CURRENT_USER\Software\Adobe\Photoshop\120.0 (or whichever folder is shown there)
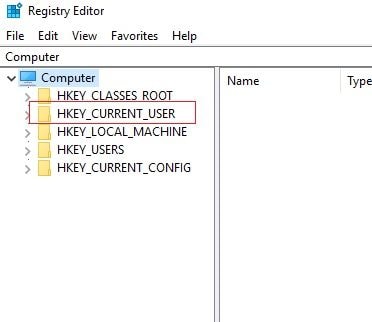
Step 3: Add DWORD to the 'OverridePhysicalMemoryMB' file. Double click on the file.

Step 4: Edit 'DWORD Value' dialog box and enter the value data 4000 (recommended 4000-8000 value for 4-8GB RAM). Pick the option of hexadecimal in the base.

Step 5: Click 'OK' and close the Edit DWORD box.

Step 6: Restart your computer and open the photo in Adobe Photoshop.

Solution 5: Update your Adobe Photoshop
If you fall among those who like to use the latest version of Adobe Photoshop, then you can try to update the current version. Adobe has already fixed the error of parsing the JPEG data in its latest Photoshop CC 2018 version 19.1.4. Here are quick steps to update it.
Step 1: Click on the 'Adobe Creative Cloud' desktop app on your device.

Step 2: Log in to your account.

Step 3: Click 'Apps' from the menu on top.

Step 4: Click the 'Update' button and wait until the process is completed.

However, if you wish to retain the older version, you can try the solutions mentioned above in the guide.
Accidentally lost、deleted important photos/videos?
No worries. Wondershare Recoverit can get back your lost photos within 3 steps.The ultimate and professional data recovery tool is totally reliable and 100% safe.
Part 3: Fix "Could Not Complete Your Request Because of a Program Error"
The 'could not complete your request because of a program error' in Adobe Photoshop is often caused due to the generator plugin or the settings of Photoshop along with the file extension of the image files. It can be tough to solve as there are multiple reasons as to why can this happen, such as:
- Photoshop preferences
- Image file extension
- Locked library folder
- Generator plug-in
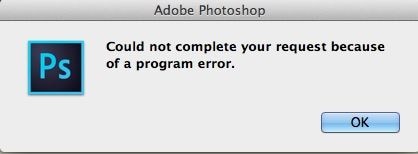
We have found some solutions for the above-mentioned factors with the help of some simple steps that you can follow. We have categorized the solutions for all platforms for easier understanding.
For Windows users
Solution 1: Change the Extension of the Image File
The 'could not complete your request because of a program' error pops up for specific files only, which is why we recommend checking the file extension. Before jumping on to technical ways, try to change the image file extension into the generally used image file extensions such as .jpeg or .png. If this doesn't resolve the issue, try to use the export option. Here are the steps to do so:
Step 1: Save the image file under the extension of either .png or .jpeg.

Step 2: Click the 'save' option.
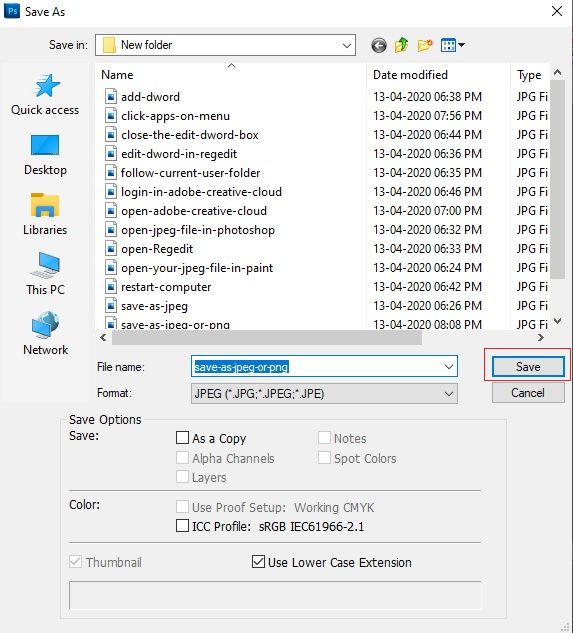
Solution 2: Disable Generator
Disabling the generator plugin which is found in the Preferences window has helped fix the issue for a few users. Here's how you can do it too:
Step 1: Open 'Adobe Photoshop'.
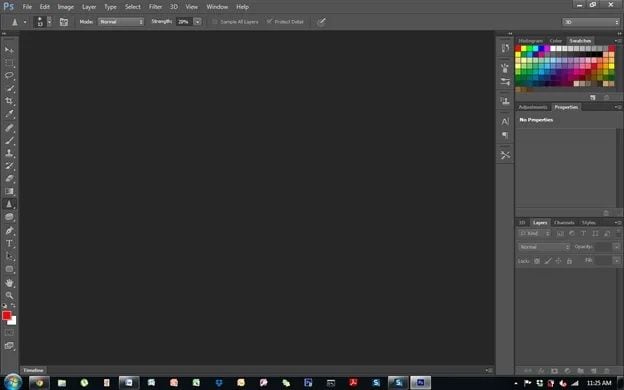
Step 2: Click on the 'Edit' drop-down menu and choose 'Preferences'.

Step 3: Switch to the 'Plugins' tab and untick the 'Enable Generator' checkbox.

Step 4: Click 'OK' and reboot Adobe Photoshop to check if the issue is resolved.

For MAC users
Solution 3: Unlock the Library Folder
Unlocking the library has also helped resolve the issue for many users. Here are some steps to do so:
Step 1: Launch 'Finder' and navigate to the 'User directory' to search 'Library'.

Step 2: Right-click or press the Ctrl key after selecting the 'Library'.

Step 3: Select the 'Get Info' option from the drop-down menu.

Step 4: Untick the 'Locked' option and check if the issue is resolved.

For uni-platform
Solution 4: Reset Photoshop Preferences
Resetting the Adobe Photoshop preferences manually can refrain from affecting your color and workspace settings. However, if you reset the preferences using the keystrokes method, it may reset the color and workspace settings here and there. Read the steps below if you want to resolve the Adobe Photoshop program error and have a Windows device:
Step 1: Press the 'Windows + R' to open the 'Run' dialogue box.

Step 2: Type '%AppDat%' and press the 'Enter' key to land on the directory of 'AppData'.

Step 3: Go to the 'Roaming/Adobe/Adobe Photoshop CSx.Adobe Photoshop Settings/' directory.

Step 4: Pick and place the Adobe Photoshop CS6 Prefs.psp and Adobe Photoshop CS6 X64 Prefs.psp files on your desktop.
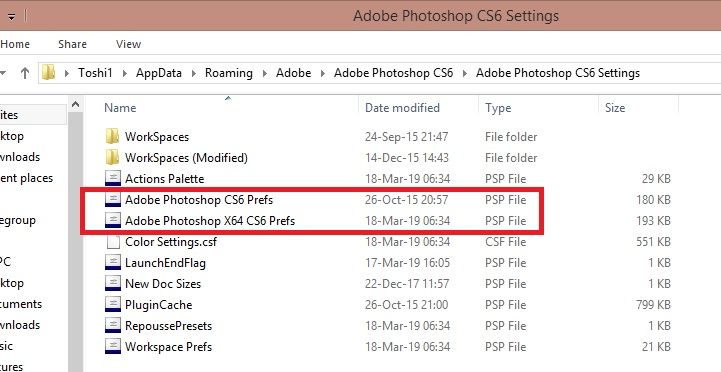
Step 5: Launch Adobe Photoshop again to check if the error has been resolved.

Part 4: How Can We Avoid Problem Parsing JPEG
Adobe Photoshop's problem parsing JPEG's error occurred when something went wrong during the analysis of the JPEG file and it might have faced some issues while uploading. Users receive such alerts because usually the extension of the picture is not suitable for importing or there is another problem with it. To avoid such an error, you can try to keep the following things in mind:
- Keep a check on the image file extension
- Keep your Adobe Photoshop software updated
- Ensure that the JPEG file is not corrupted (if it is, use Repairit repair for a photo to fix it. Refer to solution 2)
- Check before saving the file in Adobe Photoshop
If the problem persists, try to use the above-given solutions for your convenience.
Using Adobe Photoshop deals with the usage of multiple image files and a single corrupted image file can hamper the process or give you the errors mentioned in the article. However, to fix the JPEG files, you need a simple way. Repairit repair for a photo is one such software that can fix your corrupted images in no time and is suitable for all types of devices such as Windows, MAC, Android, SD card, or iPhone devices. You can also select and repair multiple images at once with simple steps as mentioned in solution 2.
Fix Media File Issues
- Recover & Repair Photos
- Recover deleted photos.
- Recover photo booth.
- How to repair JPEG images?
- What is JPG File?
- What is GIF File?
- Guide for PNG File
- Recover Videos
- Best video recovery software for Windows
- Best video recovery software for Mac
- Recover DVR recordings
- Recover CCTV footage
- Recover deleted Vivint videos
- Recover deleted MKV files
- Recover deleted Youtube videos
- Recover deleted CapCut videos
- Recover After Effects Project
- Recover Premiere Pro Project
- Recover iMovie Project
- Recover videos from GoPro
- Repair Videos
- Fix error code 0xc00d36c4.
- Repair corrupted MP4 video.
- Fix 0xc10100be video error.
- Solve blurry videos.
- Fix MOV can't play on QuickTime.
- Free video repair software.
- Fix frozen video files.
- Recover & Repair Audio
- Moov Atom Not Found ?
- Repair your MP4 file online.
- Can't play recorded video?
- AVI/MP4/MKV cannot render?
- Fix 0xc00d5212 error of AVI.
- Recover & Repair Cameras















Eleanor Reed
staff Editor