One of the most integral parts of any computer is the hard drive. While these are robust components designed to work a lifetime, yet they tend to fail or in some situations die depending on the usage pattern. That is a scary situation to be in if suddenly, your hard drive is failing or worse dead. But how do you know if hard drive is dead and how to fix a daeed har drive? Or, even how to recover data from a dead hard drive?
In this article, we have compiled a list of comprehensive solutions to fix a dead hard dive. Also, various signs you should look out for to check if your hard drive is failing and the best method to retrieve data from a dead hard drive.
Try Wondershare Recoverit to Perform Data Recovery

In this article
Part 1: Typical Signs of Failing Hard Driver
Before we go into how to fix a dead hard disk, you should understand the typical signs of a dying hard drive to help identify the problem. Often, many users get confused and do not know how to tell is hard drive is dead or not. Therefore, it is essential to know the symptoms of dying or dead hard drives to figure out the next process.
Here are some of the usual signs of a failing hard drive you should look out for:
- Your system is struggling and the overall performance is significantly reduced.
- While in operation, your hard drive could produce some strange mechanical sound of struggle.
- When you boot your system, it takes a long time to start up.
- If your computer frequently hangs or abruptly terminates any processes.
- You are facing an increase in storage-related issues or SMART (Self-Monitoring, Analysis, and Reporting Technology) faults.
- Your hard drive has multiple bad sectors or unavailable/unallocated space.
- The files on your computer are missing, and your data has become lost or unavailable.
- Your computer is consistently overheating, making clicking sounds, or is stuck in the blue/black screen of death.
Part 2: How to Tell if Hard Drive is Dying or Not
While you can check if your hard drive is failing or not by following the signs given above, how do you know if hard drive is dead? Thankfully, Windows provides a handy method to check if the hard drive is dying or not. You can check the health of the hard drive by providing simple commands on the command prompt and get the status information.
Here are the following steps for how to tell is hard drive is dead by checking the S.M.A.R.T status:
Step 1: To start, press the “Windows + X” keys simultaneously on your computer and click on the “Command Prompt (Admin)” option to run the command prompt as an administrator.
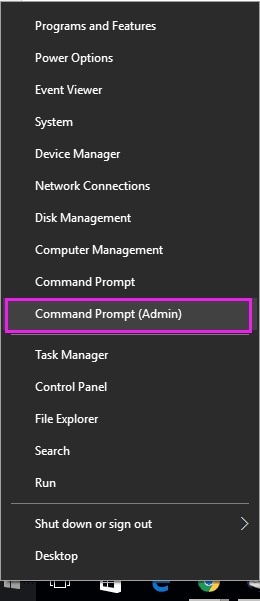
Step 2: Next, on the command prompt, enter the “wmic diskdrive get status” command and press the “Enter” key.
Step 3: The command will automatically check the health status of your hard drive and will display the status.
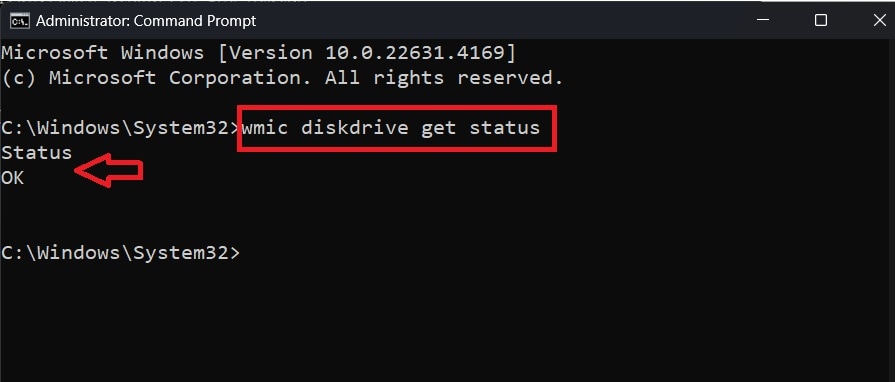
Step 4: If the displayed "Status" is "Ok," it indicates that the hard drive is functioning properly. Alternatively, if the "Status" is "Bad", "Unknown" or "Corrupt", then there might be an issue with the hard drive health, meaning it might be failing.
Video Tutorial: How to Watch Signs of Hard Drive Failure
Part 3: How to Recover Data from a Dead Hard Drive?
After you understand the signs and tests to determine if your hard drive is failing, the next logical step is to know how to retrieve data from dead hard disk. For any unfortunate situation, your hard drive is dead, and you must recover data. The most reliable way is using professional data recovery software like Recoverit - Data Recovery. It is a comprehensive and user-friendly solution for recovering lost or inaccessible data from a wide range of storage devices. You can also retrieve data from a dead SSD, external hard drives, USB drives, and more.
Here are the following steps to recover data from a dead hard drive using Recoverit:
Step 1: To start with, connect your dead hard drive to your computer. Ensure the hard drive is recognized by the system.
Step 2: Download and install the Recoverit - Data Recovery software on your Windows PC. Install the application on a different drive than the one from where you want to recover data from.
Step 3: Launch the application and select the “Hard Drives and Locations” option from the left side panel. Select your dead hard drive from the list of drives under the “Hard Disk Drives” section.

Step 4: Click on the “Start” button to start the scanning and recovery process to get data from a dead hard drive.
Step 5: Wait until the process is over. The app will display all the recoverable files by the folders and file types. You can preview the recoverable files to see if they are accurate.

Step 6: After previewing the files, click on the “Recover” button to save the files by providing the location. Make sure not to save the recovered files in the original location where it was lost.

Part 4: How to Fix a Dying Hard Drive
After you have recovered all your important files and data to a secure storage device, your next step is to look into ways to fix the dying hard drive. The process can include steps to check hardware, update drives, or repair the hard drive with disk check utilities.
Following are the best ways to fix a dying hard drive you should apply:
# 1: Check And Change power cables
Instead of going straight to the fixes, you should make sure that the hard drive is connected properly to your system and the cables are functioning correctly. To verify it, simply open the case of your system and see if the data/power cable is correctly attached. While in the process, you can also clean the drive, its box, and the cables that are attached from there.
If there is an issue with the power/data cable, you need to reconnect your hard drive to your PC with replaced cables or slots. After the changes are made, then you have to enable ATA/SATA in BIOS settings to check if it is working fine.
Follow the below steps to check and reconnect your hard drive to fix a dead hard drive issue:
Step 1: First, shut down the computer and disconnect the data cable from the hard drive safely.

Step 2: Next, reconnect the hard drive with replaced data and power cables.
Step 3: Boot the computer and get into the BIOS settings screen. Under the "System" setup, check if the hard drive is identified and is not turned off. If it is turned off, enable the hard drive.
Step 4: Reboot your computer to find the hard drive in File Explorer.
# 2: Update the Drivers
If you have not updated the drivers of the hard drive, an outdated or unsupported driver can also cause the hard drive to fail. Therefore, it is important that you update or re-install the hard drive drivers when you suspect it is failing.
Follow the below steps to update the hard drive drivers to fix a dead hard drive issue:
Step 1: To begin, press the “Windows + X” keys together and select the “Device Manager” option from the list.

Step 2: Next, on the Device Manager window, select and expand the “Disk drives” section. Identify the failing hard drive from the list and right-click on it. Select the “Update driver” option from the context menu.

Step 3: On the new window, select the “Search automatically for updated driver software” option and let Windows search and install the latest available updates for your hard drive.
# 3: Repair Driver Using Windows Disk Check
Even after updating the drivers did not fix the issue, then you can use the Windows inbuilt disk check utility to fix a dead hard drive. The feature will scan the status of your hard drive and repair any bad sectors to help recover data from a dead hard drive.
Here are the steps to repair your hard drive using the Windows disk check utility:
Step 1: Launch the “File Explorer” from the “Start” menu on your computer. Click on the “This PC” option from the left panel.
Step 2: Next, select and right-click on the hard drive to select the “Properties” option from the context menu list.

Step 3: On the Properties window, select the “Tools” tab at the top and click on the “ChecK” button under the “Error Checking” section.

Step 4: Lastly, on the next window, follow the on-screen instructions and select the “Scan Drive” option to automatically fix any errors or issues and retrieve data from a dead SSD.

# 4: Consult Hard Drive Expert
If you have tried every other method of restoring your dying or dead hard drive and nothing has worked, you need to consult a hard drive recovery expert. Although logical damage to a hard drive can usually be repaired yourself, there are situations when the damage is too severe. During that stage, you should contact a manufacturer-authorized hard drive service provider and send your dead hard drive to an expert.
In addition, if your hard drive has physical damage, you cannot repair it yourself. Thus, consult a professional service right away and send your damaged hard drive to them. Do not use it or attempt to recover data from a physically damaged hard drive on your own to avoid permanently losing data.
Tips & Notes: Why Do Hard Drives Die and How to Prevent Damage
Hard drives can fail for many kinds of causes. You cannot fully protect your hard drives from failure due to overuse or bad operating conditions. Typically, hard drives tend to fail due to external damage, voltage surges, obstructed air intake, overheating, electric motor failure, power outages, and a variety of other factors can all cause hard drives to fail.
Here are the following tips you should apply to prevent your hard drive from getting damaged:
- Clean Ventilation System: Overheating of computers commonly damages hard drives. Thus, keeping the ventilation system clean of your computer is important.
- Remove Unwanted Software: If you have a lot of files and software on your computer, resulting in low storage issues, it will be difficult to work properly. Therefore, uninstall any applications that you are no longer using.
- Protect Against Electrical Surges: Power surges can cause many kinds of issues with your hard drives. Use a reliable surge protector to prevent power surges from impacting and damaging your hard disks.
- Defragment Drive Regularly: Defragging arranges your files on your hard drive so that each component of the file is stored in continuous sectors. It improves the performance of your hard disk and increases its speed and efficiency.
- Avoid Physical Damage: Users often open their computers to clean them. However, if you are not careful, you may end up causing actual damage to the hard disk. Hard drives include many delicate components that can be damaged by even the slightest vibration.
Conclusion
A dead hard drive is a stressful situation to be in, especially if you have important data stored in it that you need to retrieve. Thankfully, you can retrieve data from a dead SSD or HD drive using a reliable data recovery tool like Recoverit before moving on to fixing a dead hard drive part. Later, fix a dead hard drive by applying solutions from above depending on the reasons and your situation.
FAQ
-
1. Why do hard drives fail?
There can be various reasons for a hard drive to fail, including human error, virus infection, power issues, hardware failure, and many other reasons. However, you can repair a failed hard drive by applying easy solutions from the above article. -
2. What are the symptoms of a failing hard drive?
The symptoms to look out for in a failing hard drive are constant system hang or slow performance, weird mechanical noise from the hard drive, missing data, and many more. You can also check the health status of the hard drive by providing the “wimc diskdrive get status” command in Command Prompt on your computer. -
3. Can you repair a dying hard drive?
Yes, it is possible to repair a dying hard drive with the right methods. These methods might include updating drivers and running the Windows disk check utility. If all fails, it is best to consult a manufacturer hard drive expert to fix it.
















