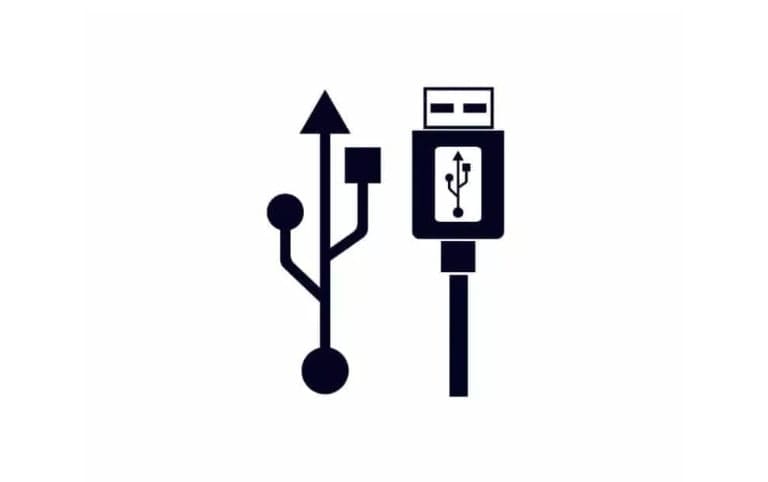USB-connected devices have become a standard. In the past, all kinds of “special” sockets were designed for mice, keyboards, phones, cameras, etc. Today, however, most of these devices have USB cables that can be easily connected to your PC.
This trend has made things a lot simpler. But the point is that you should ensure your USB ports run properly to which USB drivers hold the key. Therefore, mastering the skills of updating USB drivers can be very crucial. Today, let us help you learn how to update Windows 10 & 11 USB drivers through easy-to-follow steps in the guide.
In this article
Why Do You Need to Update USB Drivers?
If you want your USB ports to be available and efficient, it’s important to keep them updated. This will ensure that your devices work smoothly with your current operating systems. At the same time, it helps you:
- Remove any USB driver issues or errors happening on your PC.
- Ensure your ports are operating optimally.
- Ensures your PC is keeping up with the latest technology.
- Ensures all devices work correctly when plugged in.
Drivers are programs that help improve the communication between your computer and various components. When you upgrade your OS or start using a new USB device, you can encounter a variety of problems, including:
- The PC does not recognize the device when plugging it into the USB socket.
- The device is recognized but can’t be used.
- The drivers are installed automatically after plugging the device in, but it still doesn’t work.
- Conflicts between different devices.
All of the issues mentioned are directly related to USB drivers, and you can deal with them by updating your USB drivers regularly.
4 Methods to Update USB Drivers
Here are the best methods for updating USB drivers on Windows 10 & 11:
Update USB Drivers From Manufacturer’s Website
You generally won’t need an additional driver when using a USB flash drive because these are plug-and-play devices. However, there are some drivers you will have to find manually and download them from the official website.
Here’s how to do it:
- Search for driver updates online.
- Open the website and find the desired drivers.
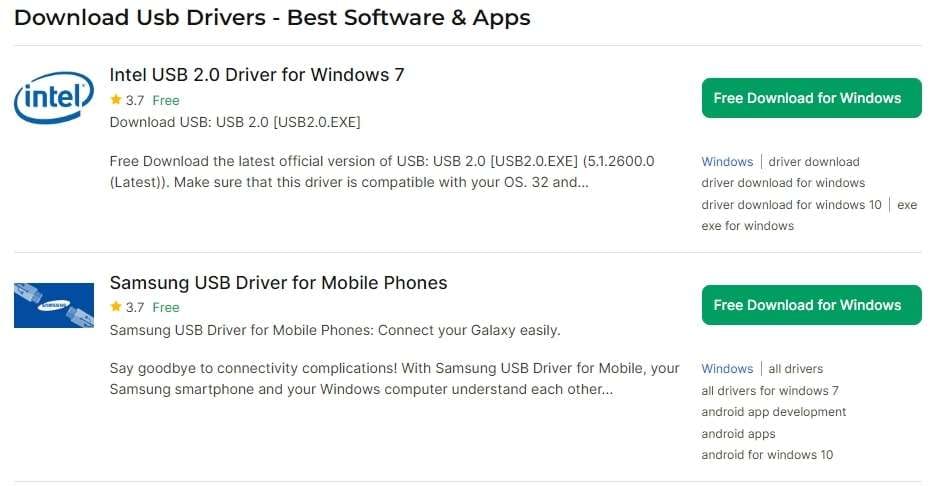
- Download the driver.
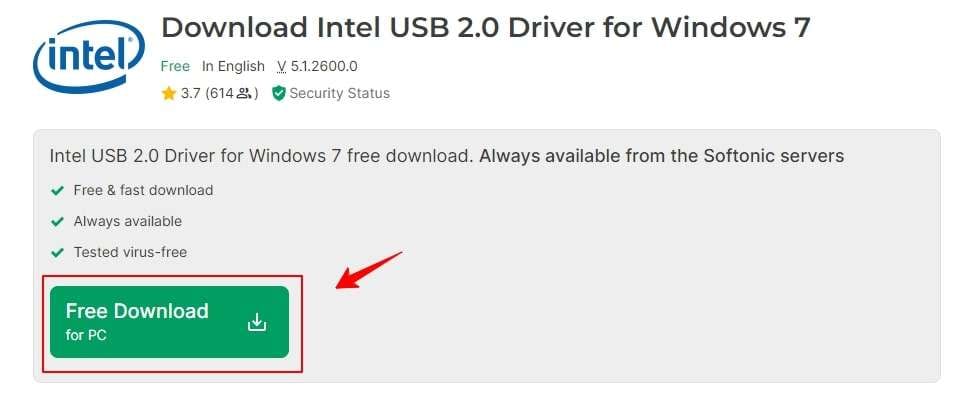
- Launch the installation and follow the instructions to finish updating USB drivers on Windows 10 or 11.
Update USB Drivers via Device Manager
One of the easiest ways to update USB drivers is via the device manager, as there’s no need to search for drives manually or download the installation.
One of the easiest ways to update USB drivers is via the device manager, as there’s no need to search for drives manually or download the installation.
- Open Start, “type Device Manager,” and click on Device Manager.
- Click on the arrow next to Universal Serial Bus controllers.
- Right-click the desired USB device and click on Update driver.
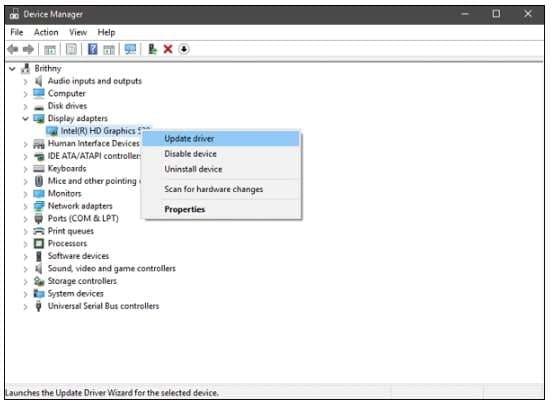
- Select Search automatically for the updated driver and wait until Windows searches for and downloads it.
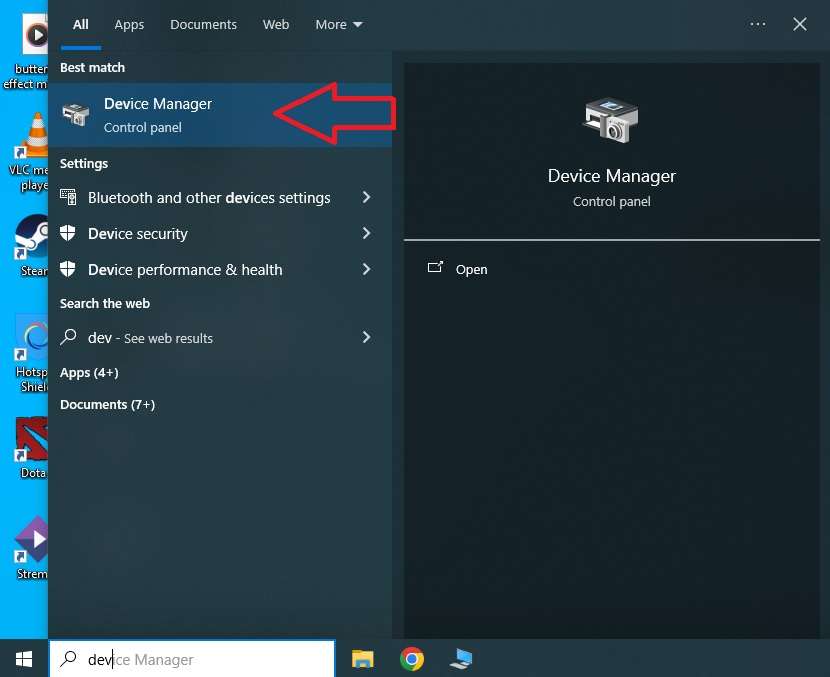
Update USB Drivers via Windows Update
Updating USB drivers via Windows Update is fairly simple. The process is generally the same for most Windows versions. However, there might be smaller differences depending on the version:
- Open Start, type “Settings,” and click on Settings app.
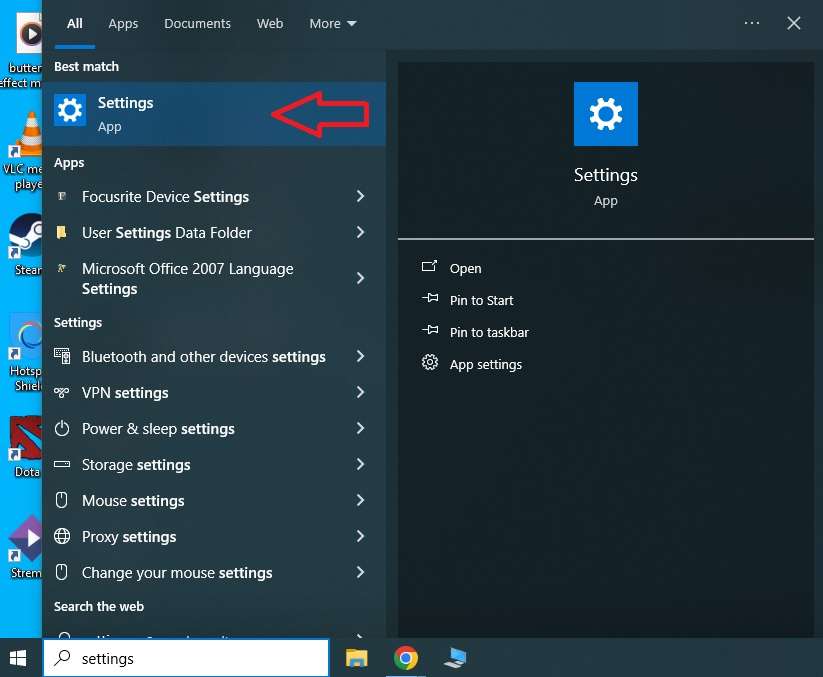
- When the Settings window opens, click Update & Security.
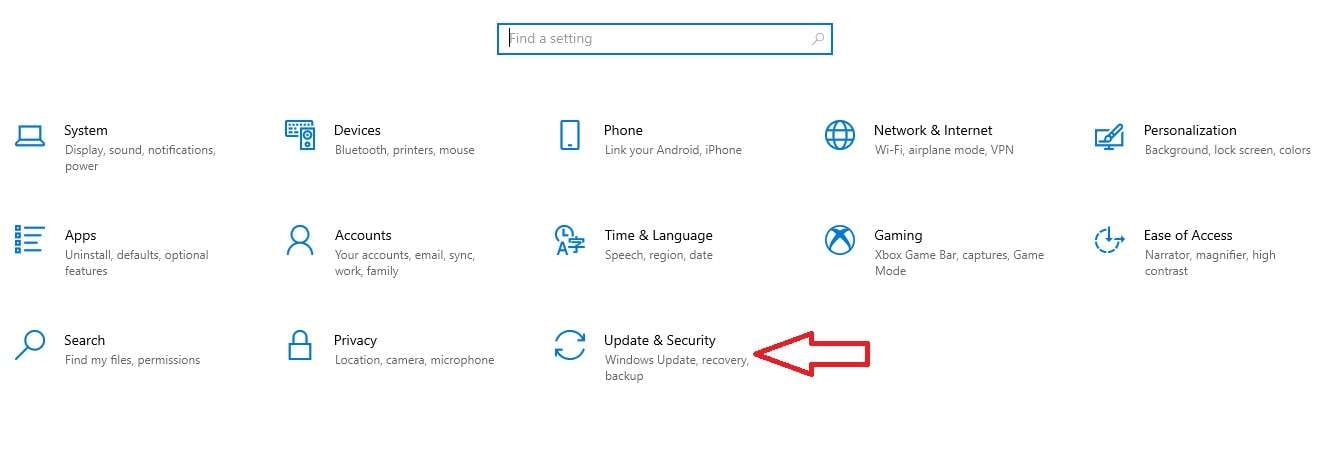
- Click Check for updates and wait until Windows searches for missing updates.

- Click Download and Install to install the updates.
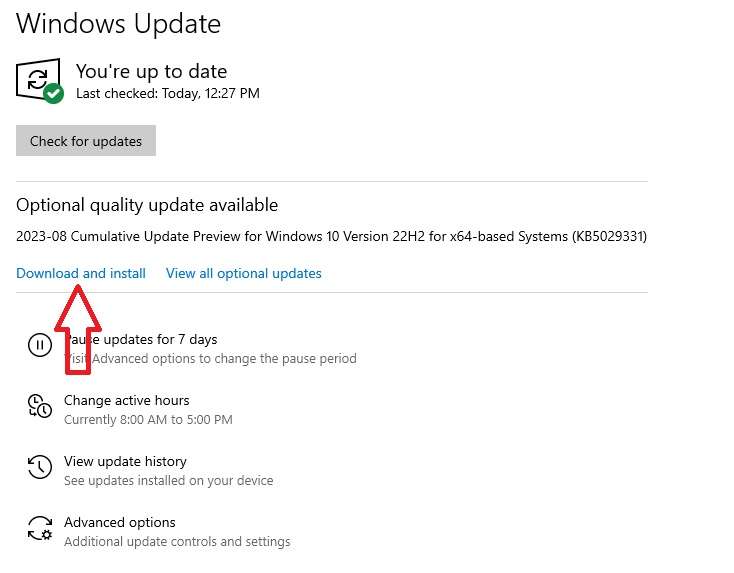
Update USB Drivers Through Driver Updater
All previous methods can work, but sometimes, looking for a driver manually can be challenging. At the same time, the Device Manager and Windows Update can have issues finding the drivers automatically for many reasons.
That’s why you should consider using driver updater tools that can identify missing drivers and fetch them quickly. We recommend Driver Booster and Driver Talent.
Driver Booster
About Driver Booster
Driver Booster is a customizable tool that lets you set your preferences about updating drivers. You can use the ignore option to ignore drivers for specific devices or their determination. You can also roll back updates to previous versions in case of issues.
The System Restore and Driver Restore features also help avoid failures during updates and ensure you can always return to the working version. It also includes various tools that let you quickly fix common computer issues like network failures, no sound, poor resolution, etc.
How to use
- Download (link below), install Driver Booster, and launch.
- Driver Booster will automatically scan your device for outdated drivers after launching.

- Click on the Outdated card, Update Now, and wait until Driver Booster downloads and installs drivers.

Driver Talent
About Driver Talent
Driver Talent is an excellent tool that offers simplicity. All outdated drivers are scanned automatically, and you only have to do a single click to update your drivers. Overall, it’s a neat and well-organized tool with convenience as the main focus.
Driver Talent also has a pre-download feature that allows you to download updated files and save them locally to install them later. That’s especially handy when you have network driver issues.
How to use
- Download Driver Talent (link below) and install it.
- Start Driver Talent and click Scan to check your device.

- Once Driver Talent has found your missing drivers, click Install All in the upper right corner.
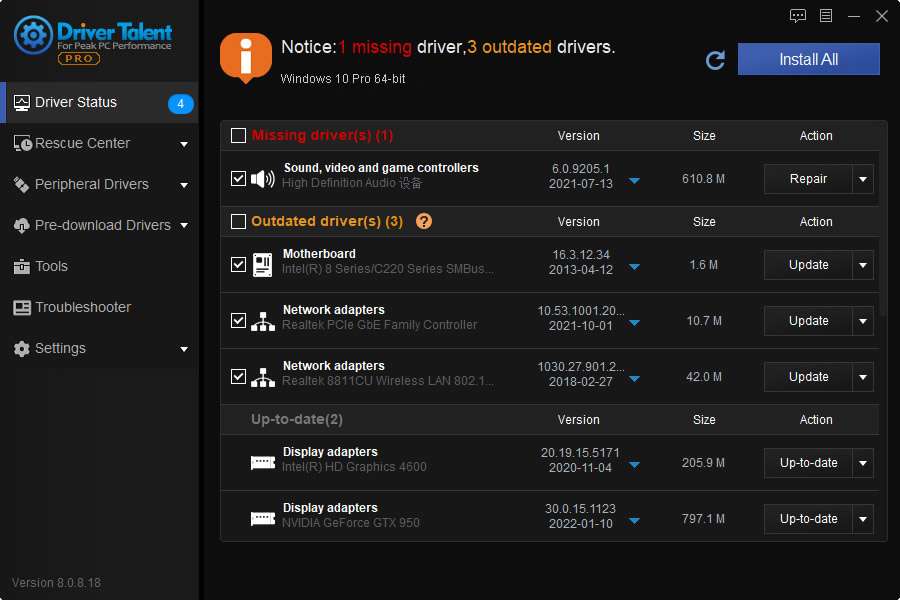
How to Recover Data From USB After Driver Update?
Updating drivers is generally a harmless process, but there are some rare situations when things can go wrong. Sometimes, the device you’re updating drivers for can get glitched, leading to losing all the data on it.
At the same time, updating USB connectors when connected to some devices might also lead to the same result. That’s why we recommend using Wondershare Recoverit, a professional data recovery tool, to quickly extract lost data and help you save it until your device starts working properly.
Here are the steps you need to go through:
- Connect your USB drive.
- Start Recoverit and select the USB device in Hard Drives and Locations. Click Start to begin the scanning on the selected location.

- After Recoverit has finished scanning, select the files you want to recover and preview them.

- Click Recover to get your files.

Conclusion
Here are the four methods you can use to update your USB drivers effectively. Which one you use is completely up to you. All of them have their own pros and cons. Naturally, if one of the methods doesn’t work for you, try another one until you’ve successfully updated your drivers. Good luck!
FAQ
What should I do if the USB driver update fails?
If your driver won’t update, the first thing you can do is to uninstall and reinstall that driver. You can use the device manager to learn about the problems and reinstall your driver software.How to update USB drivers offline?
One of the best ways to do this is to use a driver updater to download and save updates for later. Then, transfer these drivers from one computer to another, having issues with going online and installing them manually.How can I learn what drivers I have currently?
Using the device driver options, you can get a list of devices you have on your system and their drivers. This information can help you find newer drivers and ensure you don’t already have the latest driver.