Can I recover deleted videos?
This question frequently pops up all over the internet. Accidental file deletion is a common mistake every phone or computer user makes sooner or later. If you've accidentally deleted a video file on mobile or desktop, you should know it isn't gone for good.
In most cases, lost, missing, or deleted video files are recoverable. You can recover deleted videos if you've lost them due to human error, a virus attack, malware infection, hard disk failure, a system crash, or another unexpected hiccup.
This article will introduce the best practices for mitigating the missing video situation and give you some tips to help you avoid file loss in the future.
In this article
What to Do After Realizing Your Videos Have Been Deleted

Since time is of the essence, here's what you should do after realizing your video files are missing.
First, check your Recycle Bin or Trash. If you've accidentally deleted one or more videos from your computer or phone, you should be able to find them there.
Check the Recently Deleted folder for missing video files if you use an Android or iPhone. Mac users should look for deleted files in the Trash folder.
Windows users can also search for deleted videos using the Start Menu. If you know the video file's name, type it in the search bar and navigate to More > Videos. That should filter the search results to video files only.
You can also use File Explorer to search for deleted videos on your computer. Press Win + E and select This PC. Type the missing file's name in the search bar and hit the Go arrow-like icon.
If you still can't locate your video files, continue reading to learn different video recovery methods for Windows, Mac, Android, and iPhone devices.
How to Recover Deleted Videos on Windows
Below are the best and most straightforward methods to recover deleted videos on Windows.
Use a Recovery Tool
The simplest way to avoid data loss and increase your chances of recovering lost or deleted video files on your PC is to use a reliable, trustworthy, and secure data recovery tool for Windows. Wondershare Recoverit is a powerful and user-friendly video recovery software for Windows that can get your deleted files back in minutes.
Wondershare Recoverit can retrieve deleted videos from a computer's internal hard disk, external hard drive, USB flash stick, SD memory card, emptied Recycle Bin, corrupted folder, lost partition, etc.
Whether your video files are missing due to a system crash, virus infection, unintentional hard disk formatting, or accidental video deletion, Wondershare Recoverit will get your files back, regardless of the file type, format, or data loss scenario. Recoverit uses a patented technology for advanced video recovery to recover and repair videos easily. It can recover nearly 100 video formats across various storage devices.
Thanks to Recoverit's sophisticated algorithm, it can find and match video fragments to put them together and repair damaged or corrupted video files.
Download and install the Wondershare Recoverit Video Recovery tool for Windows, then follow the steps below to recover deleted videos on your PC:
- Launch the software and navigate to the main Video/Photo Restore menu.
- Select Enhanced Recovery.
- Select the target drive or file location for recovery.

- Select the format of the video files you want to recover.
- Click Start to initiate the video recovery process.

- Let the program scan the selected location for retrievable video files.
- Recoverit will initiate the Deep Scan mode and increase your chances of finding the deleted files.

- Click Preview to check the recoverable video files before recovery.
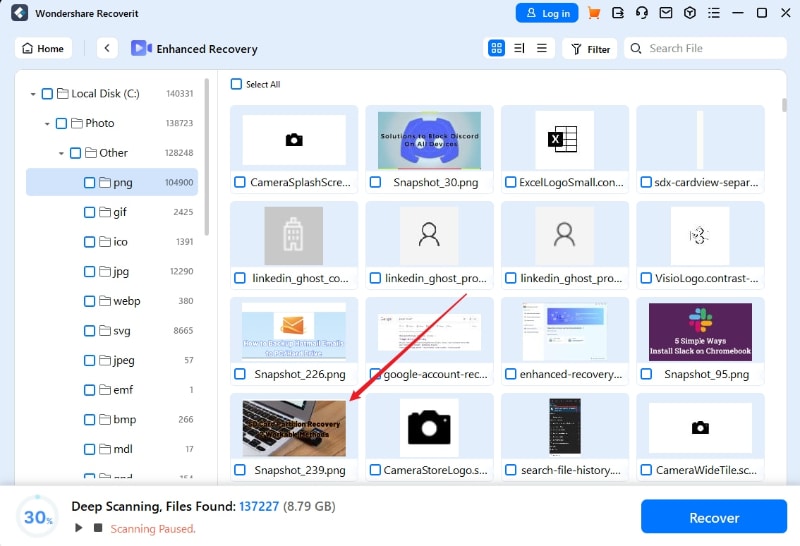
- If everything is in order, click Recover to restore the deleted video files.

- Select Save to save your files to a new location.

Recover From the Recycle Bin
Windows users should check the Recycle Bin for the deleted video files. The Recycle Bin is a Windows folder that stores the files you delete from your PC.
Suppose you've accidentally deleted video files using the Delete option (right-clicking a file and selecting Delete). In that case, you can recover them from the Recycle Bin by following the steps below:
- Go to the Recycle Bin on your desktop.
- Open the folder and find the deleted files (if any).
- Right-click the file(s) you want to get back and select Restore.

Recover Using Windows Backup

Recovering deleted video files using Windows Backup is another effective video recovery method. If you've set your PC to back up your files automatically, look for the deleted video files in the available backup versions on your computer.
Here are the steps to help you get your videos back when the worst-case scenario happens:
- Type Settings in the search bar and navigate to Update & Security > Backup > Go to Backup and Restore.
- Select Browse for files to find the deleted video files.
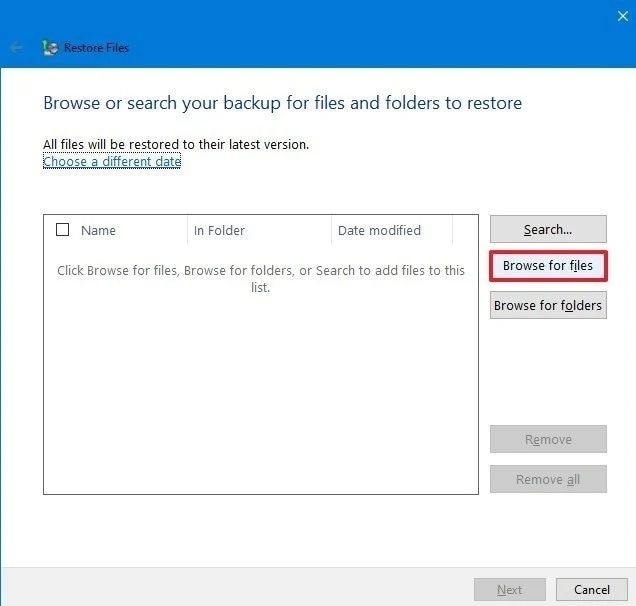
- Click Add files to select the files or folders you want to restore.
- If you don't know the exact file's location, click Search. Click Next and choose a destination.
- Select In the original location if you want to restore your files to their previous location. Select In the following location if you wish to choose a new path to save the recovered files.
- Click Browse to select the new restore location.
- Click OK > Restore > Finish to get your files back.
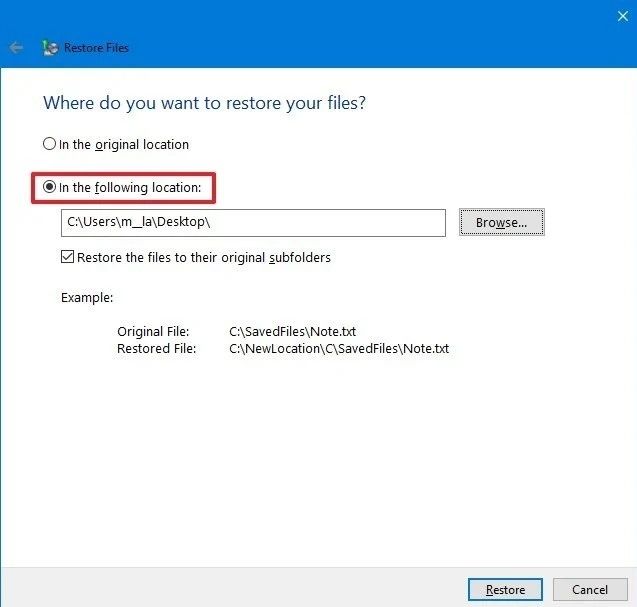
Recover Using Google Drive

All deleted files go into the Trash folder if you stream or mirror videos between your Windows computer and Google Drive. Therefore, you can use Google Drive's Trash to recover the deleted files.
Follow the steps below to restore deleted video files from Google Drive's Trash folder:
- Open your web browser, go to Google Drive, and open the Trash folder.
- Locate the deleted video you want to recover.
- Right-click the file and select Restore.

Note. This method will restore the deleted files to their original location. Check My Drive for the recovered files if you can't find the original location or it no longer exists.
How to Recover Deleted Videos on a Mac
Mac users have many video recovery methods at their disposal. Below are the top five ways to recover deleted videos on a Mac.
Recover Using a Data Recovery Tool
Wondershare Recoverit data recovery for Mac is an excellent video recovery tool for streamlining video recovery on macOS. With its top-grade file recovery success rate, impressive scanning capabilities, and unprecedented recovery speed, Recoverit Mac data recovery is ideal for effortlessly retrieving deleted video files from your Mac.
Recoverit can successfully retrieve your Mac data from various storage devices, fix corrupted videos, recover videos from crashed computers, and more.
Download and install Recoverit data recovery for Mac and follow the steps below to get your videos back:
- Launch Recoverit on your Mac and navigate to the main File Recover menu.
- Click Hard Drives and Locations and select the drive to search for deleted video files.
- Click Start.

- Recoverit will automatically scan the selected location for recoverable video files.

- Once the scanning is complete, preview the files you wish to restore.

- Click Recover to retrieve your videos and save them to a new location.

Recover From the Trash
Everything you delete using the Delete option or pressing Command + Delete on your Mac goes to the Trash folder. So, locate it to find and recover deleted video files on your Mac. Here's how:
- Open the Trash folder and find the deleted videos.

- Drag them to a new location or copy and paste them to the desired destination. Alternatively, recover a deleted video from Trash by right-clicking it and selecting Put Back.

Recover From the Photos App
If you've accidentally deleted a video file or any item on your Mac, you can find it in the Recently Deleted folder. Open the folder, find the video you want to recover, and restore it to your Photos library, then follow the steps below to recover your file from Photos:
- Open the Photos app on your Mac and select Recently Deleted.
- If the folder is locked, enter your password or use Touch ID to unlock it.
- Select the deleted video file and click Recover.

Recover Using Time Machine

Time Machine is a built-in data backup and recovery tool for macOS. It's beneficial if you've accidentally deleted video files and emptied the Trash folder. However, this method will only work if you have enabled Time Machine on your Mac.
Here's how to recover deleted videos using Time Machine:
- Open Spotlight using the Command + Space bar shortcut.
- Type Time Machine and hit Return.

- Use the up and down arrows to navigate to the folder with your lost videos.
- Use the timeline to find a backup containing the deleted files.
- Select the video you want to recover and click Restore.

Recover Using iCloud
iCloud is an Apple service that safely stores your passwords, notes, files, photos, videos, and other data in the cloud. If you delete a video on iCloud, you can recover it from the Recently Deleted folder via your web browser. Remember that you have 30 days to recover it before it's gone for good.
Here's how to recover deleted videos using iCloud:
- Open your preferred browser and go to iCloud.
- Log into your iCloud account and navigate to Photos.

- Open Photos and navigate to Recently Deleted.
- If you see your deleted videos, select those you want to restore and click Recover.

How to Recover Deleted Videos on Android
Here are the top three deleted video recovery methods for Android users.
Restore From the Recently Deleted Folder or Trash
Android devices like Samsung and Xiaomi have a temporary storage folder for deleted items, including videos. This folder is Trash or Recently Deleted, depending on the Android version.
If you delete a video on your Android, you can still access it from the default Gallery app. Here's how:
- Open Gallery and navigate to Albums.
- Locate the Trash or Recently Deleted at the bottom of the screen.
- Tap and hold the video you want to get back.
- Tap Restore.

Retrieve From a Cloud Backup
If you regularly back up and sync video files of your Android device to a cloud-based app like Dropbox, MS OneDrive, or Google Drive, you can use a cloud backup to get deleted videos back (if they aren't older than 30 days).
Here are the steps to retrieve deleted videos from a Google Drive cloud backup on Android:
- Access Google Drive on your phone and tap the menu icon.
- Select Trash > Restore.


- Long-press the video you want to get back to select it.
- Tap other videos to select them;
- Tap the three-dot menu and select Restore.

Use a Data Recovery App for Android
A data recovery app for Android like Dr.Fone for Android can help you recover deleted files on your Android phone. You can use it to retrieve lost, missing, or deleted messages, texts, contacts, call logs, photos, videos, etc.
Find the app on the Google Play Store and install it on your phone, then follow the steps below to recover deleted videos from your Android phone:
- Launch the Dr.Fone data recovery app on your computer
- Click Toolbox and select Data Recovery;

- Select Android in the Please Choose Your Phone System section.

- Select Recover Android Data.

- Connect your Android device to your computer.

- In the Select the type of files you want to recover section, select Videos and click Start Scan.

- Dr.Fone will scan your Android device for recoverable videos;
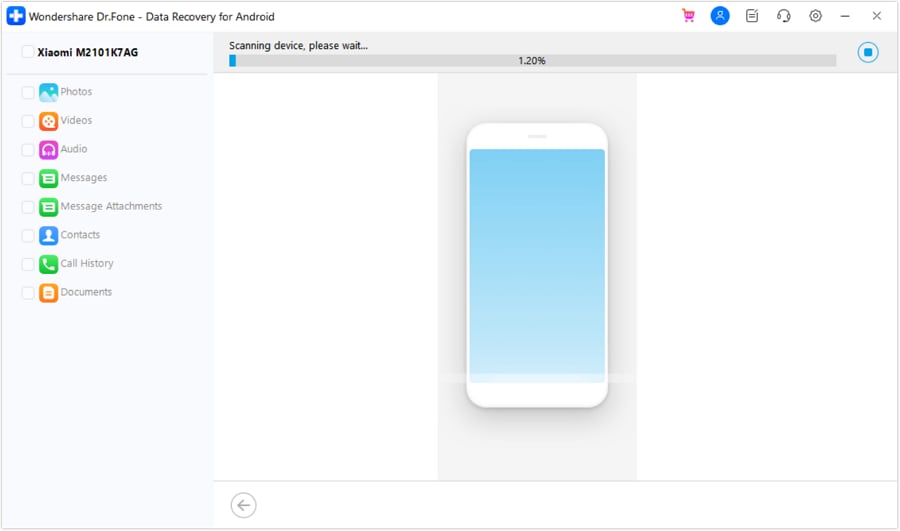
- Once scanning is complete, Dr.Fone will display recoverable videos from your Android;
- Click Videos in the left menu to filter the scanning results to video files only;
- Select Only show the deleted from the Show All menu;

- Select the deleted videos you want to get back and click Recover;
- Choose a new location to save the recovered videos and click Recover again.

How to Recover Deleted Videos on an iPhone
Here are the top three deleted video recovery methods for iPhone users.
Recover From the Recently Deleted Folder
You can locate the deleted video files in the Recently Deleted folder on your iPhone. Here are the steps to get them back:
- Open Photos and navigate to Albums.
- Go to Recently Deleted and tap Select.
- If the folder is locked, use Touch ID or Face ID to unlock it.
- Select the videos you want to restore and tap Recover.

Use a Video Recovery Tool for iPhone
A video recovery tool for iPhone is an excellent solution for recovering accidentally and permanently deleted videos from your Apple mobile device. You can use a tool like Wondershare Dr.Fone Data Recovery for iPhone to get the deleted videos back on your phone quickly.
Download and install the Dr.Fone iPhone recovery tool on your Mac or PC, then follow these steps to get your videos back:
- Launch Dr.Fone Data Recovery on your computer.
- Click Toolbox and select Data Recovery.

- Select iOS in the Please Choose Your Phone System.

- Select Recover Data from iOS device.

- Connect your iPhone to your computer via a USB cable and wait for your device to detect it.

- In the Select the type of files you want to recover section, select App Videos, and click Start Scan.

- Dr.Fone will scan your iOS device for recoverable video files.

- After the scanning concludes, select Only show the deleted from the Show all menu and click Restore to Device.

- Select your iOS device and click Continue to recover deleted videos.

- Disable Find My Service and click OK to proceed.

- Dr.Fone will restore your videos to your device.

- Set a location to save the recovered videos on your computer and click Recover to Computer or select your phone and click Recover.

Recover From iCloud
iCloud keeps the deleted videos for up to 30 days before permanently removing them from the cloud. Here are the steps to recover deleted videos from iCloud Photos on your iOS device:
- Log in to your iCloud account.
- Navigate to iCloud Photos.
- Check your albums to see if you can find the deleted video (s).
- If you can, save or download the video to your iPhone.
Conclusion
This article showed you what to do once you realize your video files are missing from your mobile or desktop device. In addition, we've shed some light on the leading causes of missing data across mobile and desktop devices and given you the best video recovery methods for Android, iPhone, Mac, and PC.
You can prevent losing videos by backing them up regularly. We recommend installing a reliable video recovery solution on all your devices to avoid data loss. Wondershare Recoverit can help mitigate data loss scenarios on PC and Mac computers.
More related: Top 6 Methods to Recover Deleted YouCam Videos on Windows
FAQ
-
Are deleted videos gone forever?
No, you can still recover them, depending on the scenario. Though your deleted videos are gone, you can use reliable data recovery software to get them back. The only exceptions are deleted videos on your Android or iPhone. These permanently leave your device after 30 days. -
Can I recover deleted videos from five years ago?
If you've created a backup of your old videos on your computer or phone, you can recover them in case of deletion, regardless of when you backed them up. Besides creating backups, if you have stopped using the video storage media and haven't overwritten the deleted videos, they can still be recovered using data recovery software. -
How do I recover permanently deleted videos?
The only way to recover permanently deleted videos is to use video recovery software like Wondershare Recoverit. Here's how:
1. Launch Recoverit on your computer;
2. Select Enhanced Recovery;
3. Select the drive to start the recovery;
4. Choose the format of the videos;
5. Scan the drive for recoverable files;
6. Preview files before recovery;
7. Click Recover to restore and save your videos to a new location. -
How can I recover recently deleted videos without a backup?
Go to Photos > Recently Deleted on your Android or iPhone, select the videos you want to recover, and tap Restore. -
How can I recover permanently deleted videos from my iPhone?
If you can't find deleted videos in the Recently Deleted folder, use Dr.Fone data recovery app for iPhone to retrieve them: 1. Launch Dr.Fone on your computer;
2. Select Toolbox > Data Recovery > iOS > Recover Data from iOS device;
3. Connect your iPhone to your computer;
4. Select file types to recover;
5. Let Dr.Fone scan your iPhone for recoverable files;
6. Preview recoverable files before recovery;
7. Select your iPhone to restore videos;
8. Disable Find My Device;
9. Recover videos to your iPhone.














