Have you forgotten your BitLocker password? Don’t be alarmed. There’s a recovery key you can use for decrypting your files in situations like this. But what if you accidentally lose that, too? Will your hard drive stay locked forever together with all your important data?
Believe it or not, this happens more often than you’d think. Our team deals with panicked BitLocker users all the time, so we have a cheat sheet full of solutions for you.
In this article
BitLocker Recovery Password & Key Explained
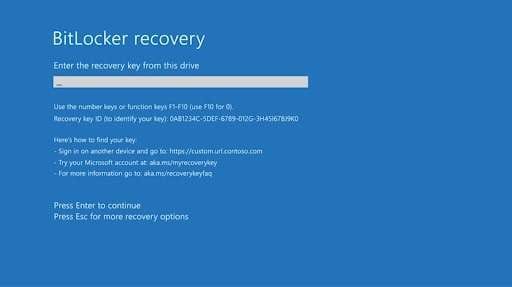
Many Windows users who feel like they need additional security around their PC data use BitLocker. This security feature has been available on Windows computers since Vista, so you likely have it, too. If your BitLocker is on, you know it requires a special password.
As an encryption feature, BitLocker locks your files and data behind a password wall. It secures your entire hard drive, not only individual files you deem essential.
The requirements to access any BitLocker-protected file are easy: Offer a password or a smart card. The only one who can access it is a password holder. This way, Microsoft ensures that nobody can go through the PC, steal data, or delete files except for the person who owns the password or smart card.
So, what happens if you forget your BitLocker default password or smart card?
Microsoft has thought of that, too. In the event of a lost BitLocker password, the computer owner has an automatically generated 48-digit password that you can use for decrypting a locked hard drive. The BitLocker recovery key, as it is called, is critical in these situations.
What Can You Do if You Forget Your BitLocker Password?
If you have lost your default BitLocker password, you’re not in terrible trouble – yet. You just have to go back to when you first set up the BitLocker feature on your Windows computer. You have received your BitLocker recovery key right then, so try to remember.
Where Your BitLocker Recovery Key Can Be Found
In the meantime, let’s try to jog your memory. Here’s a list of possible places where your recovery key might be stored based on similar experiences from other users:
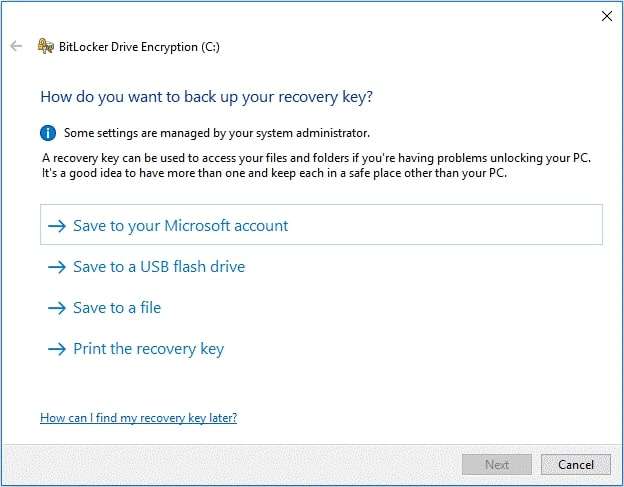
- The Microsoft Account – Sign in to your account on Microsoft Online and check there. You can access your account with your email, phone number, or Skype credentials.
- USB or External Storage – If you’re using an external storage device for backup, you should try looking for your protection key there – unless it’s BitLocker-encrypted, too.
- Your Document Archive – Keeping passwords on a piece of paper is not advisable, but many users do just that. Maybe you’ve printed it out and stored it with other documents.
- Your Password Manager – Many users keep passcodes in a password manager app. If you have one, you might have saved the recovery key in there and forgotten about it.
- Another PC or Account – More often than not, the Bitlocker recovery password can be found someplace else – with a previous owner or your domain’s system administrator.
BitLocker is frequently used in business settings. If you’re trying to access your work account from your personal computer, but you don’t have the password or the recovery key, that’s because you never had them in the first place. Ask your organization for help.
How to Find a BitLocker Password
With some luck, you should be able to recover your BitLocker password and recovery key shortly, no matter where they are. If you fail, your PC will stay encrypted, and your data will be as good as lost.
This alternative is unacceptable, so let’s try to do it together.
These are our team’s best hacks for BitLocker password recovery:
Look for the Password in Your Microsoft Account
Did you store your BitLocker password in your Microsoft Account? If yes, you’ll have it back in no time. Go to Microsoft Online to sign in and follow these steps:
- First, enter your Microsoft Account password and click Sign In.
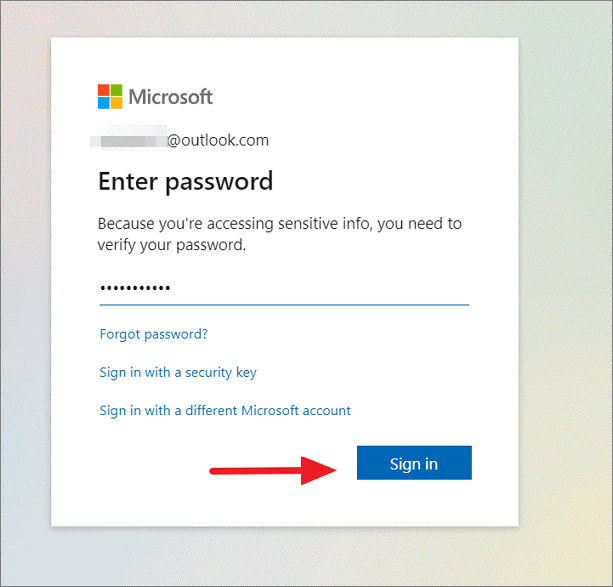
- Immediately, you will be sent to the Devices page, where you can manage various devices connected to this Microsoft Account. Find the computer that you want to decrypt and click on Info & support.
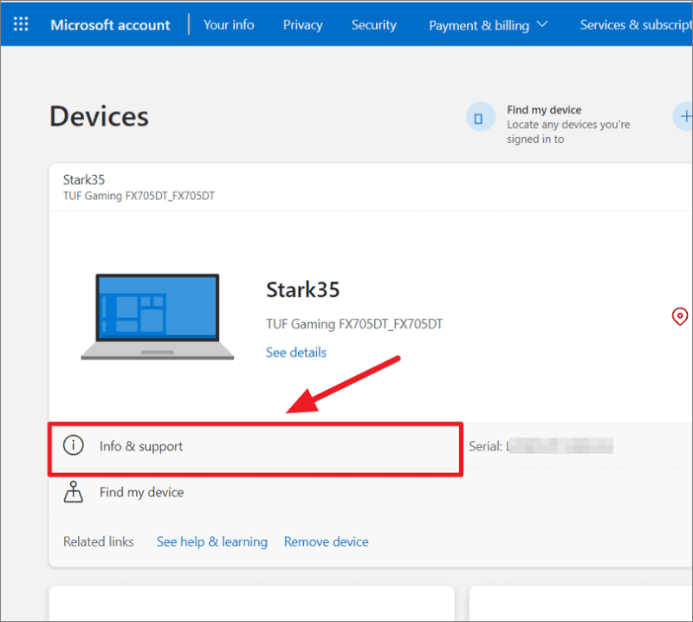
- Next, go to Manage recovery keys underneath BitLocker data protection.
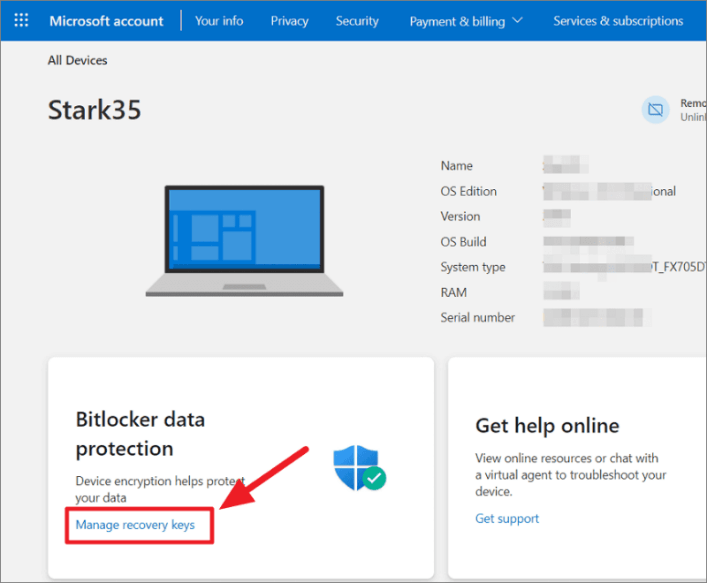
- To access your key, you’ll have to pass the verification protocol. At this step, you will be asked to select your phone number.
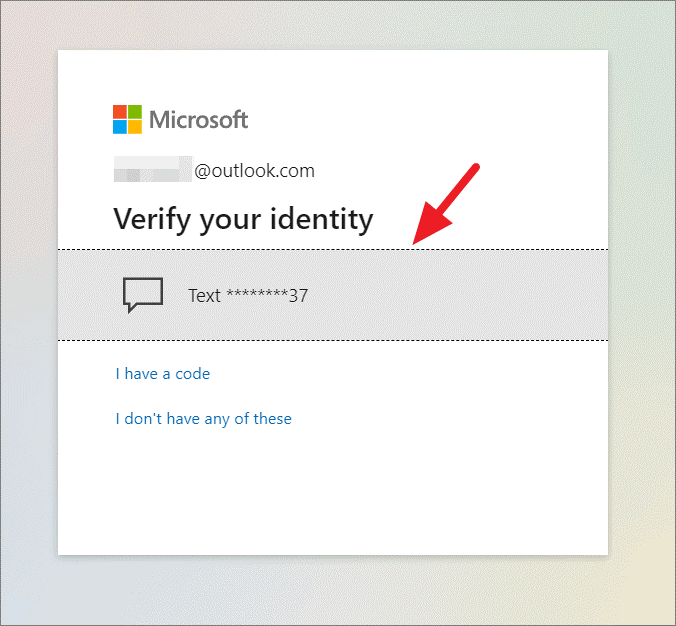
- To ensure this is you and not an imposter, you must also enter the last four digits of your phone number. Do that and click Send code.
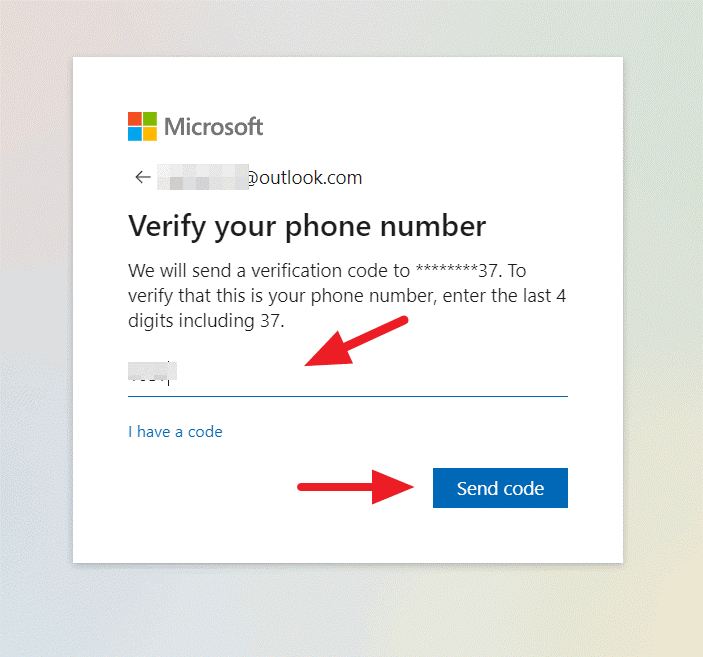
- Microsoft will send you an OTP code as a text message. Enter that code and click Verify.
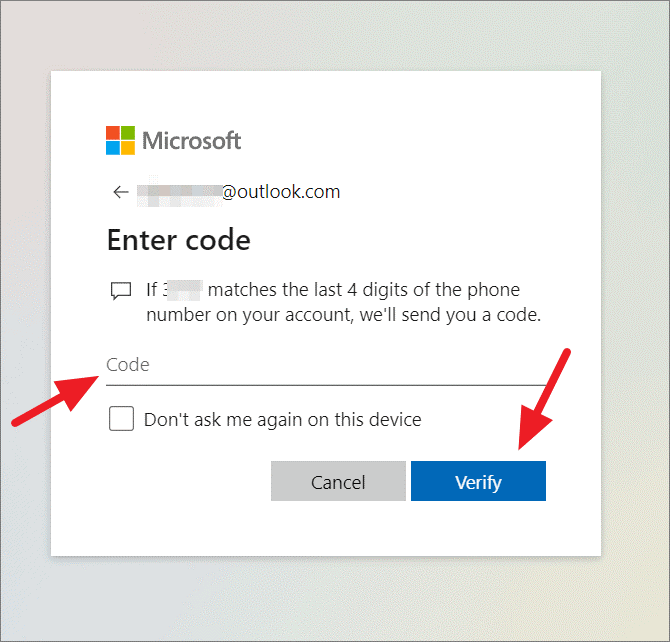
You’ll arrive at the BitLocker recovery keys page with the list of keys for all registered devices on this account. If there are multiple keys, find the right one using the device ID.
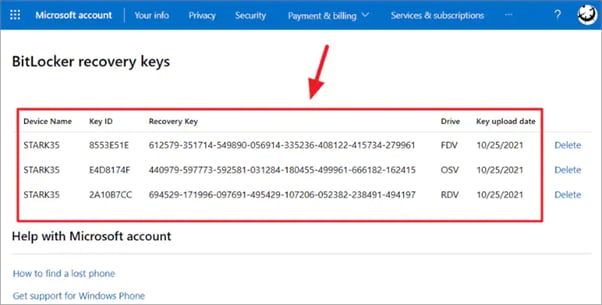
Search for the BitLocker Password on USB
Saving a BitLocker recovery key in a text file and on a USB stick has its pros and cons. The positive thing about this method is that you can open this USB on another device and find the key when you need it. However, a USB is easily misplaced, lost, or worse – stolen.
If you still have the USB you’ve used for saving the BitLocker recovery key, that’s great. Now, you only have to plug it into another device and find and open the text file.
Use CMD for Force Recovery
Unless your entire PC is locked and you get a BitLocker screen when you turn it off, you can use the Command Prompt on your computer to retrieve the recovery key.
Using the Command Prompt can feel intimidating for users with no coding experience, but don’t worry. Just follow the instructions below and double-check every step.
- Press the Windows Start button at the bottom left and type in Command Prompt.
- In the app description on the right, you’ll see the Run as administrator option.
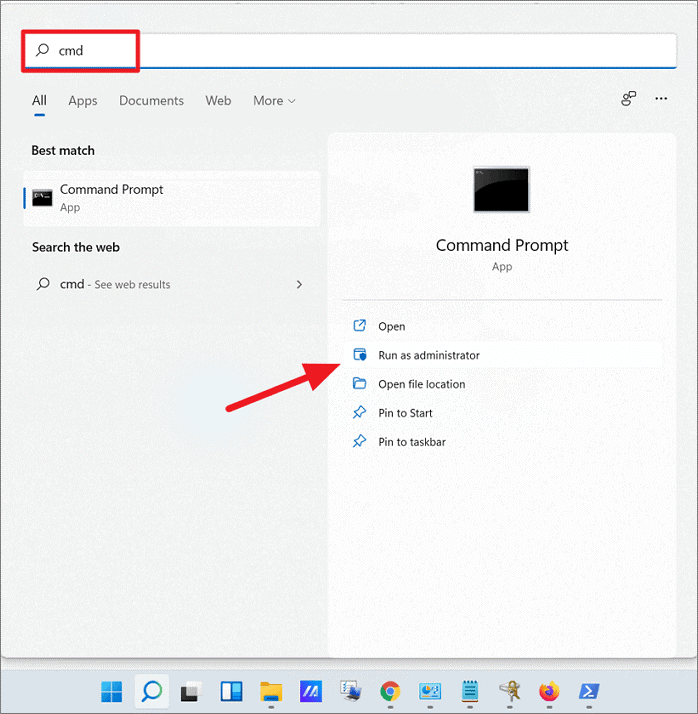
- After running CMD as an administrator, click Yes in User Account Control.

- When you see a black command window, type this command to get your recovery key:
manage-bde -protectors H: -get.TheHin the command line is a placeholder for your drive. When you enter the command, replace theHwith the name of the hard drive you need to unlock.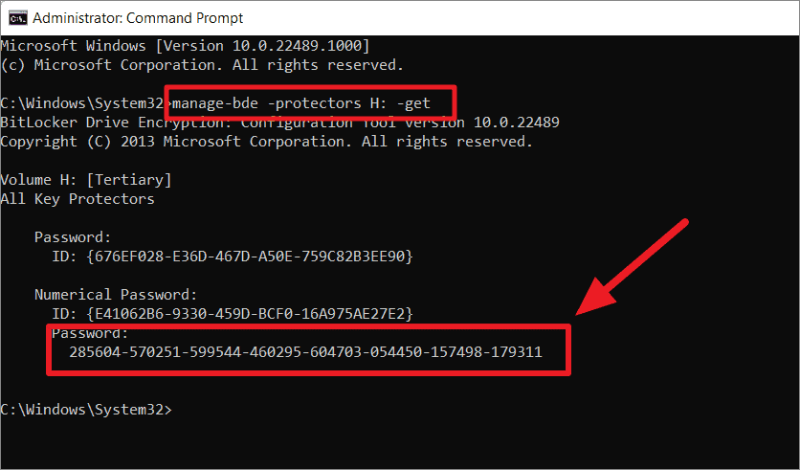
- Click Enter, and the Command Prompt will display your recovery key shortly.
Recover BitLocker Password Using Wondershare Recoverit
Does this scenario sound familiar? You’re 100% sure you’ve backed up your BitLocker recovery key to a file document, but it’s nowhere to be found. It’s even possible that you’ve deleted the text file by mistake. Here’s some good news – we can help you get it back.
A deleted or lost text file with a BitLocker recovery key can be recovered with a professional data recovery tool. One of the best tools for this is Wondershare Recoverit.
Here’s how easy it is to find and recover a lost text file using Recoverit:
- Download, install, and launch Wondershare Recoverit.
- Select the hard drive where your text file was stored to trigger a scan.

- While Recoverit is scanning your drive, you can monitor the process on the screen, where all recoverable files will show up. You can pause or stop this scan if you want to.

- Recoverit allows you to filter discovered files by File Type, Time, and File Size. When you find the text file with the recovery key, select it and click Recover.

- Before you save the file to a safe destination, you have the option to preview it. If it seems alright, click Recover, select a path to save it, and click Recover again.

Reset Your BitLocker Password
If you have access to a different drive that is not encrypted with BitLocker, you can use it to change the BitLocker password and get to your locked files. For example, if your D drive is protected with BitLocker, you can boot up from your C drive and reset the password.
- Open the File Explorer and right-click the BitLocker-encrypted drive.
- Select Change BitLocker PIN.
- Unfortunately, you won’t be able to change the startup PIN without entering the old PIN first. However, you can click on the Reset a forgotten PIN option and follow the steps.

This method will only work if you have administrator access since it requires a local admin username and password. If you don’t have either, you’ll need to find another way in.
Reformat the Drive
When you’re in a situation where you’re stuck with a BitLocker-encrypted drive, and you can’t open it because you’ve lost both the password and the recovery key, there’s little else to do but reformat the drive and start with a clean slate. It’s not ideal, but it’s your only option.
Another problem is that you cannot reformat a drive from File Explorer unless you unlock it first. Since you don’t have a password, you must use the Command Prompt.
- Go to Windows Start and type in Command Prompt.
- In the app description on the right, select Run as administrator.
- When the window appears, enter the following commands and press Enter after each one:
diskpart
list disk
select disk * (replace * with the disk number that contains the BitLocker encrypted drive)
list partition
select partition * (replace * with the partition number of your encrypted drive)
format fs=ntfs quick
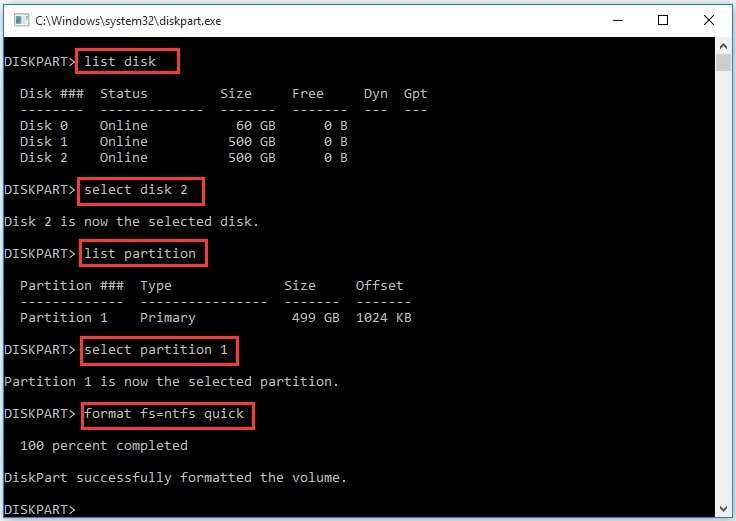
Don’t forget! Reformatting wipes the hard drive clean. Whatever files you have stored in there will be erased, but not beyond recovery. Wondershare Recoverit keeps a 95% success rate in various data recovery scenarios, including retrieving data from a formatted drive.
Conclusion
“I forgot my BitLocker password and recovery key. What should I do?” We hear this question all the time. But as you can see, you can only retrieve your BitLocker recovery key if you’ve backed it up safely in the first place. If it’s on a piece of paper in a local dump, it’s lost forever.
In case you’ve saved your BitLocker recovery key in a text document and then deleted it on accident, Wondershare Recoverit can help you recover it and access your drive.
FAQ
Will Microsoft give me another BitLocker recovery key if I lose the original?
It’s crucial to hold on to your default BitLocker password and recovery key because Microsoft won’t give you another one. If you lose your password and the recovery key, you won’t be able to access your hard drive and decrypt your data.Can I use an external storage device to safely store a BitLocker recovery key?
Many people keep their BitLocker recovery key on an external storage device or a USB flash drive. Is it a good idea? It depends. If you have a quality storage device that you back up regularly, yes. If this is a multipurpose USB stick you often lend to others, then your BitLocker recovery key is not very safe there.Can the BitLocker recovery key be bypassed?
If you can’t find your BitLocker recovery password, you should be able to bypass it and boot in by skipping the decrypted drive and suspending BitLocker. However, this requires you to use Advanced options and several commands in the Command Prompt. If you’re uncomfortable with that, the only other option is to format the locked drive and reinstall the OS.

![[Easy] How to Recover Forgotten BitLocker Password (& Recovery Key)](https://images.wondershare.com/recoverit/article/bitlocker-password-and-key-recovery-1.jpg)













