Is Excel running slow on your computer, making it difficult for you to perform even the simplest of tasks? You are not alone. Lagging, freezing, and slow performance are common issues faced by several users, particularly when it comes to the handling of large datasets, intricate formulas, or multiple sheets. All of these issues hamper productivity, delay things, and make data handling a real nuisance. But don't worry; there are things you can do to speed up Excel and refine its efficiency.
There are several ways to tweak the performance of Excel, from optimizing formulas to adjusting Excel settings. Cleaning up unnecessary data, turning off add-ins, and making sure your system meets Excel's requirements are just a few things you can do. This guide will look at some common causes and fixes for Excel running slow issues that will help you get back to high-speed work in no time.
Try Recoverit to Perform Excel File Data Recovery

In this article
- Keep Excel Spreadsheet Small
- Start Excel in Safe Mode
- Turn Manual Calculation Mode On
- Convert Unused Formulas to Static Values
- Avoid Volatile Functions
- Repair Microsoft Office
- Start Excel without Add-ins
- Avoid Using Entire Row/Column as References
- Remove Unnecessary Loads in Excel
- Updating Excel
- Disabling Hardware Graphics Acceleration
Why is My Excel so Slow?
You are in no way alone if you've ever pondered, "Why is my Excel so slow?". There can be multiple causes for Excel's hanging or freezing, primarily when you are dealing with heavy datasets, highly enigmatic formulae, or too many files opened. Simple assignments can take a spin when Excel drags slowly.
One of the most common problems is too many formulas in a workbook, along with too many volatile functions requiring constant recalculation by Excel. So, your spreadsheet is saturated with many thousands of complex formulations; it will choke the performance. Furthermore, high numbers of formatting styles, i.e., conditional formatting, take up lots of additional file size and increase processing time.
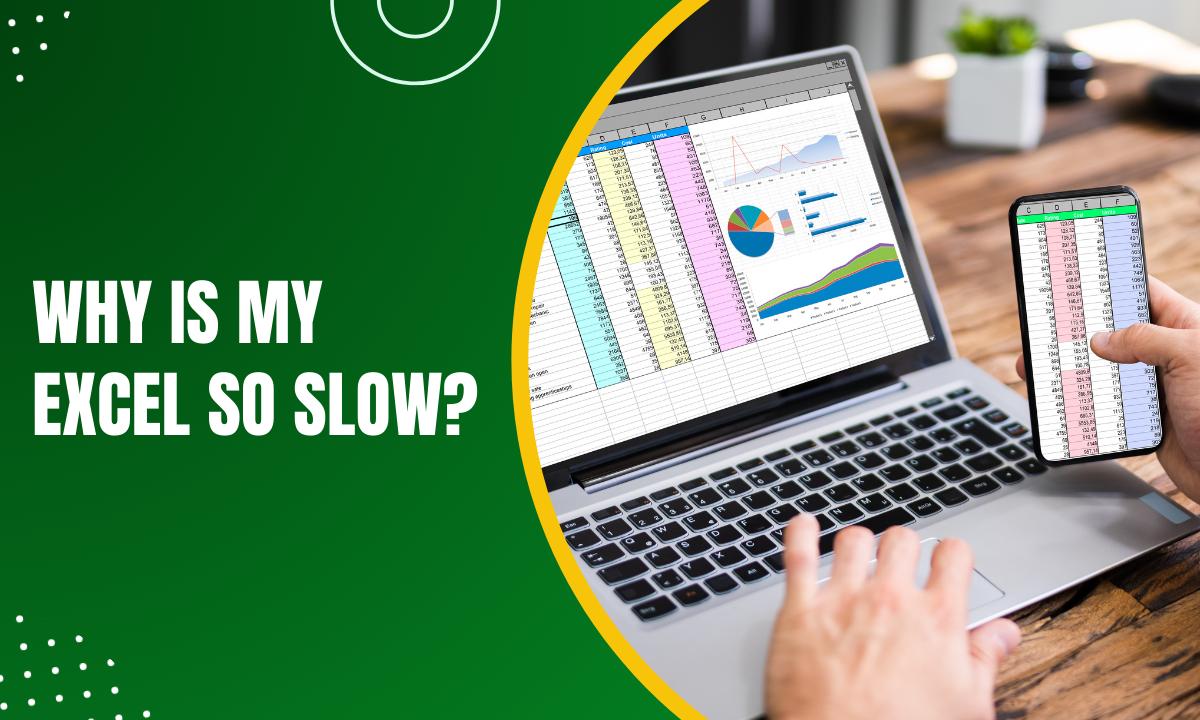
Another complication is large data that is poorly stored because if one has thousands of rows and columns, it is hard to maintain them all. Now, just because this is usually thousands of sheets or hundreds of thousands of rows makes it exceedingly impossible for Excel to maintain those figures. Add-ins and plug-ins can further slow things down, especially if these are not up to date or are simply not necessary. This simply means that running Excel on an outdated system with little RAM will limit its efficiency.
Overcoming obstacles, optimizing equations, curtailing formats, and disabling unneeded add-ons will do. Regular new updates for Excel and closing unused files can also be helpful in performance. If you've been wondering, "Why is my Excel so slow?" these steps might restore speed to the program.
3 Steps to Fix Excel is Running Slow Due to File Corruption
File corruption behind the Excel extremely slow problem can be really annoying, especially in cases where normal remedies fail. File corruption in Excel can lead to lagging, crashing, or the inability to open a file, thus interrupting your workflow. It is then, in such cases, that a good repair utility comes in very handy for a fast and efficient recovery of your data.
Wondershare Repairit - File Repair is a smart tool that can repair corrupt Excel files in no time. When your file is simply unreadable or produces errors while causing Excel extremely slow performance, this repair and restore utility will get it fixed. Millions of users have used it to recover files damaged through sudden system crashes, format changes, or virus attacks, thus regaining the performance and functioning of Excel without errors.Steps:
1. Install Software and Add Files
Download and install Wondershare Repairit - File Repair on your computer. Open the software and go to Other Types Repair > File Repair. Click the "Add" button to upload your corrupted Excel file.

2. Repair Corrupted Files
After adding the file, hit the "Repair" button to start the fixing process. The software will analyze and repair the file automatically. Once done, you can preview the repaired Excel file.

3. Save Repaired Files
Click the "Save" button to store the fixed Excel file in its original location or a new folder. A confirmation message will appear, indicating that your Excel file has been successfully repaired.

11 More Essential Ways to Fix Excel Running Slow Problem
Is Excel slow to open and lagging whilst working? That can be very frustrating, particularly in cases involving important data. Slow performance may result from numerous formulas, large-sized files, or outdated settings. To guide you in alleviating this problem, here are 11 more critical ways to fix Excel's sluggishness and ensure a smoother, quicker work experience with spreadsheets.
1. Keep Excel Spreadsheet Small
Working with a heavyweight spreadsheet can quickly cause an Excel taking forever to open meaning it lags. One rule of thumb is that a smaller file maintains smooth performance. Don't bother saving very large files just for the sake of it since they'll just take up memory and cause Excel to run slowly. Try these neat tricks to reduce file size and boost performance instead.
Steps:
1. Delete any unnecessary rows, columns, or blank spaces in your spreadsheet. This helps reduce file size and improves Excel's speed.
2. Instead of XLSX, save your file in XLSB format, which is more compact and reduces load time.
3. Break complex charts into smaller ones and compress any images in your file. This prevents Excel from slowing down.
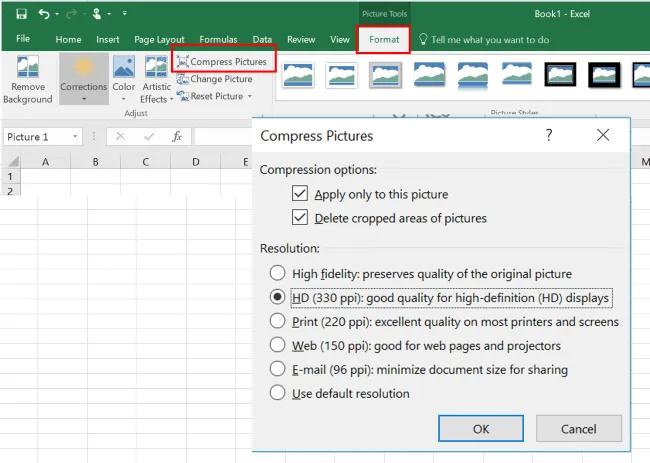
4. Save your file using the minimum Excel version needed. Newer versions handle compression better, making files smaller and faster to open.
2. Start Excel in Safe Mode
If an Excel file takes a long time to open, the problem is usually due to faulty add-ins or corrupt settings. You can start Excel in safe mode, i.e. efficient and with no extras, to help identify the problem. With this quick process, you can improve performance and avoid crashes. Here is how to start Excel in safe mode and troubleshoot.
Steps:
1. Open Task Manager by pressing Ctrl + Shift + Esc and end all running Excel processes.
2. Press the Windows key + R, type excel/safe, and hit Enter to launch Excel in Safe Mode.
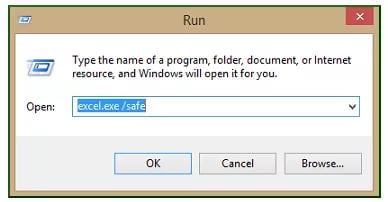
3. Once Excel opens, check for "Safe Mode" at the top of the window. This confirms Excel is running without add-ins or custom settings, helping diagnose issues.
3. Turn Manual Calculation Mode On
If your Excel taking forever to open or takes time while processing the data, the automatic calculations may be doing that. By default, Excel recalculates formulas each time any change is made, which, in turn, causes a delay in large files. Manual calculation improves performance with its faster workflow. To enable it, you can do these simple steps.
Steps:
1. Click on File, then go to Options and select the Formulas section.
2. Under the Calculation Options, locate the Workbook Calculation settings.
3. Select Manual and uncheck "Recalculate Workbook Before Saving" to prevent automatic recalculations.
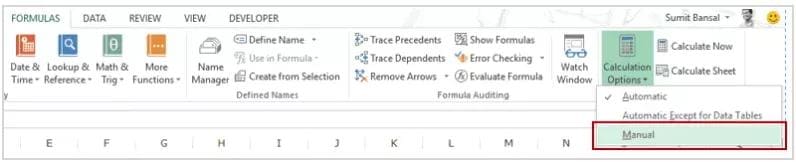
4. Click OK to apply the settings. Your file should now run faster, as Excel won't recalculate every time you edit a cell.
4. Convert Unused Formulas to Static Values
Too many formulas render Excel slow to open and laggy to work in. While calculations are the primary function of formulas, those not in use still eat away at memory and slow things down. Actions like pasting them as static values work toward keeping the data intact and improving the speed. Here's how to go about replacing those formulas that are not necessary and speed up Excel.
Steps:
1. Click on the cell containing the formula. Copy it by pressing Ctrl + C and then right-click to select Paste Special > Values to replace the formula with its result.
2. If you have multiple formulas, select the entire range and repeat the same Paste Special > Values process.
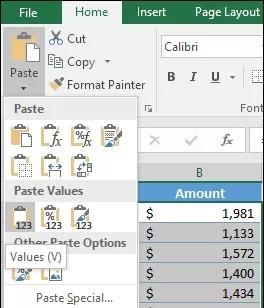
3. Click Save to keep the changes. This reduces memory usage, prevents Excel from slow open issues, and improves performance.
5. Avoid Volatile Functions
Excel is running slow and becoming unresponsive due to the over-usage of volatile functions. Functions such as NOW, TODAY, and RAND are all recalculated every time you make a change, thus adding further burden to Excel. While they are useful, do not excessively apply them, as their use on very large spreadsheets can hinder performance. Avoiding their use or using alternatives can really boost performance. Here is an easy fix to this situation.
Steps:
1. Look for functions like NOW(), TODAY(), and RAND() in your spreadsheet. These recalculate every time you make a change, slowing Excel down.
2. If the value doesn't need constant updating, replace the function with a static value using Paste Special > Values. For random numbers, use RAND() once and convert results to static values.
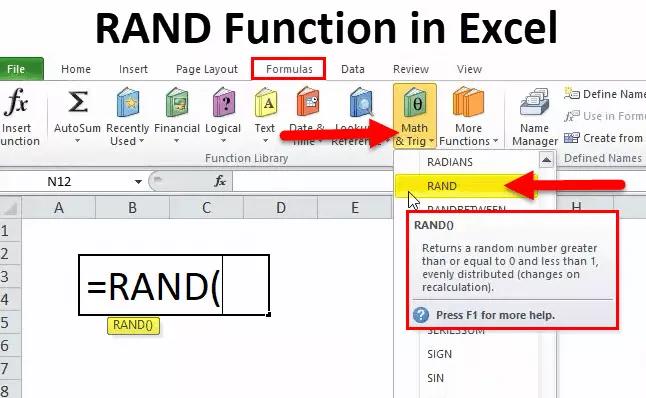
3. Instead of volatile functions, use manual updates or structured references where possible. Reducing them will prevent Excel from running slow and improve performance.
6. Repair Microsoft Office
Corrupt or damaged Microsoft Office files may be one such hidden reason as to why is my Excel so slow. Where Excel itself gives a chance to misbehave, repair of Microsoft Office shall cater to the underlying problems affecting speed. This simplest method works wonders with crashes, slowdowns, and odd glitches, allowing Excel to run well again. Here, you will find a few steps to go about repairing Microsoft Office rather easily.
Steps:
1. Press the Windows key and search for Apps & Features. Click to open it.
2. Find Microsoft Office in the list, click on it, and select Change. Then, choose Repair to start the process.
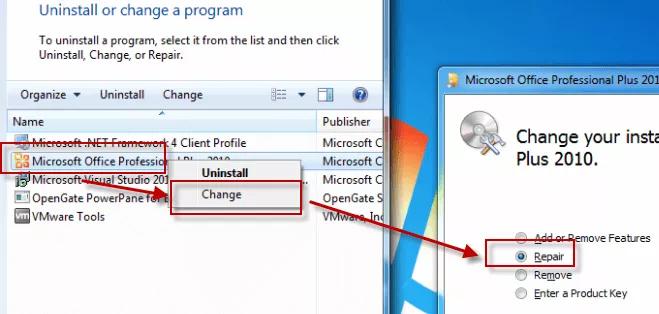
3. Follow the on-screen instructions based on your Office version. Once the repair is finished, restart your computer. This can help resolve why my Excel is so slow and improve performance.
7. Start Excel without Add-ins
Older or unwanted add-ins might render Excel extremely slow, even resulting in hanging and unresponsiveness issues. Disabling unwanted add-ins can enhance performance and turnaround time. Some third-party add-ins keep working in the background, taking up extra processing power. This can also slow down Excel, and disabling or removing these in add-ins does wonders in alleviating such issues. To start Excel without add-ins, follow the given simple steps.
Steps:
1. Launch Excel, click on File, then go to Options.
2. Select Add-ins, then find the Manage dropdown at the bottom and choose Excel Add-ins.
3. Click Go, then uncheck all add-ins to disable them.
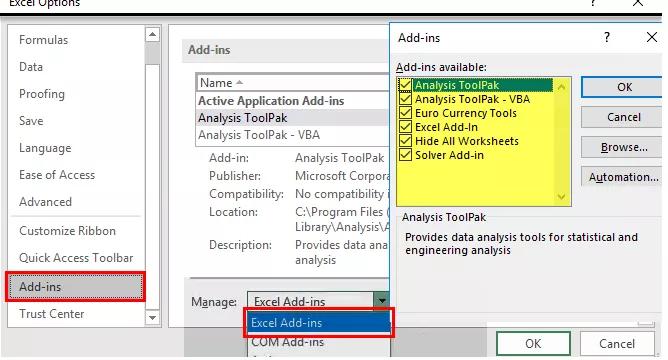
4. Click OK, close Excel, and reopen it. This should help resolve the Excel extremely slow issue by preventing unnecessary add-ins from running.
8. Avoid Using Entire Row/Column as References
Using entire row or column references in formulas can cause Excel slow to open while opening. Though it adds great convenience, it causes Excel to check the thousands of unnecessary cells and hence delays the opening process. Instead of selecting all the rows or columns, choose only the required ranges for better speed and efficiency. Here are ways to alter your formulas to keep them running well.
Steps:
1. Check your formulas for references like A:A or 1:1. These tell Excel to scan entire columns or rows, making it slow.
2. Instead of referencing a full column (e.g., A:A), select only the necessary range (e.g., A1:A100). This reduces unnecessary calculations.
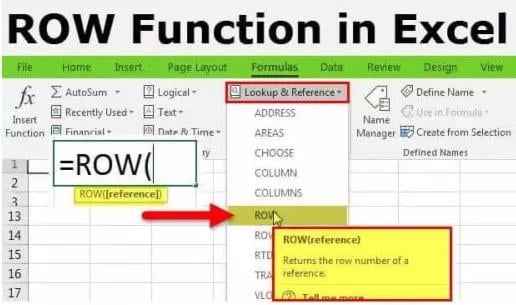
3. Modify all affected formulas, then save your file. This simple fix will improve performance and prevent Excel from opening issues.
9. Remove Unnecessary Loads in Excel
Your spreadsheet gets unnecessarily burdened; Excel slow issues manifest, such as lagging or taking longer to open. Formatting minus blank rows, unused formulas, and beautiful designs adds redundancy, thus affecting performance. Cleanup profile improves Excel operation smoothly and efficiently. Here's how to relieve unnecessary burdens and speed up Excel.
Steps:
1. Hold down the Ctrl key while opening Excel or type excel.exe /safe in the command prompt to launch it in Safe Mode.
2. Click on File, go to Options, then select Add-ins. In the Manage dropdown, choose COM Add-ins and click Go.
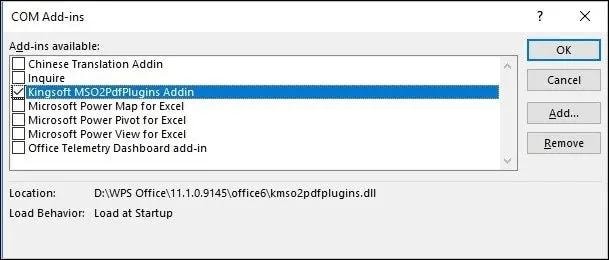
3. Uncheck all add-ins and click OK. Restart Excel to apply the changes. This helps resolve the Excel slow issue by reducing extra load on the software.
10. Updating Excel
An old version of Excel can cause performance problems that can make an Excel file take a long time to open and then process the data. New updates come with bug fixes, improved performance, and better compatibility. Keeping Excel updated enhances the functionality and reduces application crashes. Right here are the quick ways to update Excel to boost its speed and performance.
Steps:
1. Launch Excel and click on the File tab. Select Account from the menu.
2. Under Product Information, find the Update Options dropdown and click on it.
3. Click Update Now, and Excel will start updating. Once the update is complete, restart Excel to check if the Excel file takes a long time to open and the issue is resolved.
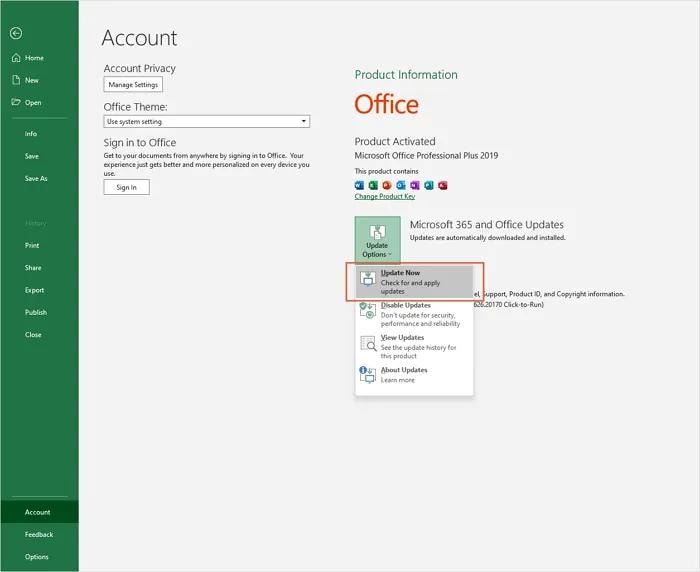
11. Disabling Hardware Graphics Acceleration
The use of heavy hardware will make it take forever for Excel to open and slow down in response. Disabling hardware graphics acceleration will help alleviate the lag by transferring the entire workload from the GPU to the CPU. For older computers, this little modification will help enhance performance concerning the usability of Excel. Here are the steps to disable hardware acceleration and speed up Excel.
Steps:
1. Launch Microsoft Excel and click on the File tab in the menu bar.
2. In the pop-up window, select Options, then click on the Advanced tab.
3. Scroll down to the Display section, check the box for Disable hardware graphics acceleration, and click OK to save changes.
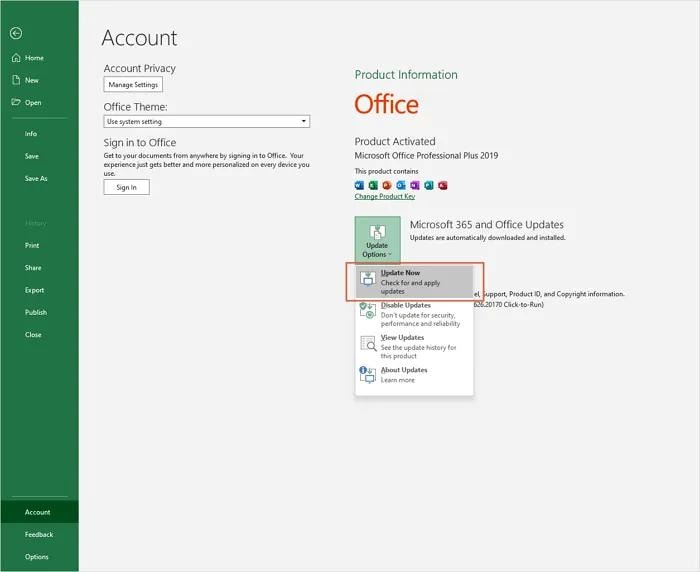
Tips for Avoid Excel Running Slow in Future
Accelerating Excel opening issues when handling Excel slow opens can be a major headache, especially if it is relied upon for very important tasks. Thus, the necessary maintenance of spreadsheets and good practice in handling files play a very important role in ensuring smooth functionality. Here are three prevention tips for future Excel slowdowns.
·Keep Clean Excel Files
For instance, empty rows, large amounts of unnecessary formatting, and excess conditional formatting will ground even Excel into almost a crawl. In the case of very large amounts of data, it is difficult even for the fastest computers to process it. Regular cleaning from unused cells, overly simplified formulas, and compressed images will keep Excel propelling like a racehorse.
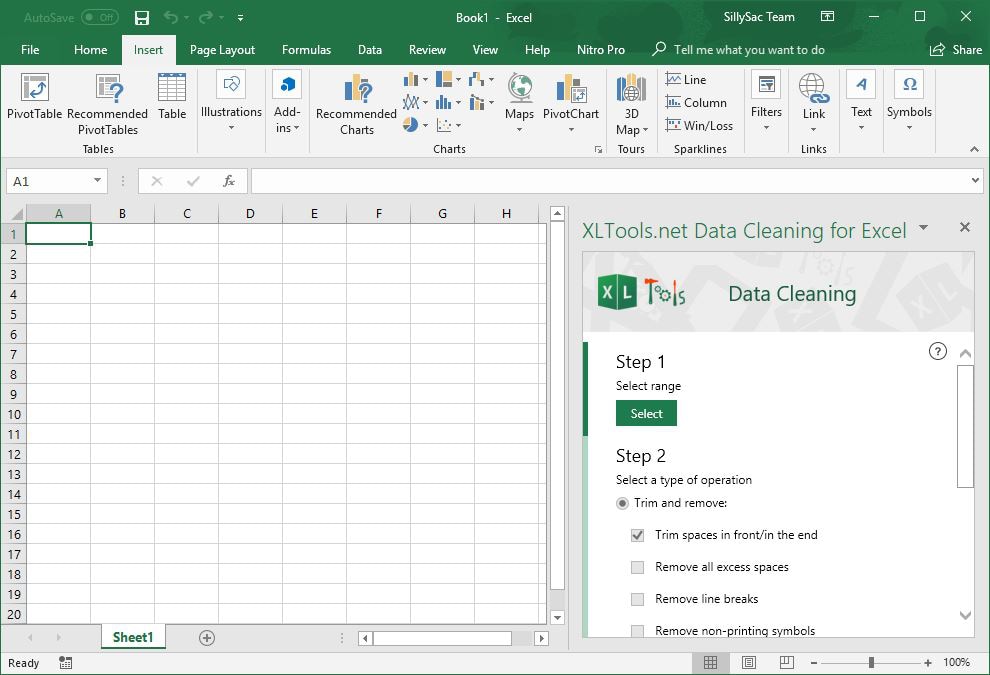
·Limit the Use of Volatile Functions
Functions like NOW(), TODAY(), and RAND() are volatile, meaning they recalculate every time a change occurs, thus slowing Excel down. Use static values if possible. If the use of volatile functions is necessary, restrict them to a bare minimum. This reduces processing time and results in better speed.
·Optimize File Size and References
Saving your file in XLSB instead of XLSX format may assist its file size and performance. Also, don't use entire row or column references in your formulas; this forces Excel to process a lot of unnecessary data. Keeping references restrictive means faster calculations.
By following all these tips, you can avoid further problems with slow opening in Excel and have your spreadsheets running smoothly.
Conclusion
Having Excel running slow has no fun at all, but one would rather take preventive actions to ensure that such retarding experiences do not recur. Keeping files as lean as possible, limiting volatile functions, and optimizing file size guarantee a smooth run with Excel. Updating regularly and disabling unnecessary add-ins also contribute to smooth performance. Not only does an efficient Excel file tend to perform better, but it also enhances productivity. These guidelines will help prevent your spreadsheets from slowing you down again and keep them running without slowdowns.
FAQ
1. What makes my Excel sluggish with huge files?
Large files work gradually and very slowly in Excel owing to several techniques in excessive formatting, complex formulas, and many volatile ones. Reducing file size, removing unused data, and optimizing calculations speed up performance.2. What is the way to speed up Excel without upgrading the computer?
Remove add-ins that mostly reside in the off position, reduce the use of volatile functions, clear needless formatting, and apply manual calculation mode. In addition, saving in XLSB format and avoiding full-row/column references stand to reject any hardware upgrades.3. Which settings must be modified in Excel to improve performance?
Disable hardware graphics acceleration, allow manual calculation mode, disable the use of unnecessary add-ins, and reduce automatic recalculations. Doing this should alleviate the problem of Excel running slow and allow smoother performance.
















