Even though Steam is a well-known name in gaming, many users undergo the frustrating experience of watching Steam unpacking slow every time they download a game update or installation. Usually, such problems tend to arise due to high disk activity, slow hard disks, or interference introduced by background applications. Knowing what causes slow unpacking will surely help you hasten the process and get back into the game.
We will discuss effective solutions to counter slow unpacking in Steam and boost your gaming experience.
In this article
Why is Steam Unpacking Slow Issue Happened?
Steam unpacking slow is very common among gamers after downloading the game or updating it on the platform. When Steam downloads games or updates, it preloads such files for installation. However, due to this process, some users experience delays in post-unpacking files that lead to waiting some time before actually playing the game.
Steam preload unpacking slow can be due to many reasons, such as a slow or overloaded hard drive. When a disk is nearing its full capacity, or it has all its files fragmented, then it won't help due to reduced efficiency in extraction and thus will delay the decompression of files. A primary reason for its dependency on the HDD rather than an SSD is that HDDs have much slower read and write speeds than SSDs.
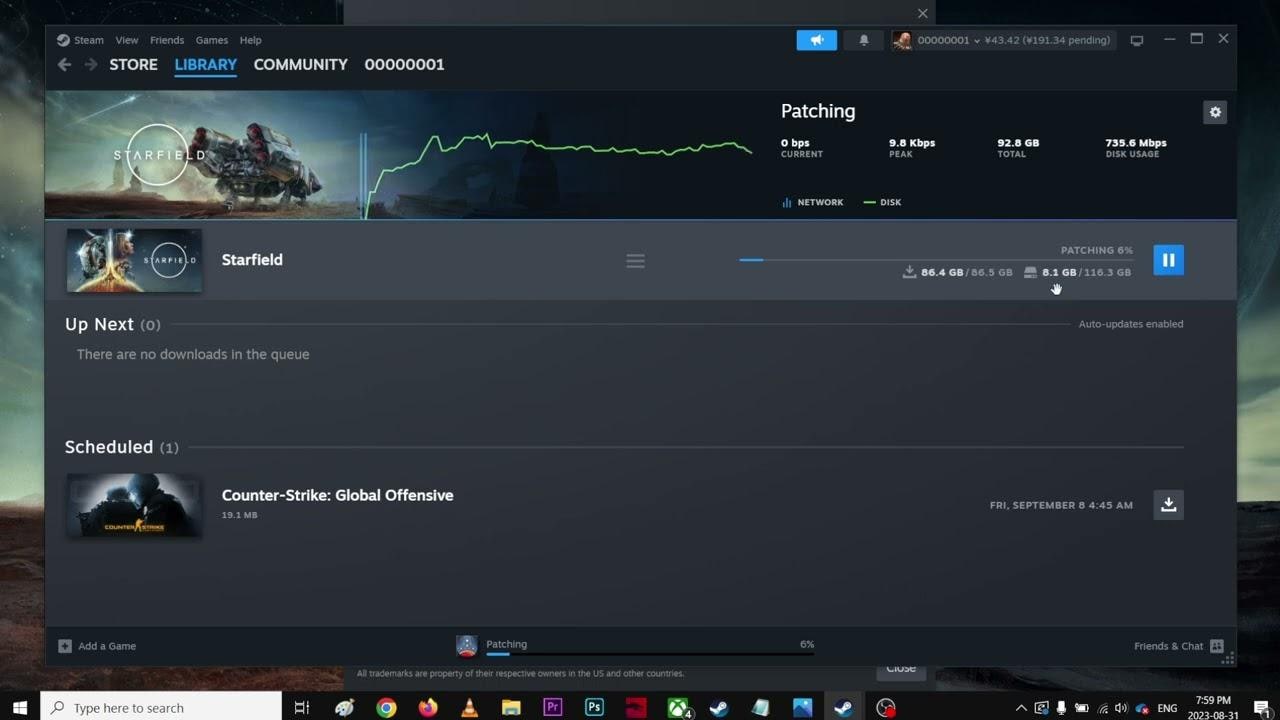
Another reason slow unpacking speeds up could be an overload of background processes on your system. The more applications that use up the resources of your system, the slower Steam's unpacking process becomes. Applications such as these include web browsers, antivirus software, or any other number of programs.
Given the condition of Steam unpacking slowly, try several techniques, you can probably eliminate the delays and get back to enjoying your video games sooner.
Easily Retrieve Your Lost/Deleted Game Files!

How to Solve the Steam Unpacking Slow Issue?
Unpacking Steam can cause a lot of irritation because of the long time it takes. Good try with these amazing solutions, and you will not regret them as they deliver results in fixing Steam unpacking slow problems.
| Method Category | Impact | Definition |
|---|---|---|
| ⛔Temporary Interruption/Refresh | Potentially resolves minor glitches or temporary slowdowns. | Briefly halting the unpacking process or restarting the Steam application to clear temporary software issues. |
| 🔨Resource Allocation Adjustment | Prioritizes Steam's access to system resources, potentially speeding up the process. | Altering the operating system's process management to give Steam a higher level of processing power and priority. |
| 📂Cache Cleanup | Removes potentially corrupted or outdated temporary files, improving efficiency. | Deleting specific files within Steam's data storage that are used for temporary storage and updates, which might be causing conflicts or slowdowns. |
| 🔧Drive Optimization | Reduces fragmentation or enhances data organization on the storage drive, improving read/write speeds. | Reorganizing data on a hard disk drive (HDD) to minimize gaps and improve access times, or performing specific optimization commands on a solid-state drive (SSD) to maintain performance. |
| 🧰Space Management | Ensures sufficient storage space is available for the unpacking process, preventing slowdowns due to lack of space. | Verifying and clearing unnecessary files to create enough free space on the drive where the game is being installed. |
| 🔍Drive Integrity Check | Identifies and repairs errors on the storage drive, resolving potential read/write issues. | Scanning the storage drive for file system errors or bad sectors and attempting to repair them to ensure data integrity and drive functionality. |
| 💡Hardware Upgrade | Replaces a slower HDD with a faster SSD, significantly improving read/write speeds. | Upgrading the storage device to a solid-state drive, which offers significantly faster data access compared to traditional hard disk drives. |
Fix 1. Pause, Unpack or Restart Steam
Wait until you have finished steam unpacking, which could mean restarting it. In most cases, unpacking gets stuck because of some random minor faults or because the hard disk is too busy. Pausing and resuming the unpacking usually reboots this process; restarting Steam usually clears any minor software issues. The intent is to maximize the possibility that you can get on with your game relatively quickly after unpacking rather than trying to employ high-tech solutions.
Steps:
- Step 1. If Steam unpacking slows down, pause the process and resume it. Open Steam and go to the Library. Look for the game being unpacked. Click Pause for a few seconds, and then click Resume. This might refresh the process and help speed it up.
- Step 2. You can turn off Steam completely by right-clicking the Steam icon in your system tray and selecting Exit. Restart Steam and see if it's unpacking any faster. Little glitches that cause slow unpacking can be fixed by restarting your computer.
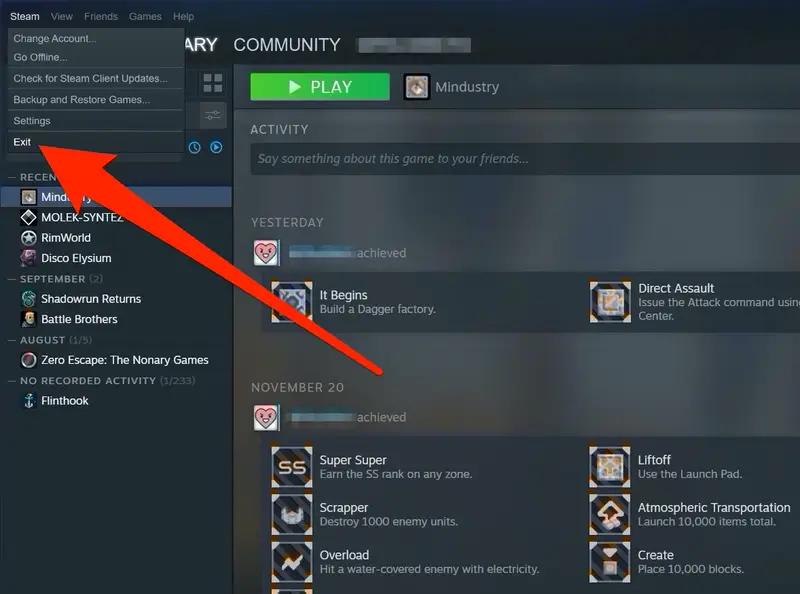
- Step 3. If restarting Steam doesn't help, restart your computer. This clears system memory and background tasks that may be slowing down Steam unpacking, allowing for smoother performance.
Fix 2. Set Steam's Priority to High
If you have ever wondered about the reason why does Steam take so long to open or why unpacking is slow, then it might be a low CPU priority. Windows runs programs at different priority levels, so if Steam is not given priority, it may take longer to perform tasks like unpacking. You can set the priority for Steam to High so that it's able to use a lot more system resources and do its work faster, thus speeding up the launching and unpacking of games.
Steps:
- Step 1. Right-click on an empty area of the Windows taskbar and select Task Manager from the menu. If you don't see it, press Ctrl + Shift + Esc to open it directly.
- Step 2. In Task Manager, click on the Details tab. Scroll down to locate Steam.exe in the list of running processes.
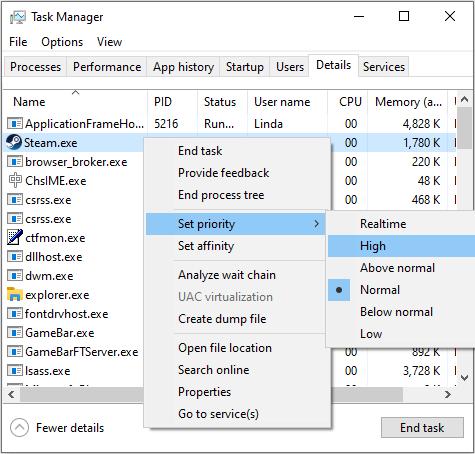
- Step 3. Right-click on Steam.exe, hover over Set Priority and select High. This will allocate more system resources to Steam, helping it unpack files faster and reducing delays.
Fix 3. Delete Files in Depotcache Folder
If your unpack game steam files are really slow, it might be because of the Depotcache folder. This folder holds temporary data, which sometimes gets corrupted and impedes the unpacking. Deleting this unnecessary folder is not just a storage solution but can also speed up Steam. If the unpacking process is hung up or just taking a while, the quick fix would be to empty the Depotcache folder.
Steps:
- Step 1. Make sure Steam is completely closed before making any changes. Right-click the Steam icon in the system tray and select Exit to shut it down.
- Step 2. Open File Explorer and go to: C:\Program Files (x86)\Steam\depotcache. If Steam is installed in a different location, navigate to that folder and find depotcache.
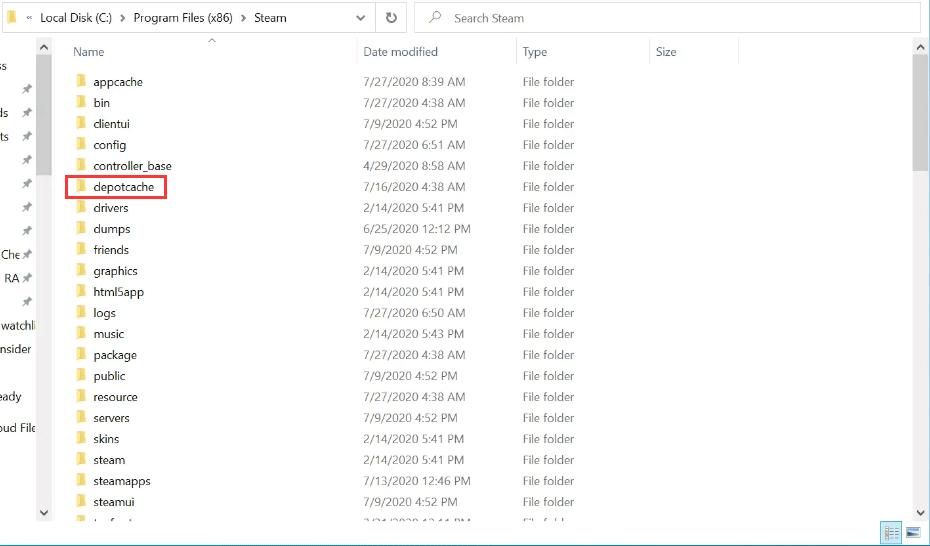
- Step 3. Inside the depotcache folder, select all files and delete them. This removes temporary data that might be slowing down the unpack game steam process. Restart Steam and check if unpacking speeds up.
Fix 4. Defrag HDD or Optimize SSD
You're probably wondering why does patching take so long on Steam? The storage drive might be the reason. Regular HDDs tend to suffer from fragmentation as time goes on, thus making file access slow and prolonging unpacking times. SSDs, on the other hand, require occasional optimization for actual top performance. Defragmenting your HDD or optimizing your SSD makes Steam process the game files faster, leading to short delays whenever installing updates or unpacking the game data.
Steps:
- Step 1. Click on the Windows search bar and type Optimize. Select Defragment and Optimize Drives from the search results.
- Step 2. In the Optimize Drives window, find the drive where Steam is installed. This is usually C: but may vary based on your setup.
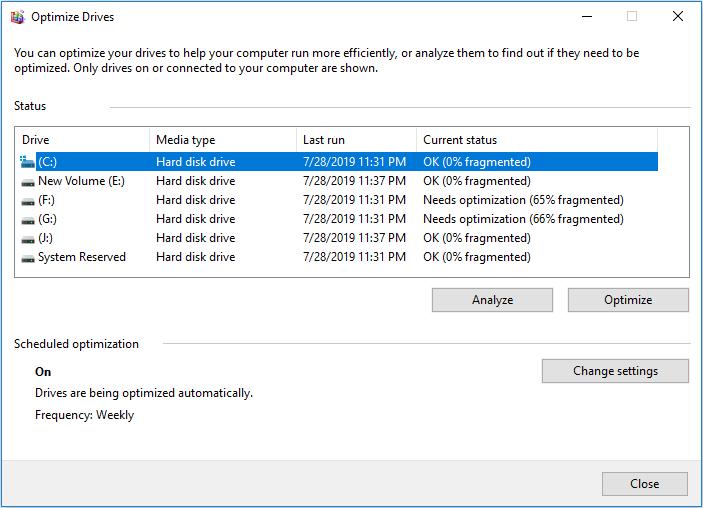
- Step 3. Click on the selected drive, then click Optimize. If you have an HDD, it will defrag the files for better performance. If you have an SSD, Windows will run a TRIM operation to keep it running efficiently. This can help resolve issues like why does patching take so long on Steam by speeding up file processing.
Fix 5. Make Sure Enough Free Space
If you are wondering, What does unpacking mean on Steam? It refers to the stage after downloading when the game files are extracted and organized. If your storage drive is very close to getting full, unpacking can take much more time on Steam. Lack of free space can decrease file transfers and slow down performance. Simply put, always ensure enough storage is available to speed up the unpacking process and avoid delays.
Steps:
- Step 1. Open File Explorer and click on This PC. Look at the storage bar under your primary drive (where Steam is installed). If it's nearly full, you may need to free up space.
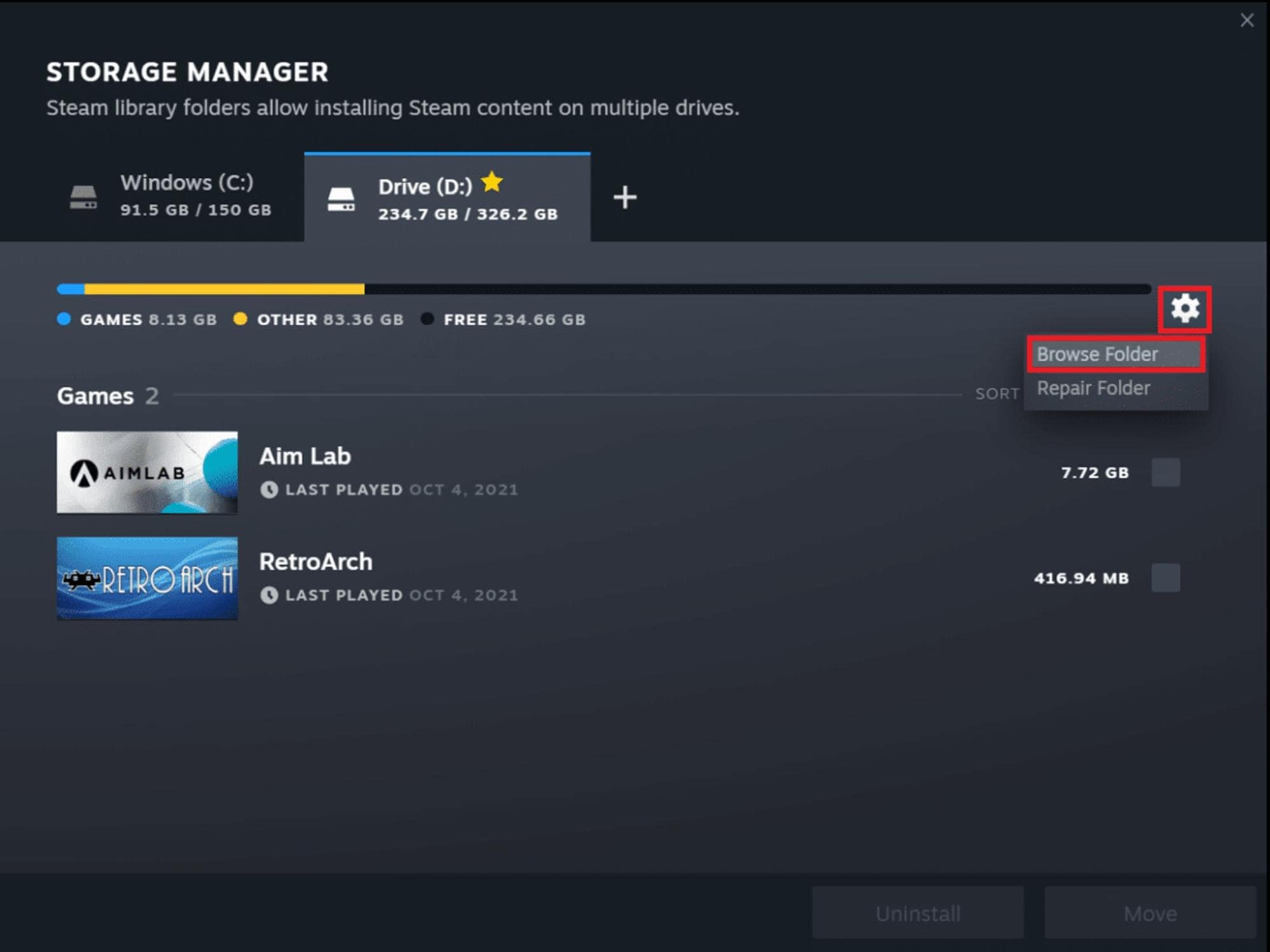
- Step 2. Remove unused programs, temporary files, or large downloads. You can also empty the Recycle Bin to clear up additional space.
- Step 3. If space is still low, consider moving games to another drive or uninstalling ones you don't play often. Freeing up space ensures Steam has enough room to unpack game files efficiently, preventing slow unpacking issues.
Fix 6. Check Drive for Errors
Drive errors impacting file-read or write speeds can be one reason for slow issues with Steam unpacking. If there are corrupt or damaged sectors on the hard drive or SSD, unpacking will slow down, thereby making game installations take longer than estimated. Disk check helps locate and fix these errors, thus accelerating the performance in general. If the health of the drive is taken care of, Steam will run more smoothly.
Steps:
- Step 1. Press Windows + E to open File Explorer, then navigate to This PC to see your storage drives.
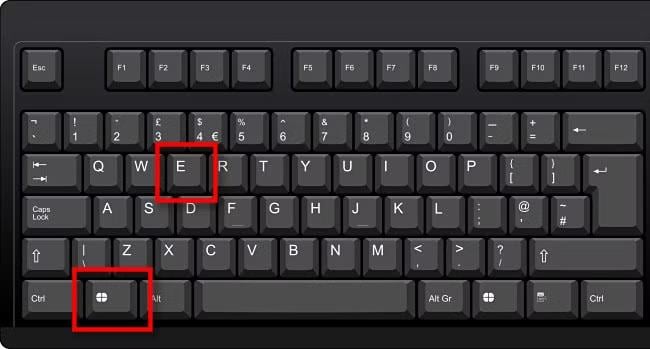
- Step 2. Right-click on the drive where Steam is installed (usually C:) and select Properties from the dropdown menu.
- Step 3. Go to the Tools tab and click Check under the Error Checking section. Follow the prompts to scan and fix any drive errors. This can help resolve Steam unpacking slow issues by ensuring your storage runs smoothly.
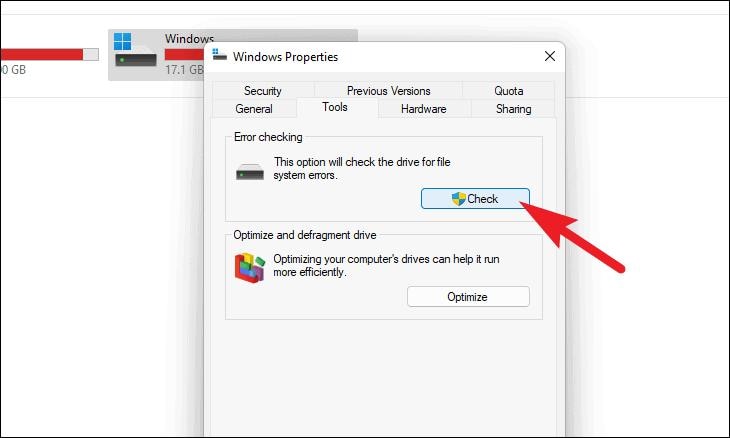
Fix 7. Upgrade to SSD
One of the main problems for Steam preload unpacking slow issues could be a hard drive that operates slowly. Because the read and write speeds of older HDD technologies are so low, unpacking can take forever. Moving to an SSD greatly enhances performance by reducing load time and unpacking time. This permits Steam to manage game files far better, leading to an enhanced gaming experience with minimal interruptions.
Steps:
- Step 1. Determine if you're using an HDD or SSD. Open Task Manager (Ctrl + Shift + Esc), go to the Performance tab and check under Disk. If it's an HDD, upgrading to an SSD can significantly improve unpacking speed.
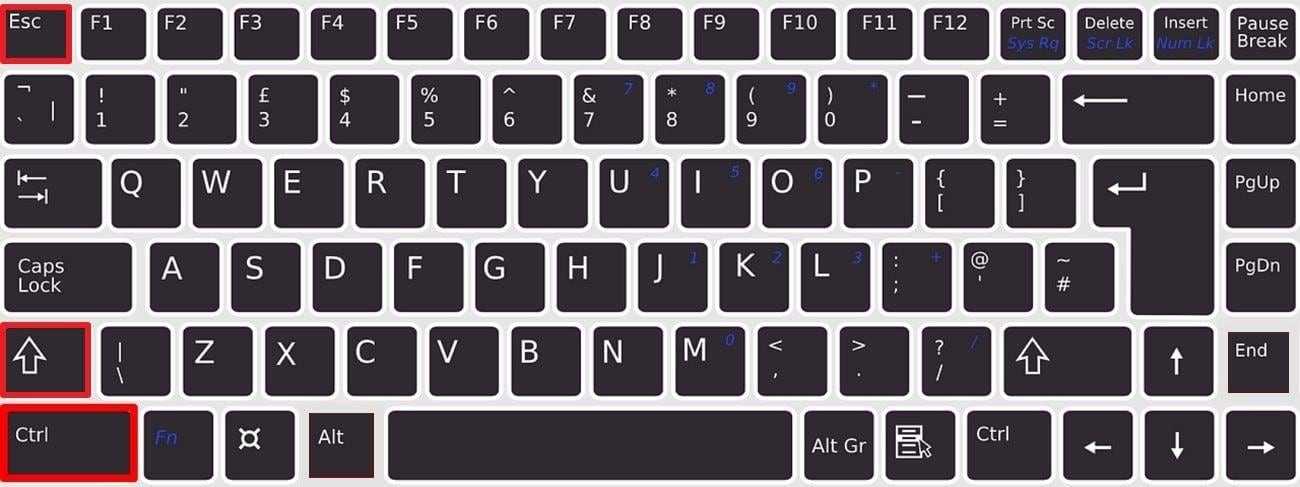
- Step 2. Purchase a compatible SATA or NVMe SSD based on your system. Install the SSD by connecting it to your motherboard and securing it. If unsure, refer to your PC's manual or seek professional help.
- Step 3. Reinstall Steam or move your game library to the SSD. Go to Steam Settings > Storage, add your SSD as the new installation drive and enjoy faster unpacking speeds.
Bonus Tips: Recover Lost Steam Data on Computer Using Wondershare Recoverit
Losing vital game files while unpacking Steam can feel very heavy if you face a crash or error in lost data. Initial pieces of life like missing game files, lost screenshots, or deleted documents can only be retrieved from their very source, and fast recovery is essential to save reinstalling everything from scratch. Indeed, there is a tool that delivers on these promises - Wondershare Recoverit, and the experience of restoring lost or deleted Steam data will be as easy as that.
Wondershare Recoverit is a trusted data recovery software that can recover lost files from internal and external storage devices. The simple interfaces would allow you to scan and recover missing files from Steam unpacking without unnecessary delays related to the gaming experience.
Steps:
- Step 1. Go to the official Wondershare Recoverit website, download the software, and install it on your computer. Once installed, open the program to begin the recovery process.
- Step 2. In Recoverit, choose the drive where your Steam game data was lost. Click the Start button to begin scanning for deleted or missing files.

- Step 3. Recoverit will scan the selected location for lost Steam files. This may take a few minutes. Once the scan is complete, preview the recoverable data.

- Step 4. Select the game files you need, click Recover, and choose a safe location to save them. Your lost Steam unpacking data is now restored!

Conclusion
While Steam unpacking may cause some frustration, several hacks will help speed up the process, from simple ones such as pausing and restarting Steam to upgrading to an SSD for an absolute minimum optimization. Setting Steam's priority to high can also make a difference. If you've lost game data, Wondershare Recoverit will get it back to you in no time. Simple as these steps may sound, they are indeed very effective for resolving Steam unpacking slowdowns and enjoying smooth gaming.
FAQ
-
1. What does Steam unpacking mean?
Steam unpacking is the process of extracting and organizing downloaded game files prior to installation. It guarantees that all necessary files are there, allowing the game to operate smoothly. -
2. How to speed up the Steam unpacking process?
To speed up Steam unpacking, utilize an SSD, deactivate background apps, remove the Depotcache folder, and set Steam's priority to High in Task Manager to optimize system resource allocation. -
3. Why does unpacking the game take so long?
Unpacking may be sluggish owing to a fragmented HDD, insufficient disk space, background processes, or corrupted files. Upgrade to an SSD and optimize system performance to reduce delays.
















