Using BitLocker encryption on your HP's hard drive is a great way to keep your sensitive data away from any prying eyes. Unless someone has your HP recovery key, they won't be able to unlock your device and access any information on it.
However, while having a recovery key for HP laptop is certainly beneficial, it can also quickly become annoying, especially if your device keeps bombarding you with recovery key requests at every turn.
Should you be worried about the frequent requests, and is there any way you could perform an HP BitLocker recovery key bypass when the requests keep on coming? Let's find out.
In this article
What Is the BitLocker Recovery Key for HP
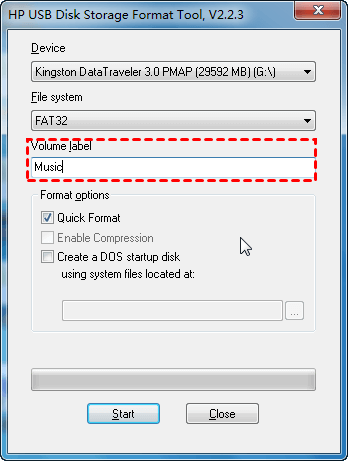
BitLocker is Microsoft's drive encryption that comes with most newer Windows operating systems. It was first introduced with Windows Vista in 2007, enabling all users to quickly and easily protect their data from any sort of unauthorized access.
It uses the Trusted Platform Module (TPM) chip to store the encryption keys and help you keep your information safe.
When you enable BitLocker encryption on your HP laptop, you'll be provided with your HP BitLocker recovery key – it's a 48-digit long passcode that you'll need to use to unlock your system. You should keep this passcode somewhere safe since you'll need it if you ever get locked out of your system.
If you ever lose your HP laptop recovery key, you should be able to find it in your Microsoft account. However, it's also a good idea to print the key out and keep it with you, just in case.
When Is the BitLocker Recovery Key Required?
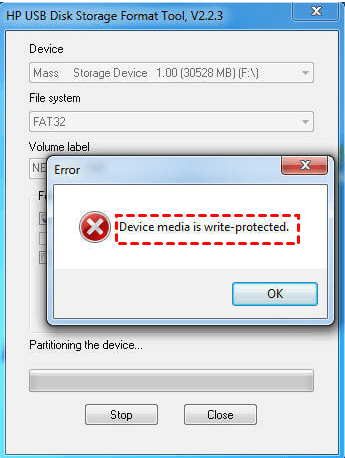
You won't have to input your HP BitLocker recovery key every single time you turn your device on. In general, your Windows will only start BitLocker recovery if it suspects an unauthorized user is trying to access your information.
However, certain circumstances will require your BitLocker recovery key on HP. The following are some of the most common situations when you'll need it.
After Hardware Changes
In most instances, if you've made any hardware changes, such as replacing your motherboard or moving your entire BitLocker-encrypted drive to a new computer, you'll likely have to input your recovery key the next time you turn the device on.
Through the TPM chip, BitLocker always checks for any signs of "tampering" with your device – and changing your hardware can seem like tampering. Most commonly, simply inputting your recovery key once after changing your hardware should be enough.
However, if the request keeps popping up without any further changes to the hardware, you should try turning off BitLocker recovery and then turning it back on. We'll discuss this solution in more detail in a moment. Alternatively, you could also use the legacy boot.
When Enabling/Disabling TPM or Secure Boot
As previously mentioned, BitLocker relies on the TPM chip to store its encryption keys. If you start enabling/disabling the TPM chip, or even if you enter the Secure Boot, you will likely be required to input your BitLocker key to proceed.
After all, it's just another preventative measure that keeps your device and all the data on it safe and sound since playing around with the TPM or Secure Boot can be perceived as an attempt for unauthorized access to your data.
You can bypass BitLocker recovery requests triggered by enabling/disabling TPM or Secure Boot by updating BIOS or reinstalling Windows.
When Using Push Reset
The push button reset is a convenient recovery tool that can be used when your device is misbehaving. It serves to repair your operating system and restore it to its original state when your computer freezes, for example.
The push button reset can trigger the BitLocker recovery key requirement on your HP, and you can usually go around this by trying a secure boot.
After a BIOS Update
BIOS, aka the Basic Input/Output System, is used by your computer's microprocessor upon startup. It performs runtime services and hardware initialization, ensuring a smooth data flow between your OS and any attached hardware (your hard disk, mouse, keyboard, etc.).
After a BIOS update, BitLocker might be under the impression that you've made some hardware changes, triggering the request for your key. Most commonly, you should be able to bypass this by turning off your BitLocker.
Things You Can Do if You Don't Have the BitLocker Recovery Key

If you have your HP BitLocker recovery key on Windows 10, 11, or other Windows operating systems you're using, inputting it is just a hassle, not a problem. However, if you don't have it with you, if you've forgotten it, or can't find it on your Microsoft account, you could be in for a headache.
Here's what you can try if you can't find your recovery key.
Unlock BitLocker With Command Prompt
If you're dealing with constant requests for your HP laptop recovery key on Windows 10 or other OSs, the first fix you should try is using the command prompt.
- When you're on the BitLocker recovery screen, press ESC button;

- Click on Skip this drive in the lower right-hand corner;
- Select Troubleshoot > Advanced Options > Command Prompt;

- In the Command Prompt, type manage-bde-unlock C: -rp recovery key, then press Enter;
- Type manage-bde-protectors-disable C, then press Enter;
- Close the Command Prompt.
After this, you should be able to start up your HP laptop without further issues.
Turn off Bitlocker encryption
If you do have your BitLocker key but are tired of the constant requests to input it at every turn, you could eliminate the problem by turning off BitLocker encryption entirely. Here's how you can do so:
- Go to Control Panel > System and Security > BitLocker Drive Encryption;
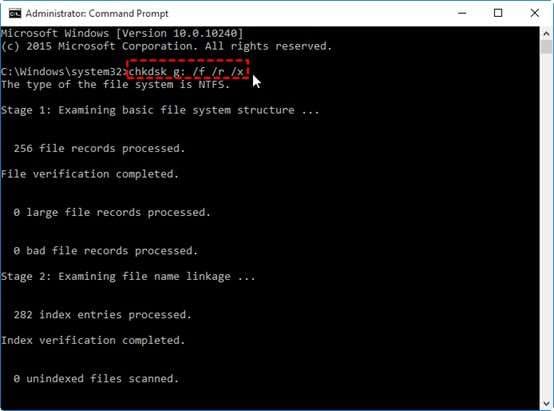
- Click Turn off BitLocker.

It could take a few moments for the drive to decrypt, so have some patience and let the process complete.
Disable Auto-unlock
If your HP is BitLocker-encrypted and you have the auto-unlock option enabled on your Windows, you'll constantly have to put in your BitLocker key when starting your device. To avoid this problem, you could try disabling the auto-unlock option:
- Go to Control Panel > System and Security > BitLocker Drive Encryption;
- Click Turn off auto-unlock.

After this, try restarting your device to check whether your problem has been solved.
Try a Secure Boot
If you're already in BitLocker recovery, you could try entering a secure boot to avoid any future issues:
- When you're on the BitLocker recovery screen, press ESC button;
- Click on Skip this drive in the lower right-hand corner;
- Select Troubleshoot > Advanced Options > UEFI Firmware Settings > Restart;

- In the UEFI window, click on Security;
- Go to Secure Boot and click Change Configuration;
- Select Microsoft Only and click OK;

- Click on Exit and restart your device.
Hopefully, following these steps should eliminate the problems you have with your BitLocker recovery.
Update BIOS
As previously mentioned, BIOS changes could trigger the BitLocker key requests. In some instances, an outdated BIOS could be at fault, so you should try updating it. Here is how:
- Go to System Information and check your BIOS Version/Date;

- Go to your motherboard's support page and find the latest BIOS update;
- Download the BIOS update;
- Transfer the update files to a USB drive;
- Reboot your device and go to UEFI control panel;

- Launch UEFI firmware update;
- Select the BIOS file from your USB and click Yes;
- When the process is complete, restart your device.
Don't turn off your device during this process, as you could damage it beyond repair.
Update Windows
An outdated version of Windows could be the cause of your frequent BitLocker key requests. Therefore, updating your OS could prove to be fruitful:
- Go to Settings > Update & Security;

- Select Check for Updates;
- Install updates if available.
If your Windows is already updated, you might need to reinstall it.
Reinstall Windows
It's possible that your newest Windows update wasn't properly downloaded/installed, and that's what's triggering the BitLocker key requests. To reinstall Windows, you'll want to follow the next few steps:
- Go to Settings > Update & Security;
- Select View Update History;

- Select Uninstall updates;
- Right-click on the problematic updates and select Uninstall;
- Go back to Update & Security and check for new Windows updates.
Reinstall your Windows updates and check whether this has solved your problems.
Use Legacy Boot
Finally, you might be able to bypass frequent BitLocker key requests on your HP device by using the legacy boot. Here's how to do it:
- On the Windows Taskbar, search for cmd;
- Select Run as administrator;

- Type bcdedit /set {default} bootmenupolicy legacy and press Enter.
Legacy boot could be helpful if it's hardware changes that are causing issues or if it's the graphical boot menu that's being problematic.
Bonus Advice: How to Recover Data if You Can't Access Your Device
The aforementioned solutions for bypassing BitLocker key requests are effective, but some of them, such as reinstalling Windows, can lead to data loss.
The best way to fix this is with professional data recovery software such as Wondershare Recoverit.
It is an advanced solution that works with thousands of different devices and file types, and that can retrieve data lost in countless unique scenarios – from system failures to malware attacks and device corruption.
- Manages over 500 data loss situations, such as deletion, formatting, and disk corruption.
- The user-friendly interface allows you to recover data in just a few clicks.

Here are easy-to-follow steps:
- Download and install Wondershare Recoverit on your device;
- Choose a location where you have lost data.

- Click Start and the scanning will be started. You can stop the scanning process at any point.
- Preview your files and select Recover.

- Choose your save path and let Wondershare Recoverit complete the data recovery process.
Conclusion
While BitLocker encryption is certainly beneficial if you want to up the ante on your data security, it can also cause unnecessary trouble. Fortunately, there are plenty of different solutions you could try to avoid unnecessary requests for your BitLocker key.
As some methods may wipe out your data, you can always retrieve vital data with advanced solutions such as Wondershare Recoverit and enjoy unlimited access to all your essential files.
FAQ
Where can I find my BitLocker recovery key?
Your BitLocker recovery key should be accessible through your Microsoft account. Sign in to your account and look under BitLocker recovery keys. It will be a 48-digit long passcode that's difficult to miss.Are there any alternatives to using BitLocker?
There are countless reliable encryption software you could use instead of BitLocker. Some popular options include VeraCrypt, Folder Lock, and DiskCryptor.Is there a BitLocker alternative for Mac devices?
BitLocker was developed by Microsoft specifically for the Windows operating system. As such, it's not compatible with Mac devices out of the box. The best Mac equivalent of BitLocker is FileVault, a native app for full disk encryption.

![[Fixed]HP BitLocker Requests Recovery Key](https://images.wondershare.com/recoverit/article/hp-recovery-key.jpg)













