The ReFS (Resilient File System) is one of the file systems for Windows users. Microsoft designed it to maximize data availability, help prevent data corruption, and keep your data integrity.
Even though ReFS is an improvement over NTFS, you might encounter some problems. When you try to mount a ReFS volume, it might show as RAW. You might notice that by getting error messages when attempting to access your inaccessible drive.
Don't worry; we'll show you how to fix a ReFS volume showing as RAW. Let's see why the problem occurs first.
In this article
Why Is My ReFS Volume Showing as RAW?
When a drive displays as RAW, it means it has an unknown file system or that the system can't detect a file system on it. Of course, that might not be the actual cause, but your operating system has some issues leading it to register the drive as RAW.
In other cases, the file system is corrupted or simply missing. Here are the primary reasons your ReFS volume is showing as RAW.
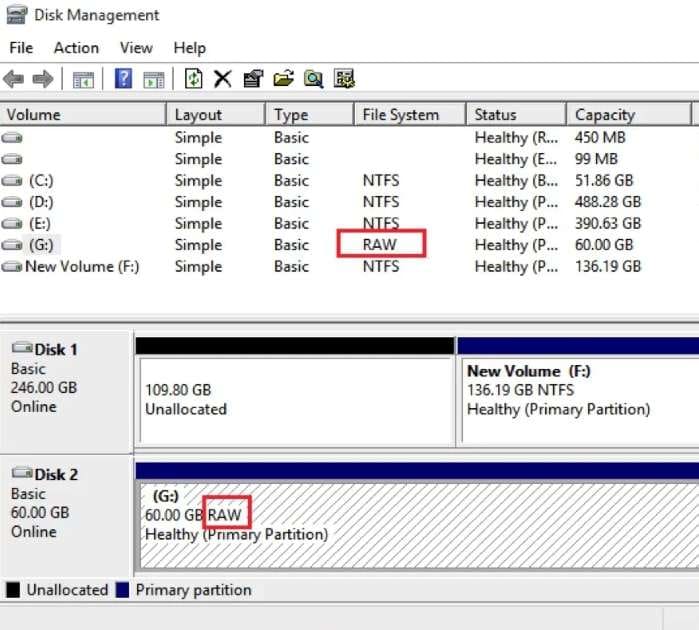
Corrupted File System or Encrypted Data
Like any other type of file system volume, a ReFS drive can suffer corruption due to bugs, software issues, and malware (e.g., Trojans and viruses). That could lead to various problems, including the drive displaying as RAW. On the other hand, viruses and other issues might lead to the drive getting encrypted and, again, showing as RAW.
Hardware Problems
Hardware failure is a common cause of ReFS volumes showing as RAW. Issues like faulty cables, physical damage, or bad sectors can lead to his problem. Hardware problems affect the integrity of your file system, boot sector, and partition table, making your partition unmountable or unreadable.

Outdated or Incompatible Operating System
Your operating system might have issues, errors, or corrupted files that make supporting the ReFS file system impossible. That often happens when sharing a drive between different systems. Your Windows drivers also might be outdated or incompatible, making it impossible to mount the drive.
Here's a table of known causes and the most suitable methods to fix the associated problems.
| Causes | Fixes |
| 📝 Corrupted file system or encrypted data | Fix 2: Turn on file data integrity streams; Fix 3: Update your ReFS version. |
| 💻Hardware Problems | Fix 3: Update Your ReFS version; or replace your drive. |
| 🚨Outdated or incompatible operating system | Fix 1: Uninstall the KB5009557 Windows update; Fix 3: Fix update your ReFS version; Fix 4: Update Windows OS. |
Perform ReFS RAW Data Recovery Before Doing Anything
When dealing with a ReFS volume showing as RAW, you should understand that the issue is sensitive. Multiple problems might exist; you never know if something else could go south. That's why securing your data on the drive is best before doing anything.
That way, even if you lose all the data after fixing the drive, you will save it beforehand. You will need a reliable tool like Wondershare Recoverit to recover data from a RAW drive. Before doing that, you must download and install it on your computer.
Once you do that, launch the software and follow these steps:
- When Wondershare Recoverit opens, click Hard Drives and Locations and select your RAW drive.

- Wondershare Recoverit will automatically start scanning your RAW drive. You can pause or stop the scanning in the bottom left corner and check the progress. Select the files and click Preview.

- Check the files the program discovered on your RAW drive and click Recover.

- Name the files or folder you want to save, select the location, and click Save.

How to Fix a ReFS Volume Showing as RAW
The following tried-and-tested methods will help you quickly fix a ReFS volume showing as RAW.
Fix 1: Uninstall the KB5009557 Windows Update
Windows has many security updates that we should install regularly on our devices. Even though they protect our PCs, they can sometimes cause bugs or errors.
The KB5009557 Windows update causes issues with ReFS drives and makes the system see them as RAW. That's why it's generally a good idea to uninstall the update until Microsoft fixes it.
Here are the steps to follow:
- Click Start, type "Control Panel," and click the first result.

- Click Programs.

- Click View Installed updates.

- Locate the search bar in the upper right corner and type "KB5009557."

- If you find the update, right-click it and click Uninstall.

Fix 2: Turn On File Data Integrity Streams
File encryption errors or corrupted systems can cause the ReFS volume to show as RAW. If you're having a problem, enable integrity streams for file data. When you turn on integrity streams, the system will search for all the missing files and corruption. It will also resolve all detected issues.
Here are the steps to follow:
- Click Start, type "CMD," and click the first result.

- Click Run as administrator.

- Type this command:
C:\> Get-Item ‘C:\' | Set-FileIntegrity -Enable $True. Press Enter. - Run this command:
C:\> Get-ChildItem -Recurse ‘C:\' | Set-FileIntegrity -Enable $True.
- Once the process is complete, restart your PC.
Fix 3: Update Your ReFS Version
If you use an old ReFS drive version, chances are it won't run because Windows doesn't support it. Since 2022, Windows no longer supports ReFS 1.0 versions, no matter how new they might be.
In other words, you must recover all the data from the drive and copy it to a newer ReFS hard drive. Here's how to check your ReFS version to see if you should get the latest one:
- Click Start, type "CMD," and click the first result.

- Click Run as administrator.
- Run this command:
fsutil fsinfo refsinfo X:(replaceXwith the correct drive letter).
Fix 4: Update Windows OS
Even though Windows usually notifies us regularly about updates, users often miss or ignore these notifications. They can pile up over time, leading to various issues, including drives displaying as RAW.
Sometimes, your Windows Updater might have a bug and not display any upcoming updates. That's why you should check if you've missed any updates and install them. Simply put, this fix might be the simple solution you're looking for to eliminate the RAW problem with your ReFS volume.
Here are the steps:
- Click Start, type "Settings," and click the first result.

- Click Update & Security.

- Click Windows Update > Check for updates.

- If any updates are available, click Download and Install.

Conclusion
As you can see, you can use several working methods to fix a ReFS volume that Windows displays as RAW. Remember to back up your ReFS drive with a professional data recovery tool like Wondershare Recoverit so you don't lose your data before attempting these fixes.
Start by uninstalling the KB5009557 update, turning off file data integrity streams, replacing your ReFS drive with a newer version, and updating your Windows version. We guarantee that one of these methods will help you access your ReFS volume.
FAQ
-
Can I recover data from a RAW ReFS drive?
You can recover data from a RAW ReFS drive using a professional data recovery tool like Wonderhsare Recoverit or the Command Prompt. We don't recommend the latter unless you have some technical knowledge. -
Is my ReFS volume showing as RAW still usable?
Your ReFS volume showing as RAW is probably still usable unless the drive is physically damaged beyond repair. Recover the data from your drive before fixing it. Try uninstalling the KB5009557 Windows update, turning on your data integrity streams, and updating the ReFS version. One of these methods should fix and return your drive to its normal state. -
Can I convert a ReFS volume to another file system?
You can change the ReFS to NTFS only. You can do it by formatting your drive or using DiskPart, but create a data backup beforehand. Follow these steps to change ReFS to NTFS:1. Go to File Explorer > This PC.
2. Right-click your ReFS volume and click Format.
3. Select NTFS and click Start.















