"I deleted dozens of photos from my iPhone last month, but they all just reappeared today! What's going on?", Another frustrated individual wrote, "This is a MAJOR breach. "Deleted" must mean "DELETED"! Is Apple somehow storing these photos illegally.!"
Stuck with the "Images reappear in the Photos library even after being deleted" issue. Well, you're not alone. This issue has been a source of headaches for iPhone users worldwide, with complaints flooding online forums and support channels.
Many iOS users have recently been reporting a frustrating iOS 17.5 bug, where deleted photos seem to resurface on their own, cluttering up the photo library and causing confusion.
If you're grappling with this perplexing bug, fear not. In this comprehensive article, we'll dive deep into the "Resurfacing Old Deleted Photos" issue, explore its potential causes, and provide a multitude of fixes to help you regain control over your photo library.
In this article
What happened: Resurfacing old deleted photos bug with iOS 17.5?
According to user reports, the iOS 17.5 bug causes previously deleted photos to mysteriously reappear in the Photos library, often without any apparent reason or user intervention. This issue can be particularly frustrating for users who have intentionally deleted photos to free up storage space or maintain a curated photo collection.
While the exact cause of this bug is not yet known, it is speculated to be related to the way iOS 17.5 handles photo syncing and backup processes, potentially resulting in conflicts or data mismanagement. As with any software issue, the problem may vary in severity and impact across different devices and user configurations.
Images reappear in the Photos library even after being deleted? Try These Fixes
If you're experiencing the "Resurfacing Old Deleted Photos" bug on your iPhone running iOS 17.5, don't despair. Here are several potential fixes you can try to resolve the issue and regain control over your photo library:
Fix 1: Restart your iPhone
Let's start with the most basic fix first. Restarting your iPhone can often resolve minor software glitches and clear up temporary issues.
To restart your iPhone, follow these steps to fix the iOS 17.5 bug:
Step 1: Press and hold the Side button and a Volume button, then drag the "Slide to Power Off" slider.

Step 2: Wait for a minute or two, then press and hold the Side button again to turn your iPhone back on.
After your iPhone has restarted, check if the deleted photos have disappeared from your Photos library.
Fix 2: Update iOS and Install iOS 17.5.1
Apple is likely aware of the "Resurfacing Old Deleted Photos" iOS 17.5 bug and may have addressed it in a subsequent software update. If you haven't already, update your iPhone to the latest version of iOS by following these steps:
Step 1: On your iPhone head to Settings > General > Software Update.

Step 2: If an update is available, tap "Update Now" to begin the update process.
Once your iPhone has updated to the latest version of iOS (as of writing, iOS 17.5.1), check if the issue has been resolved.
Fix 3: Configure the Date and Time Settings
Incorrect date and time settings on your iPhone can sometimes cause issues with photo syncing and management.
To ensure your date and time settings are accurate, follow these steps to fix the iOS 17.5 bug:
Step 1: Go to Settings > General > Date & Time.

Step 2: Enable the "Set Automatically" option.
With the correct date and time settings in place, your iPhone's photo management system should function more reliably.
Fix 4: Disable iCloud sync
If the issue persists, it's worth trying to disable iCloud sync for the Photos app temporarily. This may help isolate the problem and prevent further conflicts. Here's how:
Step 1: On your iPhone, open the Settings app. Now click on your [Your Name] > iCloud.

Step 2: Scroll down and toggle off the switch next to "Photos." When prompted, choose "Delete from My iPhone" to remove the cached iCloud data.
After disabling iCloud sync, check if the deleted photos remain gone from your Photos library. If the issue is resolved, you can re-enable iCloud sync for Photos later.
Fix 5: Enable the "Optimize iPhone Storage" Option
The "Optimize iPhone Storage" option in the Photos app settings can help manage your photo library more efficiently, potentially resolving the "Resurfacing Old Deleted Photos" bug.
By enabling this option, your iPhone will automatically offload full-resolution versions of your photos to iCloud while keeping optimized, space-saving versions on your device. This can help prevent conflicts and data mismanagement that may be causing the deleted photos to resurface.
Additionally, by optimizing storage, your iPhone will have a more streamlined way of managing photos, reducing the likelihood of issues like the rare iOS 17.5 photos reappearing bug occurring.
Here's how to enable it:
Step 1: Go to Settings > Photos.

Step 2: Scroll down and toggle on the "Optimize iPhone Storage" option.
Fix 6: Reset iPhone
You may consider resetting your iPhone as a last resort. However, please note that this will erase all data and settings from your device, so it's essential to back up your data before proceeding.
To reset your iPhone, follow these steps:
Step 1: Open Settings on iPhone. Navigate to General > Transfer or Reset iPhone.

Step 2: Tap "Erase All Content and Settings." Enter your passcode if prompted, then tap "Erase iPhone" to confirm.
After the reset process is complete, you can set up your iPhone as new and see if the "Resurfacing Old Deleted Photos" issue has been resolved.
Fix 7: Contact Apple Support
If none of the above fixes have worked, and you're still experiencing the "Reappearing Photos Bug" bug, it may be time to reach out to Apple Support for further assistance. They may be able to provide additional troubleshooting steps or escalate the issue to their engineering team for a more permanent fix.
You can contact Apple Support in several ways:
- Visit an Apple Store and speak with a Genius Bar representative.
- Call Apple Support at 1-800-MY-APPLE (1-800-692-7753) or find your local support number.
- Start a chat session with Apple Support on their website.
Be prepared to provide details about your device, the issue you're experiencing, and any troubleshooting steps you've already tried.
Bonus: Use Dr. Fone Data Recovery Tool
If you've tried Fix 6 i.e. resetting your iPhone and lost some of your precious photos in the process, don't worry – there's a solution. Dr.Fone, a powerful data recovery tool, can help you recover those lost photos and restore them to your device.
Here's how you can use Dr.Fone to recover your deleted photos after resetting your iPhone: (iOS 17 and later supported).
Step 1: Go to the official website of Wondershare Dr. Fone. Download and install the Dr.Fone software on your computer. Connect your iPhone to your computer using a USB cable. Launch Dr.Fone and choose the data types you want to recover (in this case, select "Photos"). Follow the on-screen instructions to scan your iPhone for deleted photos.
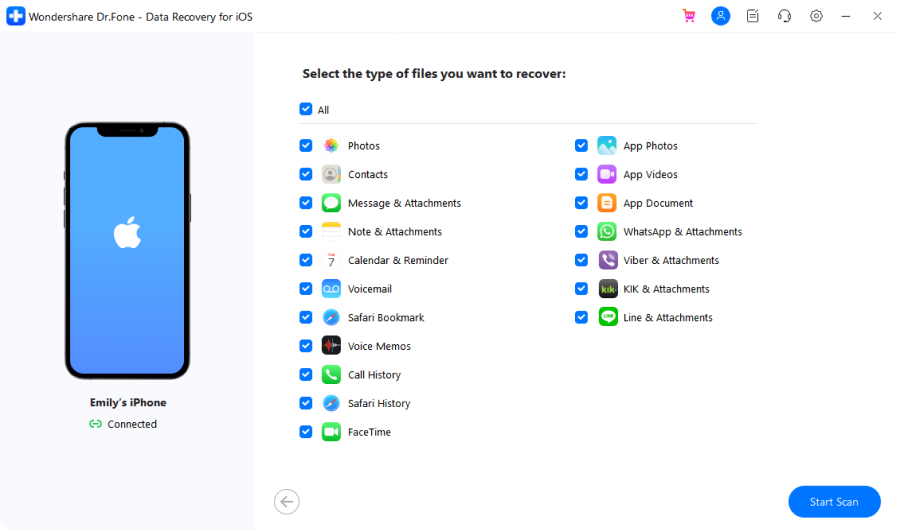
Step 3: Once the scan is complete, you can preview and select the photos you want to recover.
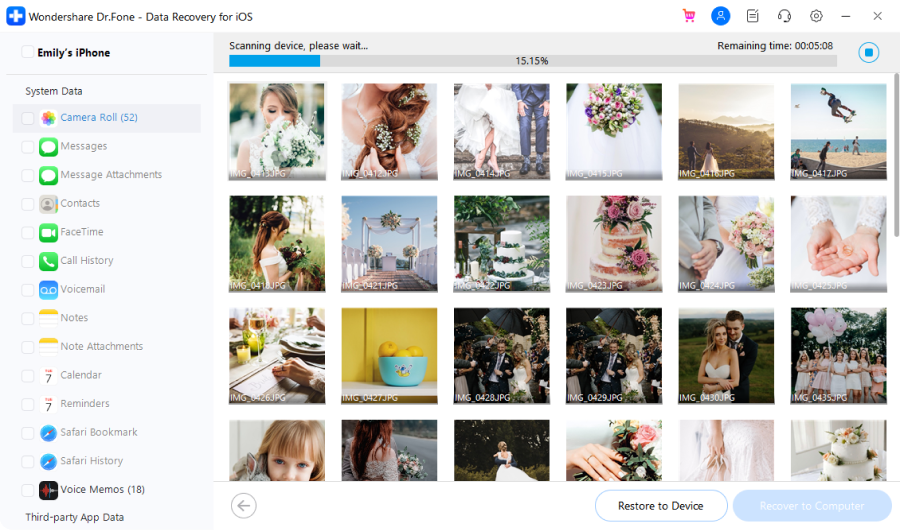
Step 4: Click "Recover to Computer" to save the selected photos to your computer or another location.
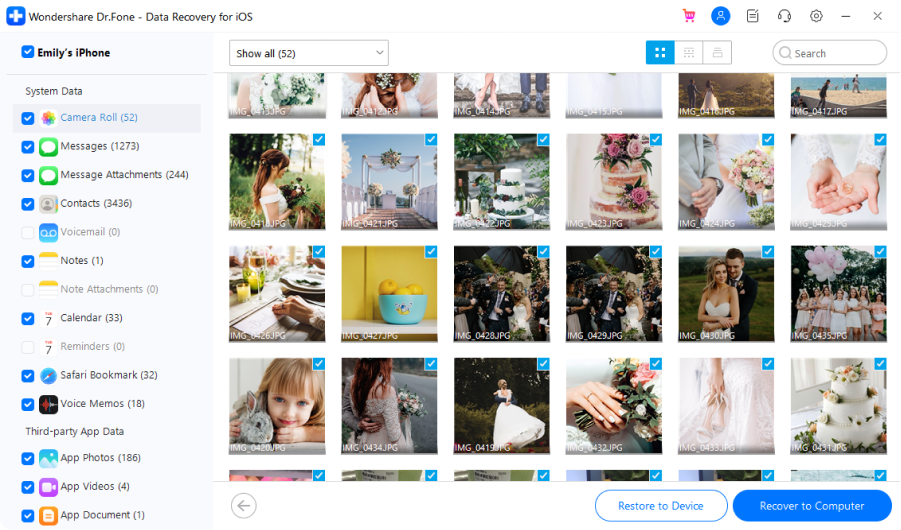
By using Dr.Fone, you can recover your deleted photos even after resetting your iPhone, ensuring that you don't lose any precious memories due to the "Resurfacing Old Deleted Photos" bug.
Facing Privacy Concerns? Tips for Keeping Your Photos Safe on iOS
While dealing with the "Resurfacing Old Deleted Photos" bug can be frustrating, it also highlights the importance of maintaining privacy and control over your personal data, especially when it comes to sensitive media like photos. Here are some tips to help you keep your photos safe and secure on your iOS device:
- Enable Two-Factor Authentication for added security on your Apple ID.
- Use a strong, unique password and consider a password manager.
- Enable automatic photo uploads to iCloud for secure backups.
- Disable photo sharing and restrict access to your photo library if needed.
- Review and revoke app permissions regularly.
- Keep your iOS software up-to-date for the latest security enhancements.
- Consider encryption and secure deletion methods for sensitive photos.
By following these tips, you can enhance the privacy and security of your photos on your iOS device, reducing the risk of unauthorized access or unintended data exposure.
Conclusion
The "Reappearing Photos Bug" iOS 17.5 bug has undoubtedly caused frustration and confusion among iPhone users. However, by following the various fixes outlined in this article, you can regain control over your photo library and prevent this issue from recurring.
From simple solutions like restarting your device or updating to the latest iOS version to more advanced troubleshooting steps like resetting your iPhone or using data recovery tools like Dr.Fone, this guide provides a comprehensive set of solutions to help you resolve the bug and safeguard your precious memories.
By implementing the tips and best practices outlined in Part 4, you can further enhance the safety and security of your photo library, ensuring that your cherished memories remain protected and accessible only to those you intend.
FAQ
Will resetting my iPhone permanently delete all my photos?
Resetting your iPhone will erase all data and settings, including your photos. However, if you have a recent iCloud or iTunes backup, you can restore your photos after the reset process. Additionally, as mentioned in Part 3, you can use data recovery tools like Dr.Fone to recover deleted photos even after resetting your device.Is it safe to disable iCloud sync for the Photos app?
Yes, it is generally safe to temporarily disable iCloud sync for the Photos app as a troubleshooting step. However, keep in mind that disabling iCloud sync will prevent your photos from being automatically backed up and synced across your devices. It's recommended to re-enable iCloud sync once the issue is resolved.How can I prevent the "Resurfacing Old Deleted Photos" bug from happening again in the future?
While there's no guaranteed way to prevent software bugs from occurring, keeping your iOS software up-to-date, maintaining good data management practices, and following Apple's recommended guidelines for photo storage and management can help minimize the risk of such issues. Additionally, regularly backing up your data and using secure deletion methods can ensure that your deleted photos stay deleted.















